Trong lúc làm báo cáo hoặc thống kê số liệu của các sản phẩm, số lượng,... trong Excel thì bạn cần phải thực hiện phân chia thứ hạng. Việc thực hiện xếp hạng trong Excel sẽ trở nên đơn giản hơn bao giờ hết nhờ vào hàm Rank trong Excel.
Trong bài viết dưới đây, chúng tôi sẽ hướng dẫn bạn sử dụng hàm Rank trong Excel dễ dàng và nhanh chóng chỉ trong bài bước.

Hàm Rank trong Excel là gì?
Hàm Rank trong Excel là hàm sử dụng xếp thứ hạng của các dữ liệu hoặc đồ thị. Khi dùng hàm này thì các bạn có thể dễ dàng sắp xếp và xếp hạng dữ liệu theo thứ tự từ cao xuống thấp hoặc thấp đến cao. Hàm Rank có nhiệm vụ tương đối giống với lúc chúng ta thực hiện sắp xếp dữ liệu nhưng nó lại ưu việt hơn và tối ưu hơn.
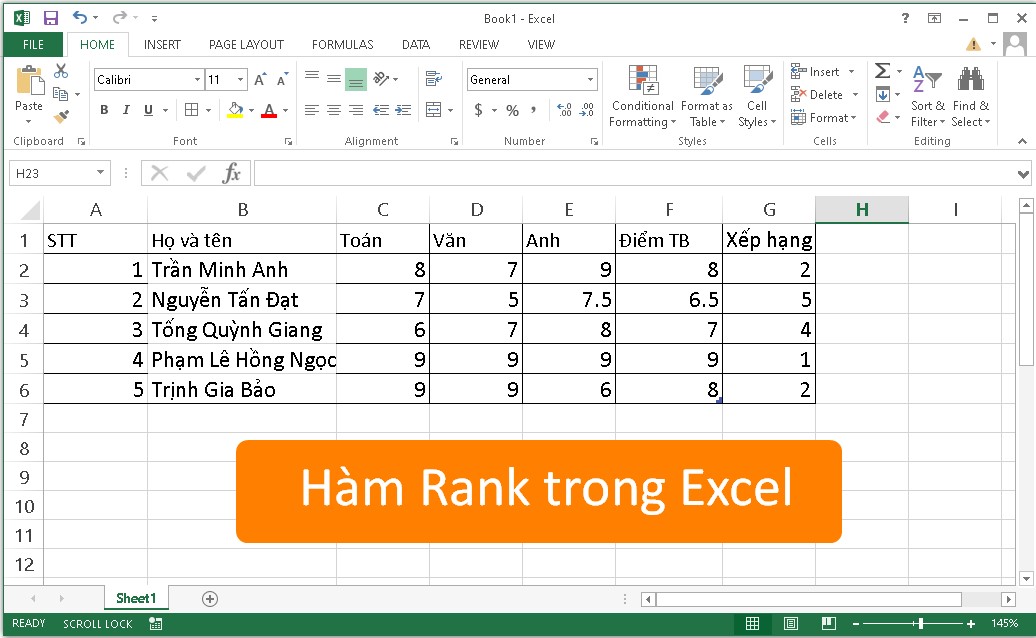
Sử dụng hàm Rank trong trường hợp nào?
- Hàm Rank bạn có thể sử dụng để sắp xếp dữ liệu theo thứ tự từ cao xuống thấp.
- Hoặc khi bạn muốn sắp xếp thứ hạng của dữ liệu từ thấp đến cao.
Lợi ích khi sử dụng hàm Rank trong Excel
Hàm Rank trong Excel được xem là một công cụ cực kỳ hữu ích và linh hoạt, giúp người dùng có thể nhanh chóng xếp hạng các giá trị trong một dãy số liệu một cách chính xác. Sự linh hoạt của hàm này nằm ở khả năng nó có thể được sử dụng để xếp hạng từ cao xuống thấp hoặc từ thấp lên cao, tùy thuộc vào yêu cầu cụ thể của người dùng. Điều này giúp tiết kiệm thời gian đáng kể, đặc biệt là khi làm việc với các bộ dữ liệu lớn.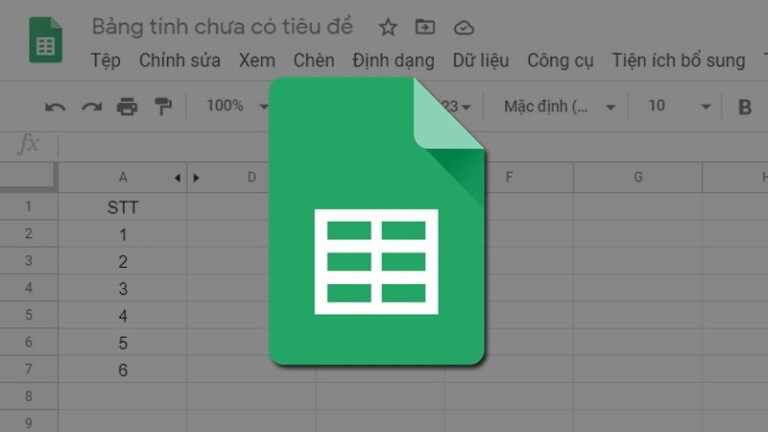 Bên cạnh đó, việc sử dụng hàm Rank còn giúp tăng cường tính minh bạch và khách quan trong đánh giá và so sánh hiệu suất làm việc hoặc kết quả đạt được. Người dùng có thể dễ dàng nhìn thấy được vị trí cụ thể của một giá trị so với các giá trị khác, từ đó đưa ra những quyết định chính xác và công bằng hơn. Hơn nữa, hàm Rank còn giúp tăng cường khả năng phân tích dữ liệu, khi có thể dễ dàng xác định được các xu hướng và mô hình tiềm ẩn, từ đó đề xuất những giải pháp và chiến lược phù hợp. Cuối cùng, việc sử dụng hàm Rank còn giúp tiết kiệm thời gian và công sức, bởi vì người dùng không cần phải thực hiện các thao tác sắp xếp và tính toán phức tạp một cách thủ công. Hàm này tự động thực hiện mọi thứ, chỉ cần nhập công thức và đặt các tham số phù hợp. Điều này giúp tối ưu hóa quy trình làm việc, mang lại hiệu suất làm việc cao và kết quả chính xác, đáng tin cậy.
Bên cạnh đó, việc sử dụng hàm Rank còn giúp tăng cường tính minh bạch và khách quan trong đánh giá và so sánh hiệu suất làm việc hoặc kết quả đạt được. Người dùng có thể dễ dàng nhìn thấy được vị trí cụ thể của một giá trị so với các giá trị khác, từ đó đưa ra những quyết định chính xác và công bằng hơn. Hơn nữa, hàm Rank còn giúp tăng cường khả năng phân tích dữ liệu, khi có thể dễ dàng xác định được các xu hướng và mô hình tiềm ẩn, từ đó đề xuất những giải pháp và chiến lược phù hợp. Cuối cùng, việc sử dụng hàm Rank còn giúp tiết kiệm thời gian và công sức, bởi vì người dùng không cần phải thực hiện các thao tác sắp xếp và tính toán phức tạp một cách thủ công. Hàm này tự động thực hiện mọi thứ, chỉ cần nhập công thức và đặt các tham số phù hợp. Điều này giúp tối ưu hóa quy trình làm việc, mang lại hiệu suất làm việc cao và kết quả chính xác, đáng tin cậy. Hướng dẫn sử dụng hàm Rank trong Excel để xếp hạng
Công thức hàm Rank Excel
Với công thức của hàm Rank thì bạn có thể thực hiện kiểm tra một số nào đó hoặc bạn có thể biết thứ hạng của vị trí đó trong bảng là bao nhiêu. Sử dụng công thức sau:
Công thức hàm Rank=RANK(number,ref, [order])
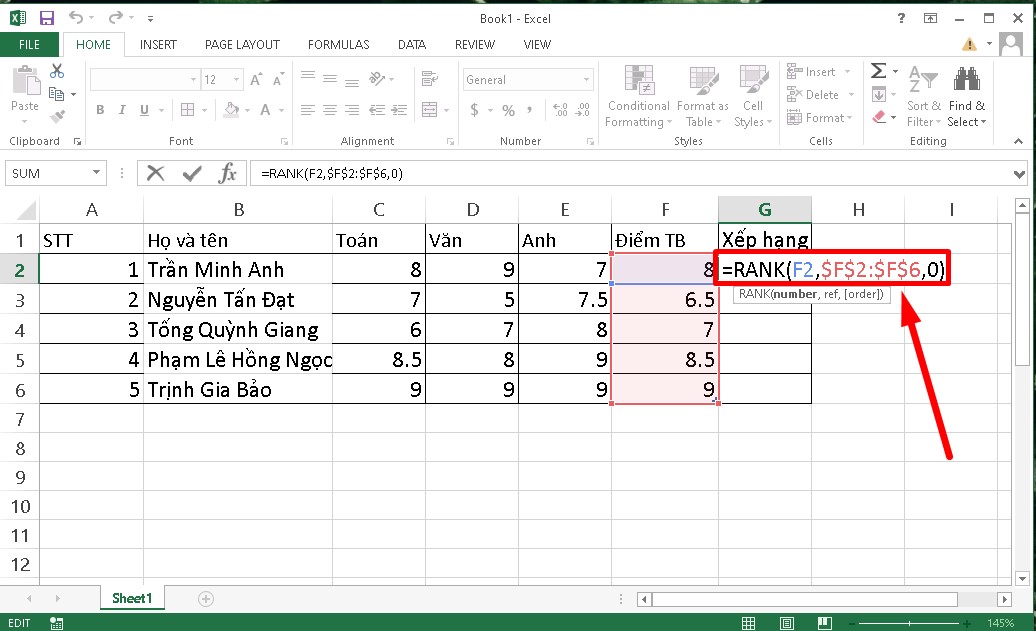
Trong đó:
- Number: Giá trị mà bạn muốn xếp hạng.
- Ref: Danh sách các số cần sắp xếp
- Order: Thứ tự cần xếp hạng, kiểu sắp xếp (tăng dần hoặc giảm dần). Nếu như Order = 0 thì thứ hạng sẽ được sắp xếp theo thứ tự giảm dần. Còn Order = 1 thì thứ hạng sẽ được sắp xếp theo thứ tự tăng dần.
Sử dụng hàm Rank xếp hạng trong Excel thứ tự từ cao đến thấp
Bước 1: Trong ô nằm ở vị trí đầu tiên của cột cần Xếp hạng > Bạn tiến hành nhập công thức =RANK(F2,$F$2:$F$5,0).
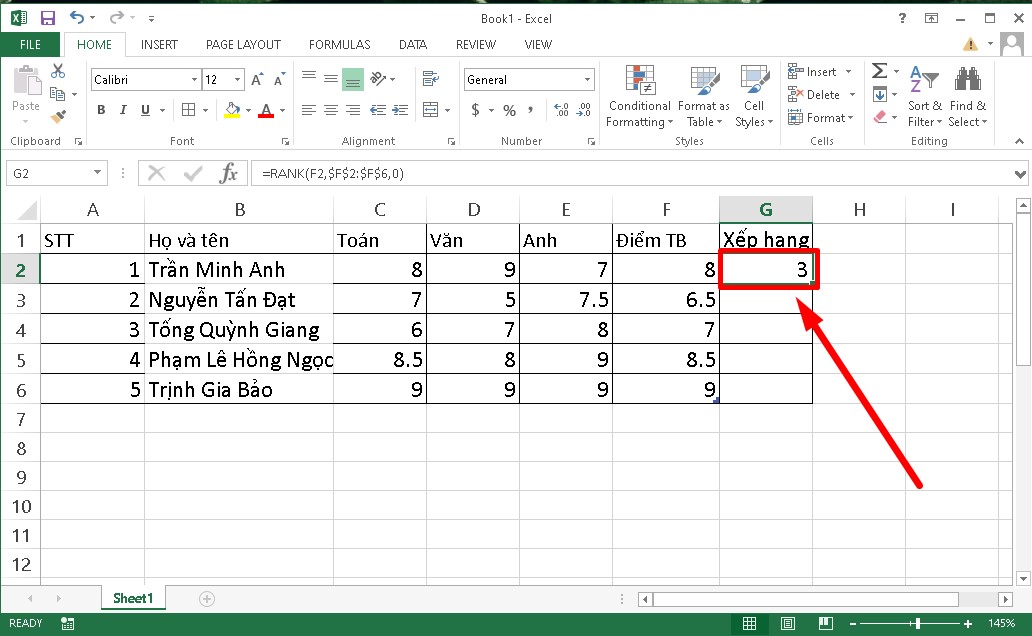
Bước 2: Sau khi nhập hàm vào mục xếp hạng xong, bạn ấn Enter để hệ thống trả kết quả cho bạn. Lúc này, bảng sẽ trả lại kết quả là 3 tức là bạn Trần Minh Anh có thứ hạng là 3.
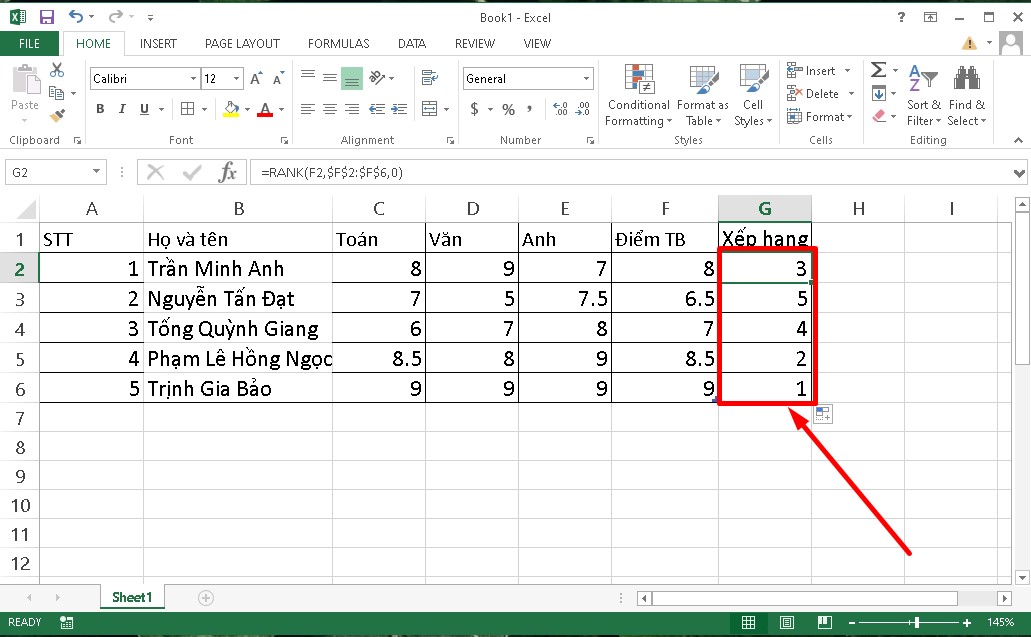
Bước 3: Kế tiếp, để hiển thị toàn bộ thứ hạng của các bạn học sinh tiếp theo thì tiến hành di chuyển con trỏ chuột đến góc dưới phải của vị trí chứa kết quả > Lúc này, một dấu cộng xuất hiện, bạn giữ chuột và kéo xuống cho đến hết danh sách là xong.
Bước 4: Kết quả sau khi thực hiện:
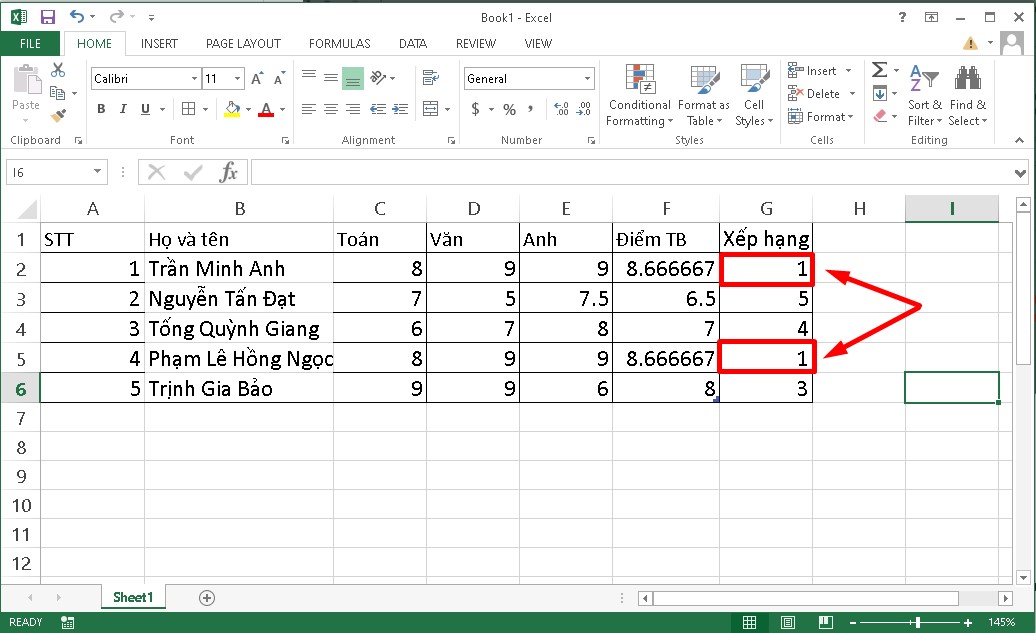
- Trong trường hợp trong bảng dữ liệu chứa các số trùng nhau thì khi thực hiện xếp hạng thì chúng sẽ có xu hướng có chung thứ hạng và làm ảnh hưởng đến các thứ hạng kế tiếp.
- Chẳng hạn, trong bảng dữ liệu dưới đây có chứa số 8.666667 xuất hiện 2 lần thì 2 bạn này sẽ cùng đứng hạng 1. Do đó, khi thứ hạng kế tiếp là 2 cho điểm số 8 sẽ bị ảnh hưởng và sẽ chuyển thứ hạng thành hạng 4.
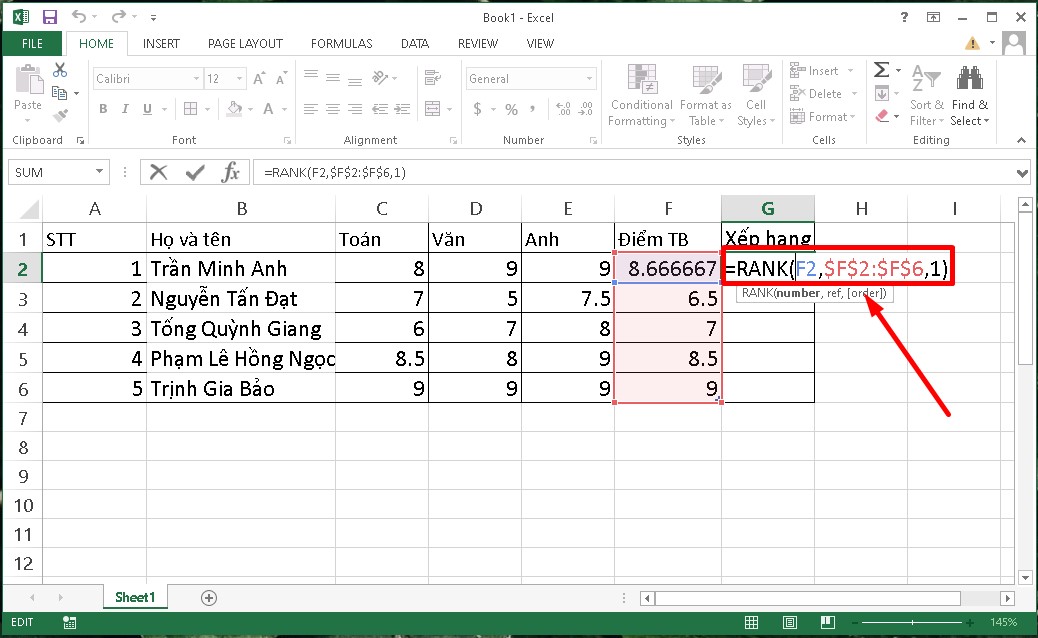
Sử dụng hàm Rank để xếp hạng từ thấp đến cao.
Lưu ý: Trong trường hợp xếp thứ hạng theo thứ tự từ thấp đến cao thì thứ hạng cần tính sẽ bị đảo ngược. Tức là, điểm số trong bảng càng cao thì sẽ ở vị trí thấp nhất và ngược lại. Khi sử dụng hàm đếm thứ tự từ thấp đến cao thì order = 1.
Bước 1: Tiến hành nhập công thức vào ô cần xếp hạng đầu tiên trong bảng bằng hàm sau: =RANK(B2,$B$2:$B$5,1).
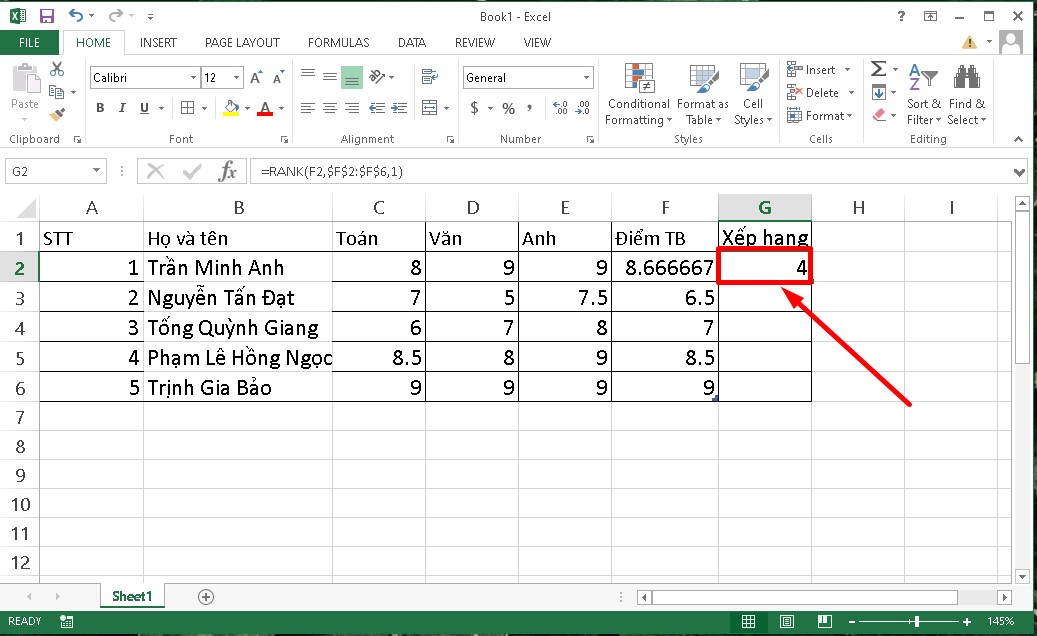
Bước 2: Bấm Enter và hệ thống sẽ trả kết quả lại cho bảng. Khi thực hiện công thức này thì bạn Trần Minh Anh sẽ đứng hạng 4.
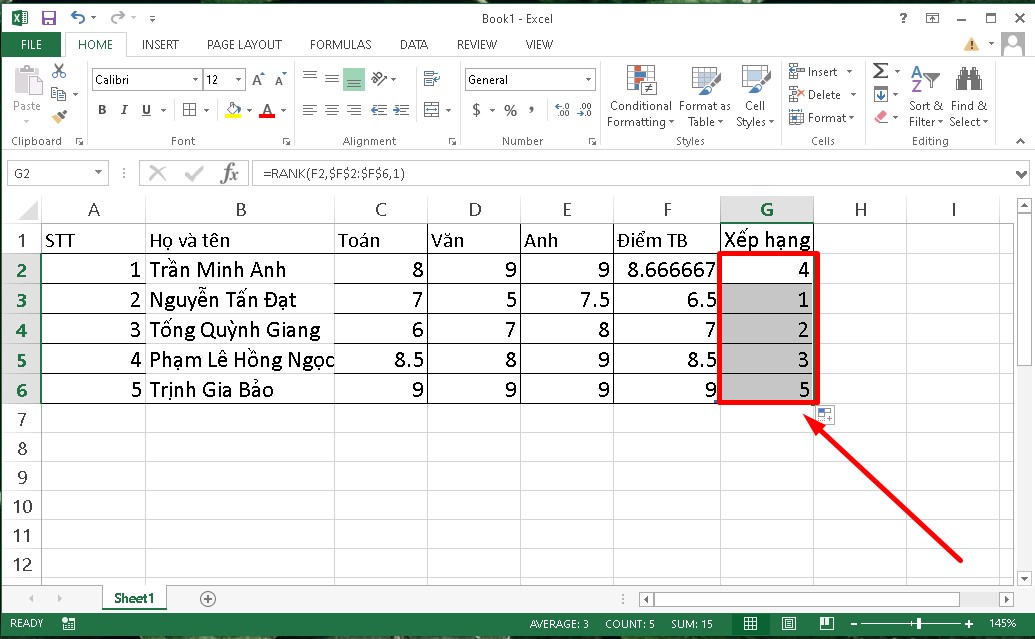
Bước 3: Tiếp đó, để hiển thị thứ hạng cho toàn bộ danh sách thì bạn đặt con trỏ chuột ở góc phải dưới của ô dữ liệu chứa kết quả đầu tiên > Ấn kéo giữ chuột cho đến hết danh sách cần xếp hạng.
Kết quả sau khi thực hiện như sau:
Tạm kết
Trên đây, Sforum đã hướng dẫn cho các bạn cách sử dụng hàm Rank trong Excel nhanh chóng và đơn giản. Hy vọng với bài viết ngắn mà chúng tôi chia sẻ sẽ hữu ích với bạn trong quá trình thực hiện. Chúc bạn thành công.
Xem thêm: Thủ thuật laptop.

