
Cách dùng filter trên Google Meet
Filter trên Google Meet giúp người dùng sử dụng các hiệu ứng khuôn mặt thú vị để che đi khuôn mặt thật của mình hoặc thay đổi hoàn toàn giao diện màn hình gọi điện. Hiện tại thì không chỉ Google Meets mà rất nhiều ứng dụng họp trực tuyến cũng đã triển khai tính năng filter này như filter trên Zoom. Tính năng filter trên Google Meet hiện chỉ được sử dụng trên bản cho điện thoại mà thôi, còn trên Google Meet trình duyệt web đã không còn sử dụng được nữa, nhưng nếu muốn dùng thì bạn cũng có thể cài đặt tiện ích dùng filter trên Google Meet. Bài viết dưới đây sẽ hướng dẫn bạn đọc dùng tính năng filter trên Google Meet điện thoại và máy tính.
Cách lấy filter trên Google Meet trên điện thoại
Bước 1:
Trước hết bạn cần tạo cuộc họp trên Google Meet như bình thường và chờ đối phương tham gia vào cuộc họp video.
Bước 2:
Tai màn hình thu nhỏ video của bạn trên giao diện, chúng ta nhấn vào biểu tượng hiệu ứng như hình dưới đây.
Bước 3:
Hiển thị giao diện các mục hiệu ứng khác nhau dưới màn hình, chúng ta vuốt sang phải rồi nhấn vào mục Bộ lọc để sử dụng các bộ lọc khuôn mặt khi gọi video trên Google Meet.
Bước 4:
Lúc này hiển thị giao diện rất nhiều bộ lọc khuôn mặt khác nhau để chúng ta sử dụng. Một số hiệu ứng dùng để trang trí giao diện màn hình, một số hiệu ứng sẽ che khuôn mặt của bạn và những hiệu ứng khác sẽ che toàn bộ màn hình gọi video thành hình nền khác.
Tìm tới bộ lọc khuôn mặt mà bạn thích, rồi nhấn vào biểu tượng dấu x để đóng giao diện này lại là xong.
Hướng dẫn cài filter trên Google Meet nền web
Bước 1:
Trước hết chúng ta cài tiện ích Filters & Stickers for Google Meet trên trình duyệt theo link dưới đây.
- Tải tiện ích Filters & Stickers for Google Meet
Bước 2:
Sau đó bạn đăng nhập trang web meet.google.com thông qua tài khoản Google của mình. Tại giao diện chúng ta nhấn vào New meeting rồi chọn Start an instant meeting để tiến hành tạo cuộc gọi video trên Google Meet ngay.
Bước 3:
Hiển thị giao diện gọi video và nhìn sang bên cạnh trái chúng ta có tùy chọn Add others để thêm địa chỉ email của những người muốn tham gia họp nhóm, hoặc có thể chia sẻ cuộc họp thông qua URL hiển thị.

Bên cạnh đó chúng ta cũng sẽ nhìn thấy thanh công cụ Filters & Stickers for Google Meet để sử dụng filter trên Google Meet. Bạn sẽ có lựa chọn bộ lọc màu cho khung hình hoặc các tùy chọn mặt nạ.
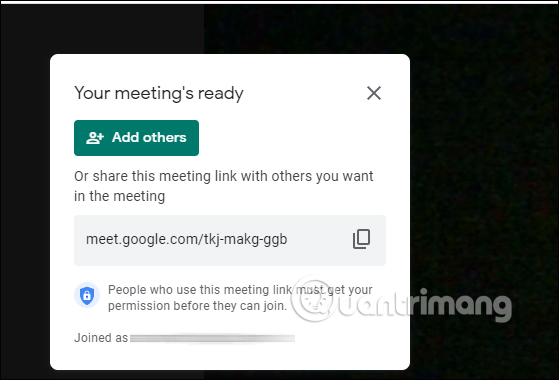
Bước 4:
Với tùy chọn bộ lọc màu thì bạn sẽ có 13 bộ lọc màu khác nhau như Jimin, Gully, Jet, Merano,.. Bạn chỉ cần nhấn chọn vào bộ lọc màu mình muốn sử dụng.
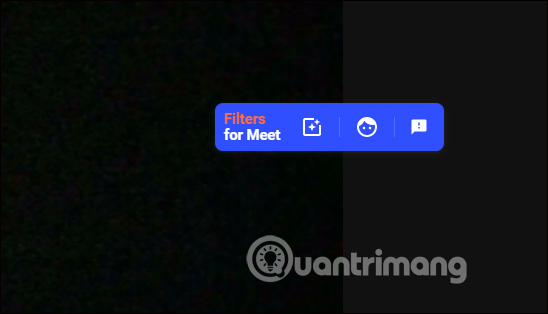
Bước 5:
Với bộ lọc mặt nạ thì bạn sẽ có một số tùy chọn như mũ, kính các sticker để dán vào má trái hoặc má phải. Nhấn vào sticker mà bạn muốn dùng rồi chờ để sticker hiển thị trên khung hình. Nếu máy tính có cấu hình cao, ổn định thì khi áp dụng bộ lọc mặt nạ này sẽ nhanh hơn so với máy tính chạy chậm.
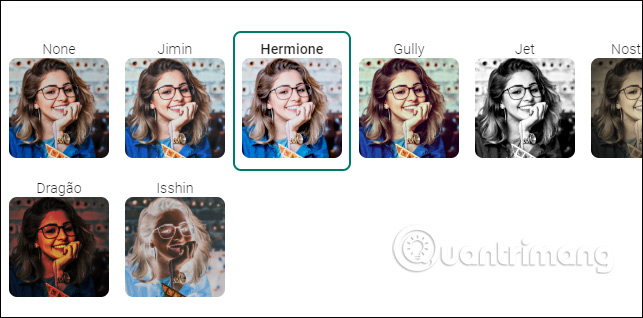
Kết quả bạn sẽ nhìn thấy mặt nạ hiển thị trên giao diện Google Meet để ai tham gia vào cuộc họp đều nhìn thấy được.
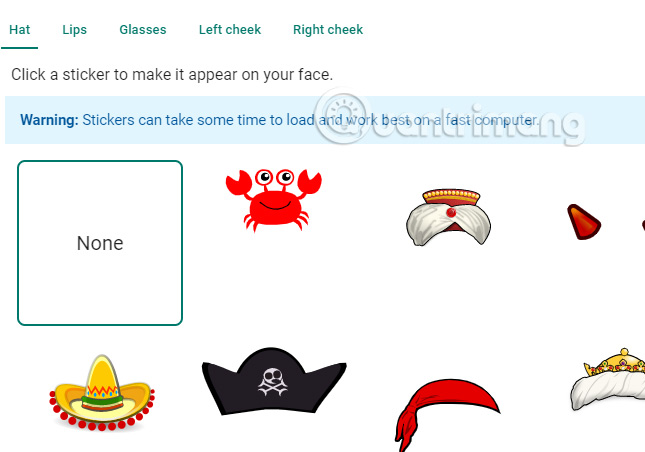
Link nội dung: https://melodious.edu.vn/cach-bat-filter-tren-gg-meet-a69031.html