
3 cách đổi số điện thoại trên Zalo trên các thiết bị

Để đăng ký tài khoản Zalo, bạn cần sử dụng số điện thoại di động. Zalo sử dụng số điện thoại làm phương thức xác thực và liên kết tài khoản của bạn với số điện thoại đó. Khi bạn đăng ký Zalo, bạn sẽ cần cung cấp số điện thoại của mình và sau đó nhận được một mã xác thực qua tin nhắn SMS để hoàn tất quá trình đăng ký.
Tuy nhiên, sẽ có một số trường hợp bạn cần thay đổi số điện thoại Zalo. Ví dụ, bạn không còn dùng số điện thoại đã đăng ký Zalo nữa, nhưng vẫn muốn giữ lại tài khoản Zalo, lúc đó bạn phải đổi số điện thoại Zalo sang số mới.
Dưới đây, Hostify sẽ hướng dẫn bạn đổi số điện thoại Zalo trên các thiết bị.
Đổi số điện thoại Zalo trên máy tính
Bạn có thể sử dụng Zalo trên máy tính thông qua ứng dụng dành cho Windows và macOS, hoặc sử dụng trực tiếp Zalo Web trên trình duyệt mà không cần cài đặt thêm bất kỳ thứ gì.
Tuy nhiên, nhược điểm của việc sử dụng Zalo trên máy tính là thiếu vắng một số tính năng so với ứng dụng di động, trong đó có tính năng đổi số điện thoại Zalo.
Như vậy, ở thời điểm hiện tại, bạn chưa thể thay đổi số điện thoại Zalo trên máy tính được.
Đổi số điện thoại Zalo trên ứng dụng di động
Bước 1: Truy cập vào ứng dụng và chọn mục “Cá nhân”. Sau đó, nhấn vào biểu tượng “Cài đặt” như được hướng dẫn trong hình ảnh.
Bước 2: Trong giao diện “Cài đặt”, chọn “Tài khoản và bảo mật”.
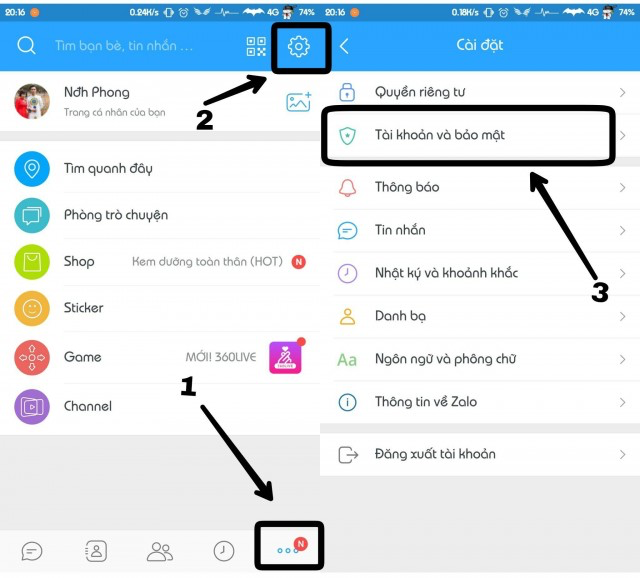
Bước 3: Tại mục “Tài khoản”, chọn “Đổi số điện thoại”. Bạn sẽ thấy ứng dụng hiển thị các lưu ý, hãy chọn “Tiếp tục”.
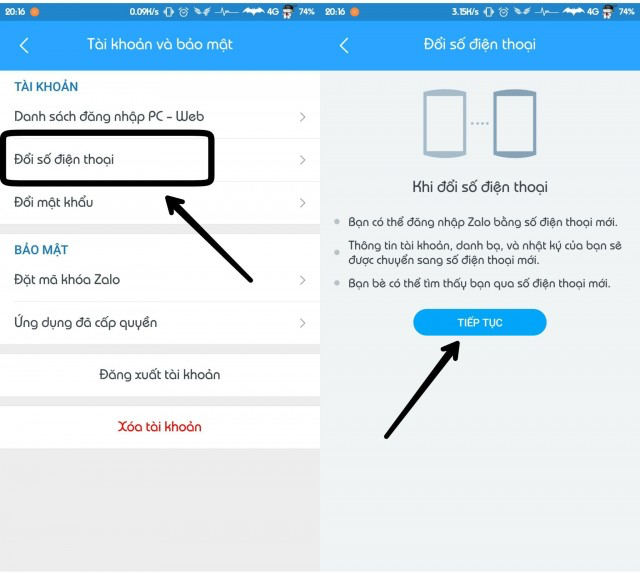
Bước 4: Nhập mật khẩu xác nhận, sau đó bấm “Tiếp tục” rồi nhập số điện thoại mới của bạn vào ô tương ứng, bấm “Tiếp tục” một lần nữa. Kiểm tra lại xem số điện thoại mới đã chính xác chưa và chọn “Xác nhận” nếu đúng.
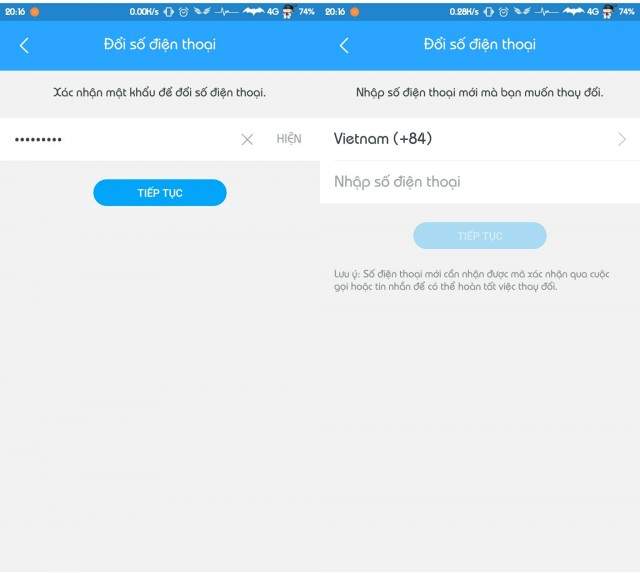
Bước 5: Sau khi xác nhận, bạn sẽ nhận được một mã OTP qua cuộc gọi hoặc tin nhắn tới số điện thoại mới của bạn. Hãy nhập mã số đó và chọn “Tiếp tục”.
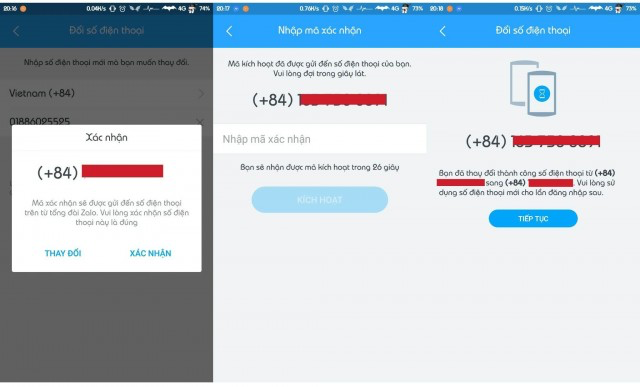
Bước 6: Một thông báo sẽ hiển thị cho biết bạn đã thay đổi số điện thoại thành công. Chọn “Hoàn tất” để hoàn thành quá trình đổi số điện thoại.
Tuy nhiên, việc đổi số điện thoại không phải lúc nào cũng thành công. Nếu không thoả mãn hai điều kiện sau: 1) đặt mật khẩu đăng nhập cho tài khoản, và 2) chưa từng đăng xuất trong vòng 7 ngày trở lại đây, bạn sẽ không được phép đổi số điện thoại. Lúc này một thông báo sẽ xuất hiện, bấm “Quay lại sau” và thử lại ở một thời điểm khác.
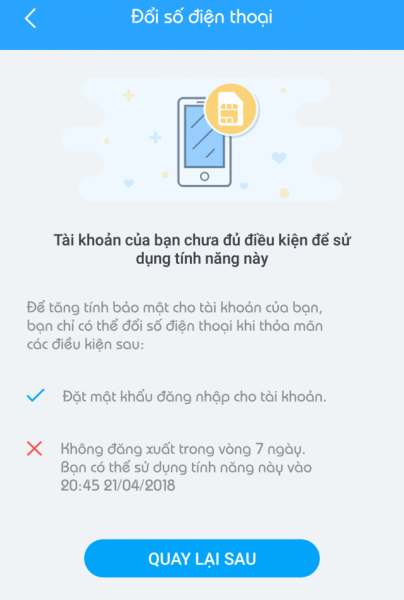
Đổi số điện thoại Zalo trong trường hợp quên mật khẩu đăng nhập
Bước 1: Trên màn hình đăng nhập, chọn “Lấy lại mật khẩu”. Nhập số điện thoại đăng ký tài khoản (số điện thoại cũ) vào ô để nhận mã xác thực (OTP).
Bước 2: Nhập mã OTP nhận được từ tin nhắn hệ thống. Sau khi đăng nhập thành công vào tài khoản, bạn có thể tạo một mật khẩu mới.
Đó là cách thay đổi số điện thoại trên Zalo trong trường hợp bạn quên mật khẩu. Quá trình chuyển đổi này rất đơn giản và thông tin, dữ liệu của bạn sẽ được giữ nguyên. Hãy thực hiện nếu cần và đừng quên lưu lại bài viết này để tham khảo trong tương lai.
Một số lưu ý khi đăng ký số điện thoại và thông tin cá nhân khác với Zalo
Khi đăng ký số điện thoại và các thông tin cá nhân khác với Zalo, có một số lưu ý quan trọng mà bạn nên biết:
- Đảm bảo số điện thoại chính xác: Hãy chắc chắn rằng bạn cung cấp số điện thoại đúng và chính xác khi đăng ký. Nhập sai số sẽ gây phiền hà không chỉ cho bạn mà còn cho cả chủ nhân số điện thoại bạn nhập nhầm nữa.
- Số điện thoại phải đang hoạt động: Để nhận được mã OTP (One-Time Password) và thông báo từ Zalo, số điện thoại bạn đăng ký phải đang hoạt động và có thể nhận được tin nhắn và cuộc gọi.
- Bảo mật thông tin cá nhân: bên cạnh số điện thoại, Zalo yêu cầu bạn cung cấp một số thông tin cá nhân khi đăng ký, như tên, hình ảnh đại diện, v.v. Hãy chắc chắn rằng bạn chia sẻ thông tin cá nhân một cách an toàn và chỉ với những người bạn tin cậy.
- Điều khoản và quy định: Trước khi đăng ký, hãy đọc và hiểu rõ các điều khoản và quy định của Zalo. Đảm bảo bạn tuân thủ các quy tắc và chính sách sử dụng của nền tảng này.
- Bảo vệ tài khoản: Để đảm bảo an toàn cho tài khoản Zalo của bạn, hãy sử dụng mật khẩu mạnh và không chia sẻ thông tin đăng nhập với người khác. Hãy thường xuyên kiểm tra và cập nhật thông tin bảo mật của tài khoản.
- Liên kết với số điện thoại khác: Nếu bạn muốn liên kết số điện thoại Zalo với số điện thoại mới, hãy tuân theo các quy trình và hướng dẫn cụ thể đã nêu trong bài viết này để thay đổi thông tin liên kết.
Thông tin liên hệ tư vấn
- Website: www.hostify.vn
- Liên hệ Kỹ thuật: 0247 1012 369 (Phím 2)
- Facebook: https://www.facebook.com/hostify.vn
Link nội dung: https://melodious.edu.vn/cach-doi-sdt-zalo-tren-may-tinh-a67342.html