
3 cách để màn hình máy tính không tắt đơn giản nhất
Màn hình máy tính thường tắt nhanh khi bạn không thực hiện các thao tác, điều đó đôi khi làm bạn cảm thấy khó chịu. Và để giải quyết tình trạng này, bạn hãy tham khảo cách để màn hình máy tính không tắt đơn giản nhất mà chúng tôi chia sẻ dưới đây nhé.
3 Cách để màn hình máy tính không tắt đơn giản nhất
Cách để màn hình máy tính không tắt trên Win 7, 8
Bước 1: Mở Control Panel
Bạn click chọn vào biểu tượng Start Menu ở góc trái bên dưới màn hình rồi chọn Control Panel. Ngoài ra, bạn có thể dùng tổ hợp phím Windows + R rồi gõ Control Panel vào khung tìm kiếm và nhấn OK là được.

Bước 2: Bạn nhấn chọn mục Hardware and Sound rồi chọn mục Power Options.
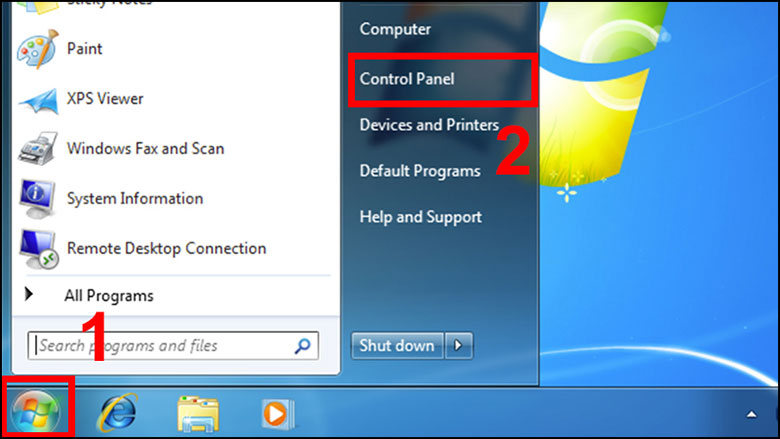
Bước 3:
Bạn chọn tới mục Choose when to turn off the display. Lúc này sẽ có 03 lựa chọn để điều chỉnh thời gian tắt màn hình máy tính:
- Dim the display: Chế độ làm mờ màn hình.
- Turn off the display: Tắt màn hình sau một khoảng thời gian từ 1 phút đến 5 tiếng. Còn nếu bạn muốn màn hình sáng liên tục, không bị tắt thì bạn chọn Never (không bao giờ tắt màn hình).
- Put the computer to sleep: Chế độ sleep/ngủ sau một khoảng thời gian. Ở chế độ này máy chỉ tạm ngừng và chưa được tắt hoàn toàn.
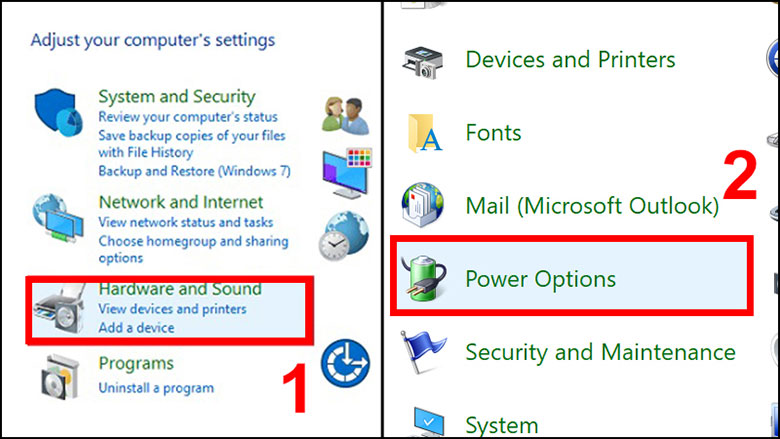
Cách cài đặt máy tính không tắt màn hình trên Win 10, 11 bằng Settings
Bước 1: Bạn nhấn vào Start Menu ở góc bên trái phía dưới màn hình rồi chọn Settings hoặc dùng tổ hợp phím Windows + I.
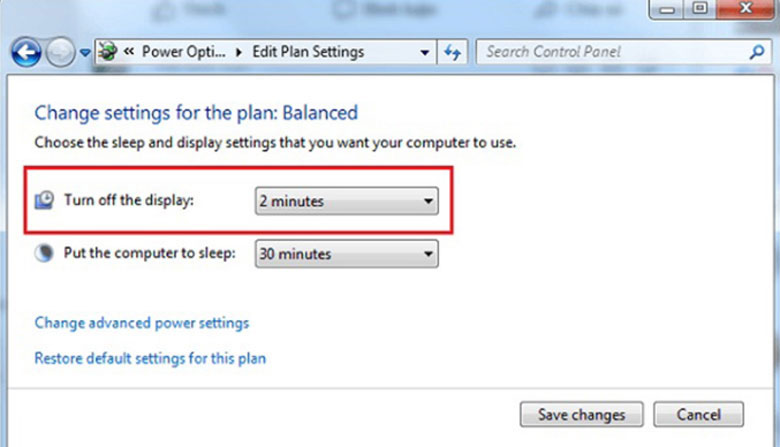
Bước 2: Sau đó, bạn chọn biểu tượng Personalization.
Bước 3: Bạn chọn Look screen và chọn Screen timeout settings (Cài đặt thời gian tắt màn hình).
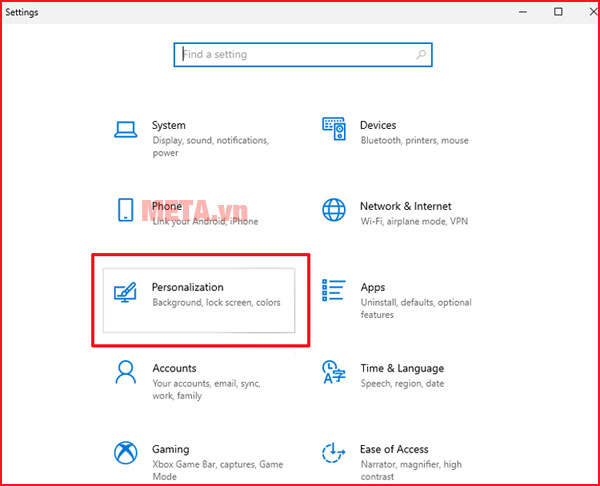
Bước 4: Bạn cài đặt thời gian mong muốn ở mục Screen:
- On battery power, turn off after (Sử dụng pin, tắt sau... phút).
- When plugged in, turn off after (Sử dụng nguồn, tắt sau... phút).
Nếu muốn không tắt thì chọn Never.
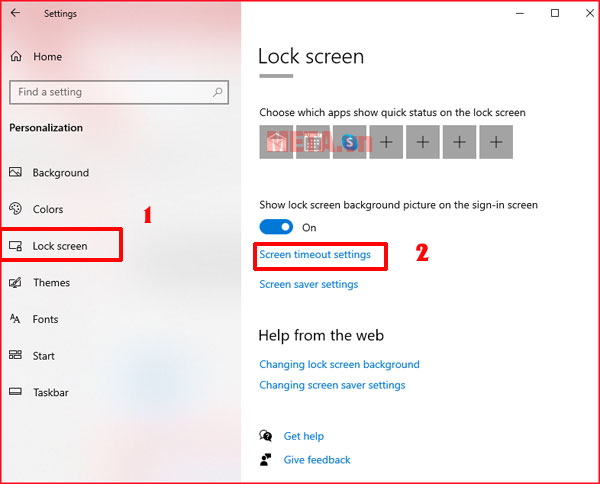
Cách cài đặt máy tính không tắt màn hình trên Win 10, 11 đơn giản nhất
Bước 1: Bạn nhấn tổ hợp phím Windows + R, nhập Control Panel và nhấn Enter để chọn.
Bước 2: Bạn nhần vào mục Power Options.
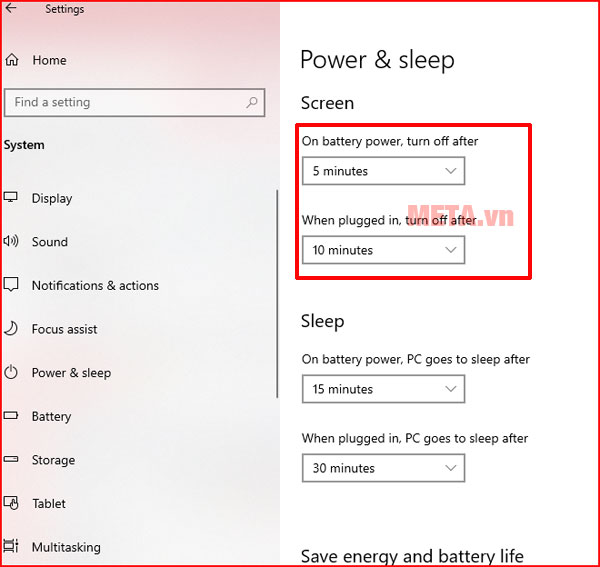
Bước 3: Lúc này sẽ có những sự lựa chọn gồm:
- Balanced (recommended).
- Power saver (tiết kiệm năng lượng).
- High Performance (hiệu năng cao).
Khi chọn được chế độ phù hợp, bạn nhấn Change plan settings để có thể chỉnh kĩ hơn về thời gian sáng màn hình.
Nếu bạn đang dùng laptop thì sẽ có thêm tuỳ chọn khi không cắm sạc và đang cắm sạc, còn lại là chế độ sẽ tương tự desktop gồm:
- Turn off the display (tắt màn hình).
- Put the computer to sleep (đặt máy tính ngủ).
Nếu muốn không tắt thì chọn Never.
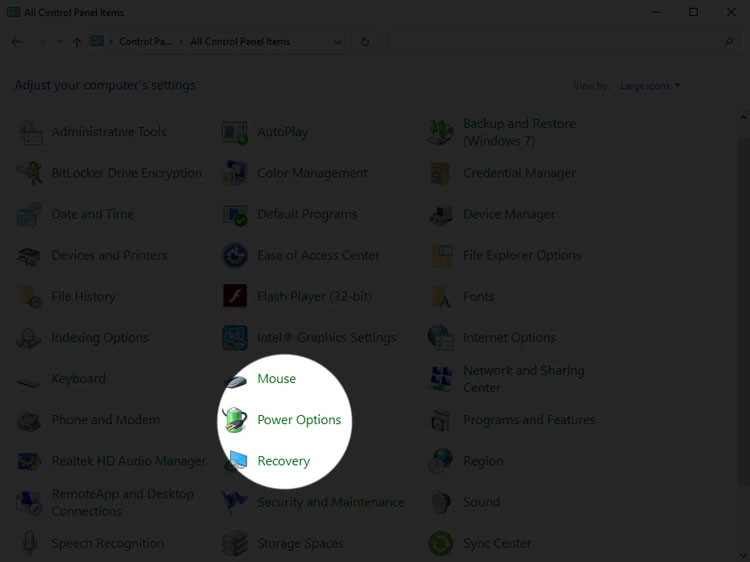
Những lưu ý khi để màn hình luôn sáng
Khi "treo" màn hình, bạn sẽ có được những lợi ích nhất định, thế nhưng cách làm này cũng đem lại nhiều bất cập. Cụ thể như:
Về lợi ích:
- Khi màn hình máy tính luôn sáng sẽ giúp hạn chế các thao tác đánh thức màn hình, từ đó tiết kiệm được thời gian, giúp bạn dùng máy nhanh hơn.
- Màn hình luôn sáng cũng giúp cho quá trình chạy phần mềm, game liên tục, không bị gián đoạn.
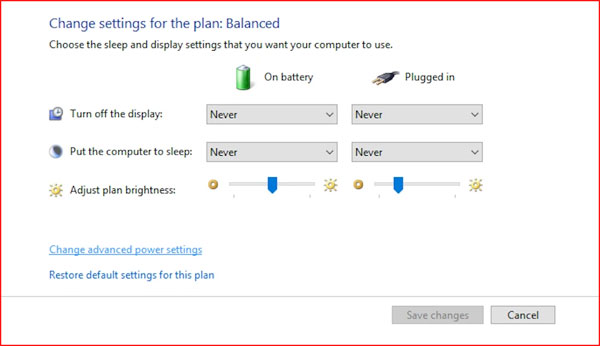
Về tác hại:
- Việc treo màn hình sẽ khiến cho tuổi thọ của màn hình bị ảnh hưởng.
- Thị lực của bạn cũng có thể bị ảnh hưởng nếu màn hình luôn sáng.
- Máy tính sẽ bị hao pin nhanh hơn và tiêu tốn điện năng hơn.
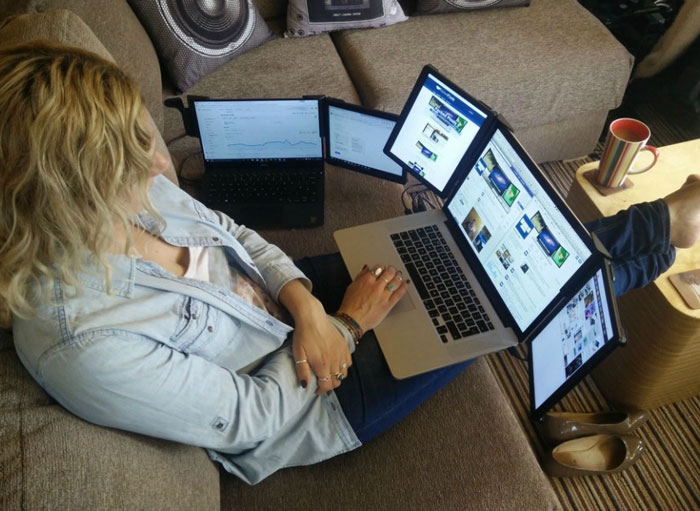
Vậy nên nếu không thực sự cần thiết thì bạn vẫn nên để màn hình máy tính được tắt như thông thường nhé.
Trên đây là 3 cách để màn hình máy tính không tắt đơn giản nhất. Hy vọng những thông tin này sẽ hữu ích với bạn. Cảm ơn bạn đã theo dõi bài viết.
Nếu có nhu cầu mua PC, laptop chính hãng, chất lượng, bạn có thể tham khảo và đặt hàng tại website META.vn hoặc liên hệ với chúng tôi theo số hotline bên dưới để được hỗ trợ, tư vấn nhé.
META cam kết Hàng chính hãng, Uy tín lâu năm, Dịch vụ Giao hàng & Bảo hành trên toàn quốc.
Đừng quên thường xuyên truy cập chuyên mục thủ thuật máy tính laptop của META để cập nhật nhiều thông tin hữu ích bạn nhé.
META.vn - Mua Hàng Chính Hãng Online, Giá Tốt!
Link nội dung: https://melodious.edu.vn/cach-cai-khong-tat-man-hinh-may-tinh-win-7-a64751.html