
Cách thay đổi hình nền Gmail theo ý thích
Gmail hiện nay là dịch vụ email phổ biến và được nhiều người sử dụng. Trong phần thiết lập trên Gmail, người dùng có thể lựa chọn thay đổi hình nền giao diện Gmail để làm mới giao diện Gmail cá nhân. Ngoài việc lựa chọn những hình nền, hay ảnh nền có sẵn trên Gmail thì người dùng có thể sử dụng hình ảnh tải lên từ máy tính hay điện thoại. Bài viết dưới đây sẽ hướng dẫn bạn đọc cách thay ảnh nền Gmail tùy thích.
- Cách xem ứng dụng nào đang đọc Gmail của bạn
- Cách đổi tên tài khoản Gmail
- Hướng dẫn sử dụng chế độ bí mật khi gửi email trên Gmail
Hướng dẫn đặt hình nền cho Gmail
Bước 1:
Truy cập vào tài khoản Gmail cá nhân rồi nhấn vào biểu tượng bánh răng cưa chọn phần Chủ đề.
Bước 2:
Trong giao diện Chọn chủ đề của bạn chúng ta sẽ thấy Gmail cung cấp cho người dùng khá nhiều chủ đề khác nhau. Mỗi một hình nền sẽ là những chủ đề như rừng cây, bãi biển, hay những bức tranh vẽ ngộ nghĩnh,… Nếu muốn xem thêm chủ đề thì nhấn vào phần Hình khác.

Bước 3:
Lúc này người dùng sẽ nhìn thấy có thêm nhiều hình nền khác nhau để đặt cho Gmail. Ngoài ra chúng ta có thể nhấn vào mục Ảnh của tôi là hình ảnh mà bạn đã tải lên Google Photos.
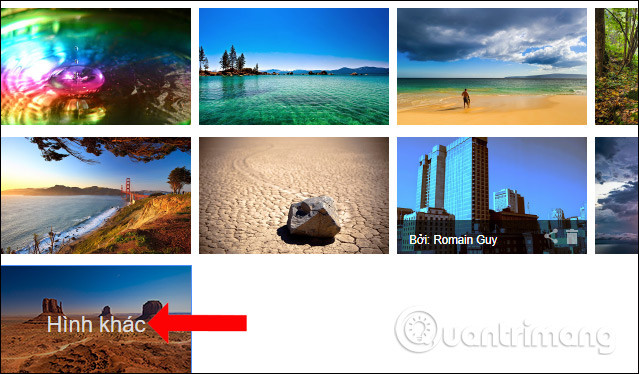
Trong mục Ảnh của tôi bạn sẽ nhìn thấy hình ảnh đại diện và album ảnh trên Google Photos. Nhấn chọn vào album ảnh chứa hình ảnh muốn đặt làm hình nền.
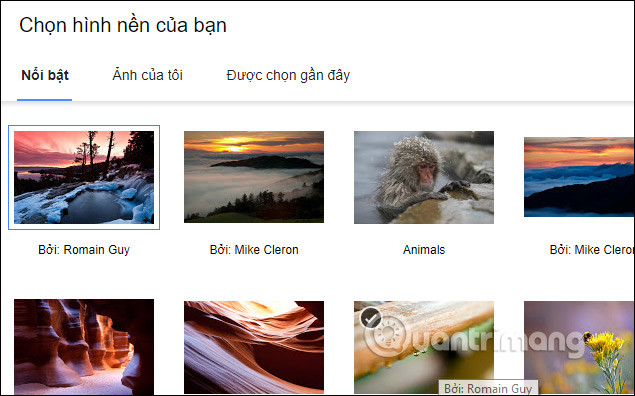
Tích chọn vào hình ảnh cho chủ đề Gmail rồi nhấn nút Chọn bên dưới.
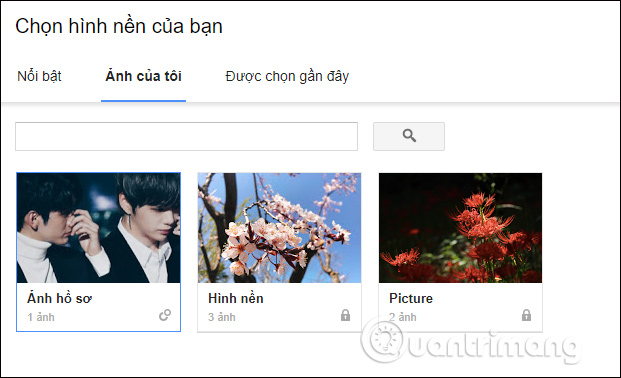
Bước 4:
Nhấn chọn vào hình nền mà người dùng muốn đặt cho Gmail, sau đó chúng ta sẽ nhìn thấy Gmail cung cấp thêm tùy chỉnh hình nền với nút Văn bản nền, Làm mờ nét ảnh hoặc Làm mờ ảnh ở bên dưới cùng giao diện.
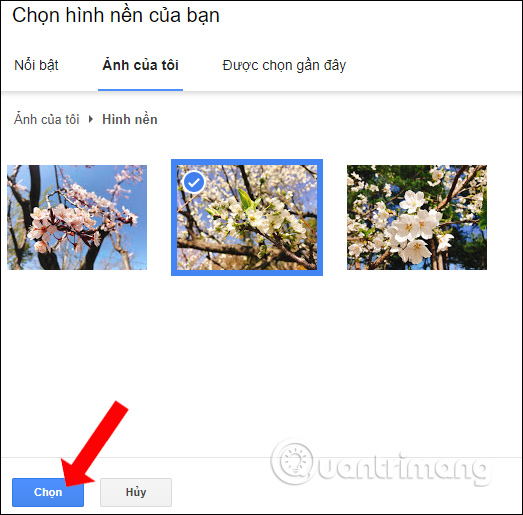
Thanh điều chỉnh để bạn tùy chỉnh mức độ cho các yếu tố nếu muốn sử dụng với mức độ mạnh hoặc yếu khác nhau, tùy theo nhu cầu sử dụng của từng người.
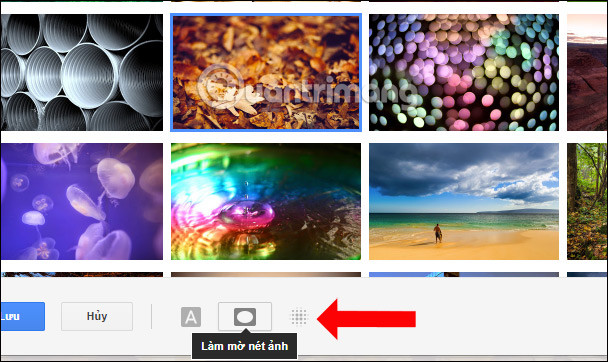
Bước 5:
Cuối cùng sau khi đã lựa chọn ảnh nền và điều chỉnh ảnh nền xong nhấn nút Lưu ở bên dưới để lưu lại ảnh nền mới cho Gmail.
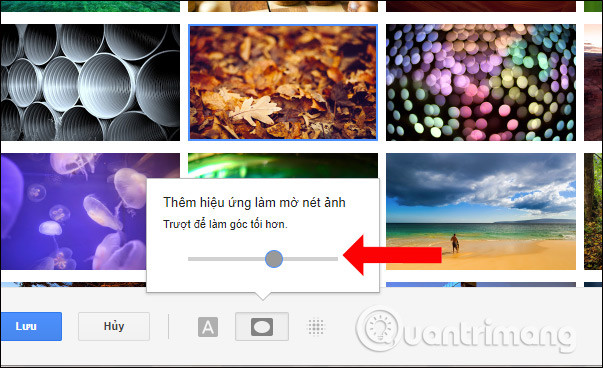
Như vậy bạn đã cài đặt xong hình nền mới cho Gmail, với những ảnh nền được cung cấp sẵn hoặc hình ảnh tải lên từ Google Photos. Bên cạnh đó người dùng cũng sẽ có thêm tùy chỉnh mức độ hiển thị hình nền trong giao diện của Gmail, với các nút chỉnh sửa mà Gmail cung cấp.
Xem thêm:
- Cách thêm địa chỉ email mới vào danh bạ Gmail
- Cách đổi mật khẩu Gmail trên máy tính
- Bảo mật 2 lớp cho Gmail bằng cách nào?
Chúc các bạn thực hiện thành công!
Link nội dung: https://melodious.edu.vn/cach-thay-doi-phong-nen-trong-gmail-a58347.html