
Cách Chụp Ảnh Trên Máy Tính Win 7/10/11 Bằng Camera Dễ Nhất
Cùng với sự phát triển kinh tế, nhu cầu đời sống của con người cũng ngày càng được nâng lên, việc làm đẹp cho bản thân cũng được chú trọng và đề cao. Để có được một bức hình đẹp, người chụp ảnh cần ngay một máy chụp ảnh với camera có độ phân giải lớn cùng với sự sáng tạo trong khâu thiết kế bố cục, ánh sáng. Việc chụp ảnh và xử lý bức ảnh có thể thông qua một chiếc điện thoại thông minh hoặc cũng có thể thông qua một chiếc máy tính thông thường. Trong phạm vi bài viết này, HostingViet xin gửi tới Quý khách hàng cách chụp ảnh trên máy tính bằng camera. Trong đó, việc chụp ảnh bằng camera sẽ được sử dụng tại máy tính có hệ thống win 7, win 10 hoặc có thể là ngay trên chính một cách máy tính hãng Dell.
1. Camera trên máy tính là gì?
Camera trên máy tính là một loại thiết bị công nghệ kỹ thuật số, được thiết kế đặt tại góc chính giữa phía trên của màn hình máy tính. Mục đích của camera này là để chụp ảnh, hoặc truyền tải các hình ảnh hoặc các video khác thông qua mạng Internet. Với chính chiếc camera này, người sử dụng máy tính dùng có đi xa nhưng vẫn có thể nhìn thấy các hình ảnh cùng nói chuyện với đối phương thông qua ứng dụng gọi video call trên Zalo hoặc Messenger, đồng thời, có thể chụp ảnh cá nhân để đáp ứng cho các vấn đề liên quan đến đời sống và công việc.
==> XEM THÊM : cách tải ff trên máy tính yếu

2. Cách chụp ảnh bằng camera trên máy tính win 7 nhanh và hiệu quả nhất
Thông thường, tại các loại máy tính được chạy bởi hệ điều hành windows 7 sẽ không được hỗ trợ một bộ phần mềm camera riêng. Chính vì thế, để biết được cách chụp ảnh trên máy tính bằng camera win cần thực hiện một số thao tác khá phức tạp. Thay vì sử dụng trực tiếp phần mềm hệ thống camera sẵn có, người dùng máy tính phải tải một bộ phần mềm mới hỗ trợ chức năng chụp camera. HostingViet có thể hướng dẫn tới Quý Khách hàng cách chụp ảnh trên máy tính bằng camera win 7 bằng phương pháp sử dụng phần mềm CyberLink YouCam được đông đảo cộng đồng mạng sử dụng thường xuyên và hiệu quả như sau:
Cách chụp ảnh bằng camera trên máy tính win 7 sử dụng phần mềm CyberLink YouCam được sử dụng một cách phổ biến và dễ dàng. Theo đó, Quý Khách hàng chỉ cần tải phần mềm này về và sử dụng là xong. Phần mềm CyberLink YouCam có chức năng hỗ trợ webcam, đồng thời cũng cho phép người sử dụng chụp hình ảnh trực tiếp thông qua camera của máy tính, hoặc quay video trực tiếp qua camera để lưu lại những kỷ niệm đầy đáng nhớ.
Bên cạnh đó, bạn còn có thể sử dụng phần mềm này như một công cụ để tạo ra hàng loạt video nhằm mục đích giảng dạy và thuyết trình thông qua việc quay màn hình. Cách Cách chụp ảnh trên máy tính bằng camera win 7 được thao tác như sau:
Bước 1: Bạn lên Search Google, đánh tìm kiếm CyberLink YouCam và sau đó ấn download về máy tính của mình. Sau khi tệp file được tải về máy tính, bạn click chuột và file để tiến hành cài đặt phần mềm.

Bước 2: Click vào Accept để đồng ý với các điều khoản theo quy định của phần mềm CyberLink YouCam.
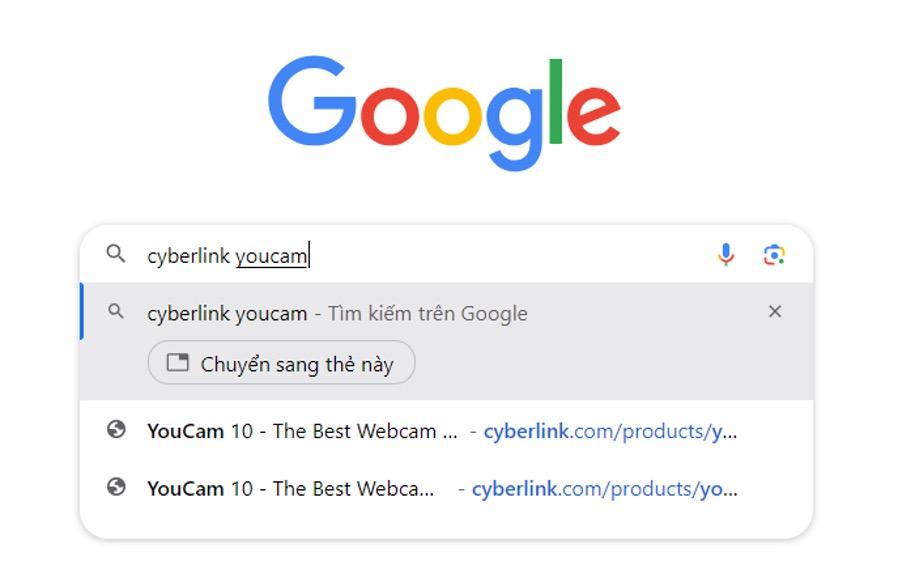
Bước 3: Sau khi ấn chọn Accept, các bước cài đặt đơn giản sẽ hiện ra. Tại phần Language, bạn chọn ngôn ngữ là English. Tại mục Location, ấn Browse để chọn một vị trí thư mục mà bạn muốn lưu giữ phần mềm CyberLink YouCam. Sau đó, chọn Next để tiếp tục sang bước tiếp theo.

Bước 4: Sau khi thiết lập các nội dung cơ bản của phần mềm xong, bạn phải tiến hành mở phần mềm lên một lần nữa. Khi đó, phần mềm sẽ hiện thị một thông báo cho bạn, bạn phải lựa chọn bấm Continue để hoàn thiện quá trình cài đặt phần mềm camera trên máy tính win 7.
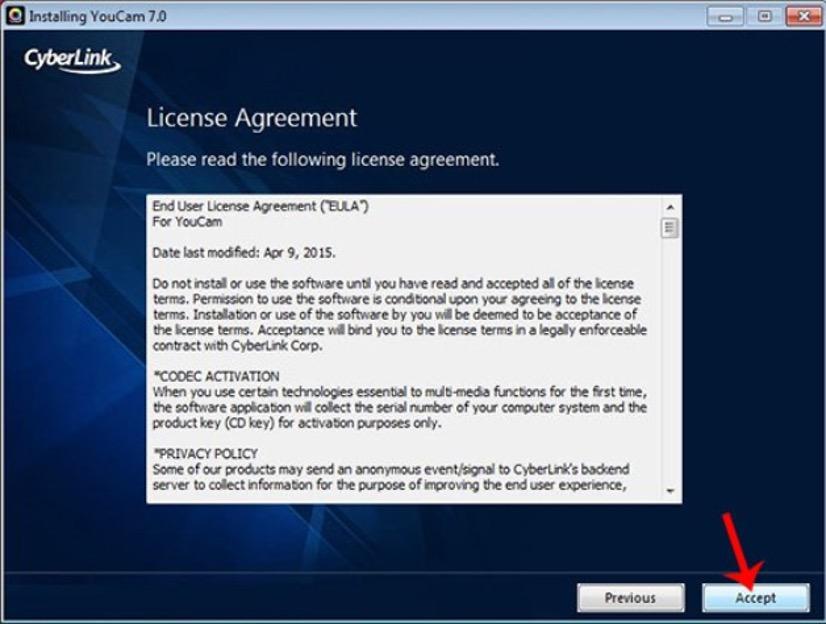
Bước 5: Sau khi hoàn tất quá trình cài đặt phần mềm. Bạn sẽ được phép mở CyberLink YouCam để sử dụng.
Tại cửa sổ CyberLink YouCam, bạn có thể lựa chọn click vào nút tròn xoay ở phía dưới màn hình để chụp ảnh. Ngoài ra, bạn cũng có thể lựa chọn chế độ quay video tùy thuộc vào nhu cầu bạn sử dụng. Ngay phía bên phải của màn hình, phần mềm cung cấp thêm các chức năng hỗ trợ chụp ảnh cho camera như hiệu ứng emoji, hoặc người dùng cũng có thể lựa chọn các khung ảnh yêu thích của mình lại mục Gadgets và mục Emotions.
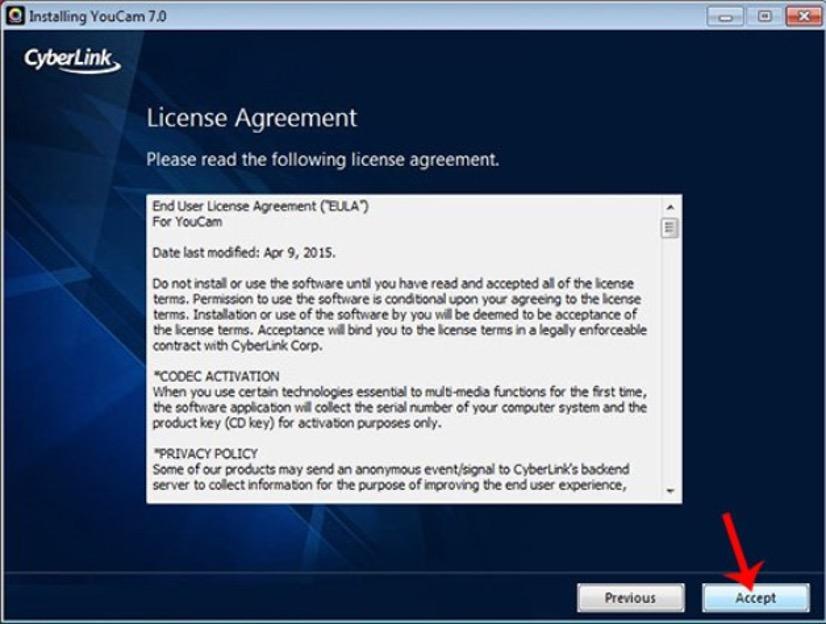
3. Cách chụp ảnh bằng camera trên máy tính win 10
Khác với hệ thống điều hành win 7, hệ thống điều hành win 10 cho phép máy tính tích hợp và hỗ trợ được nhiều chức năng chụp ảnh đáng tin cậy cho người tiêu dùng. Sau khi máy tính của bạn đã được tích hợp sẵn các phần mềm camera. Bạn chỉ cần thao tác các bước đơn giản sau để có một cách chụp ảnh trên máy tính bằng camera win 10 đẹp như ý.
Bước 1: Bạn ấn chọn vào ô Tìm kiếm tại thanh công cụ phía dưới màn hình. Hoặc lựa chọn bấm vào chữ Start ở góc trái phần cuối màn hình.
Trên thanh Tìm kiếm, đánh chữ Camera.
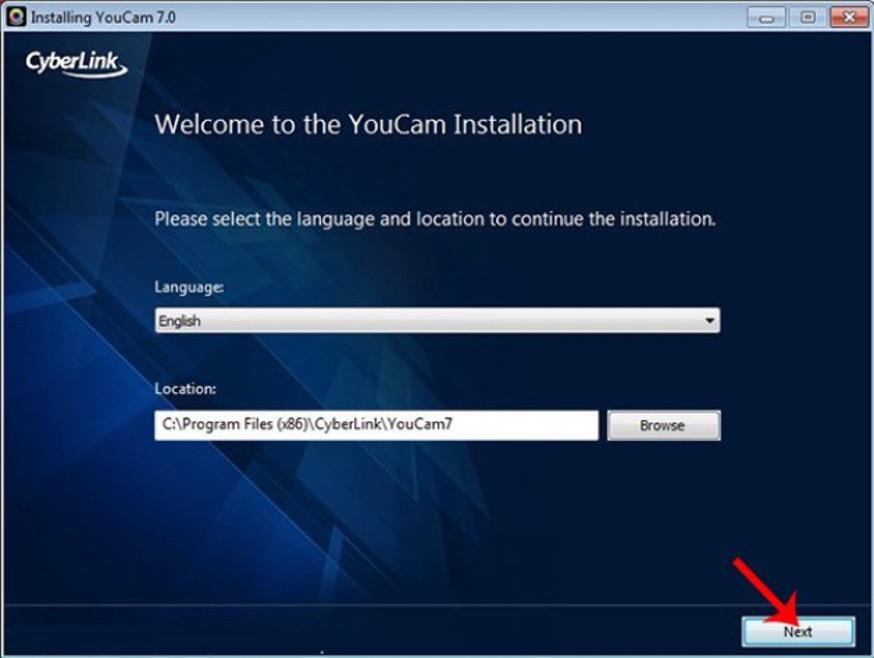
Bước 2: Sau khi ô Tìm kiếm có đưa ra kết quả Camera, bạn chỉ cần di chuyển và click con chuột vào biểu tượng camera. Khi đó, tính năng cách chụp ảnh trên máy tính bằng camera win 7 được bật, bạn sẽ tiến hành các thao tác chụp ảnh như bình thường.
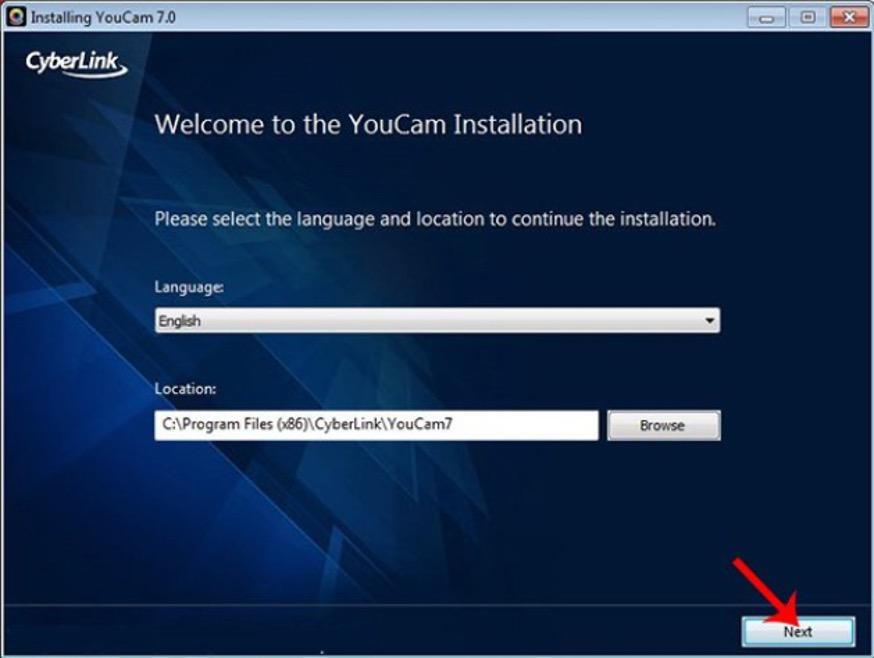
Bước 3: Ấn vào biểu tượng máy ảnh để tiến hành chụp ảnh qua camera của máy tính
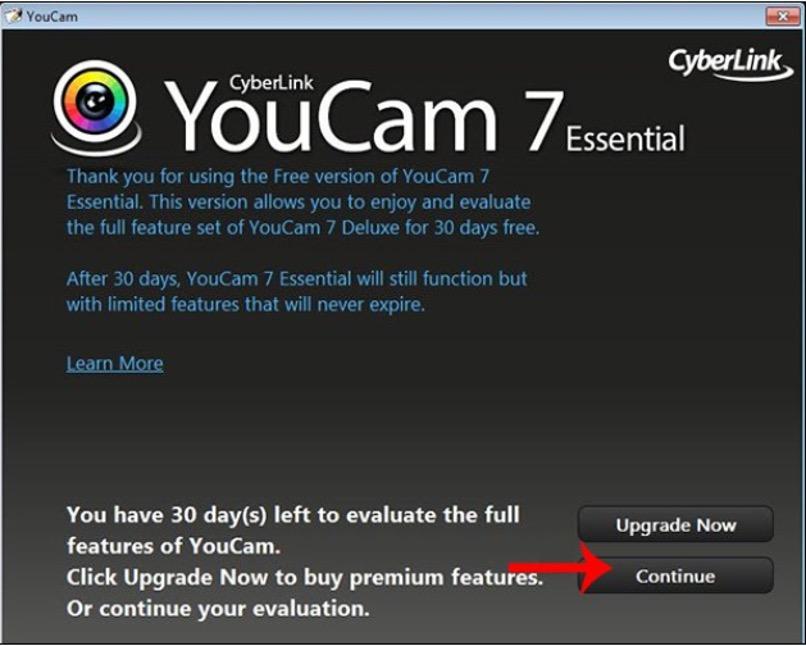
4. Phương pháp khắc phục lỗi không bật được camera khi sử dụng cách chụp ảnh trên máy tính bằng camera truyền thống
Việc máy tính đã tích hợp sẵn đầy đủ các tiện nghi phù hợp cho việc chụp ảnh trên máy tính bằng camera nhưng người dùng vẫn không thể sử dụng nó là một việc xảy ra rất phổ biến. Những hậu quả này có thể được đúc kết lại bởi các nguyên nhân sau:
4.1. Người sử dụng chưa cấp quyền cho ứng dụng
Việc không thể sử dụng cách chụp ảnh trên máy tính bằng camera theo phương pháp truyền thống có thể là do bạn chưa cấp quyền truy cập cho ứng dụng đó. Điều này có thể được hiểu là trước khi thực hiện các thao tác chụp ảnh, bạn cần phải cập nhật các phiên bản mới nhất trên hệ thống window 10. Cách cập nhật phiên bản mới được thực hiện như sau:
Bước 1: Tại cửa sổ window, bạn lựa chọn click vào Settings có biểu tượng răng cưa.
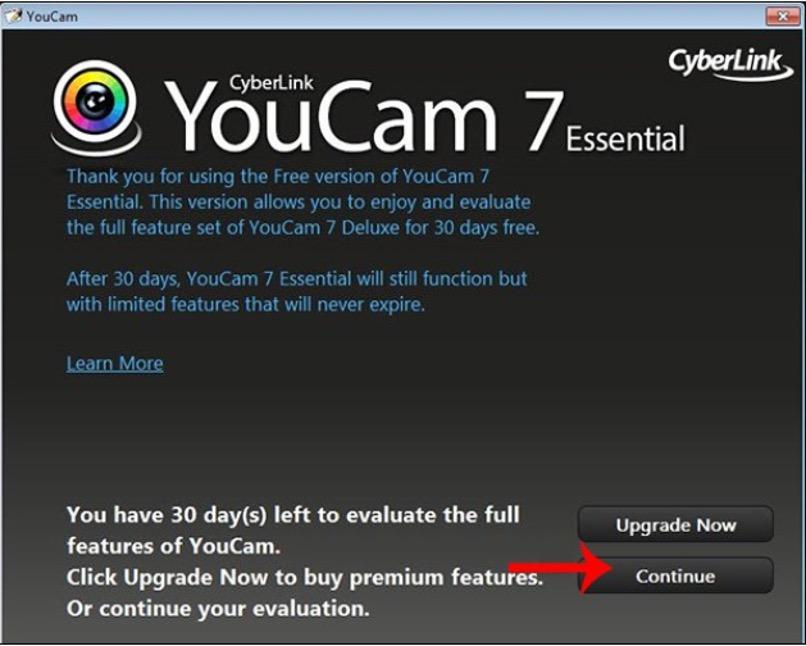
Bước 2: Tại cửa sổ Settings, bấm chọn Camera privacy settings.
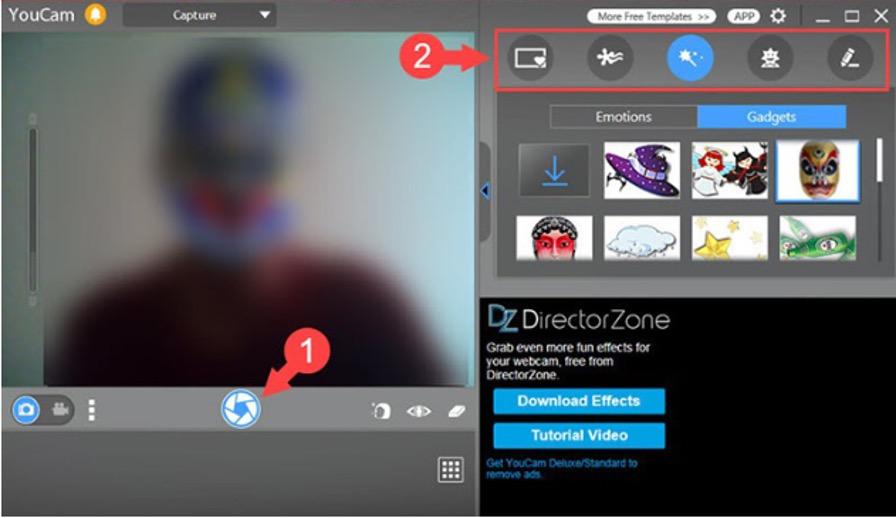
Bước 3: Tại cửa sổ Camera privacy settings, click vào nút On để cho phép máy tính truy cập vào ứng dụng camera. Như vậy bạn đã có thể chụp ảnh trên máy tính bằng camera theo cách truyền thống như bình thường.
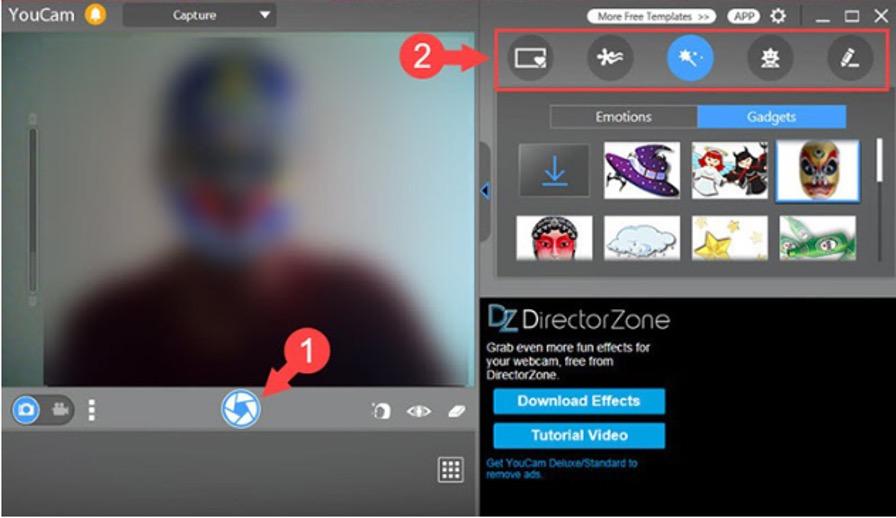
4.2. Chưa cập nhật lại hệ thống Driver Camera.
Việc người sử dụng chưa cập nhật được hệ thống Driver Camera cũng chính là một trong những nguyên nhân không thể sử dụng cách chụp ảnh trên máy tính bằng camera theo phương pháp truyền thống. Để khắc phục được lỗi này, chúng ta chỉ cần thực hiện các thao tác đơn giản như sau:
Bước 1: Tại thanh Tìm kiếm ở góc trái phía dưới màn hình máy tính, bạn search chọn Device Manager.
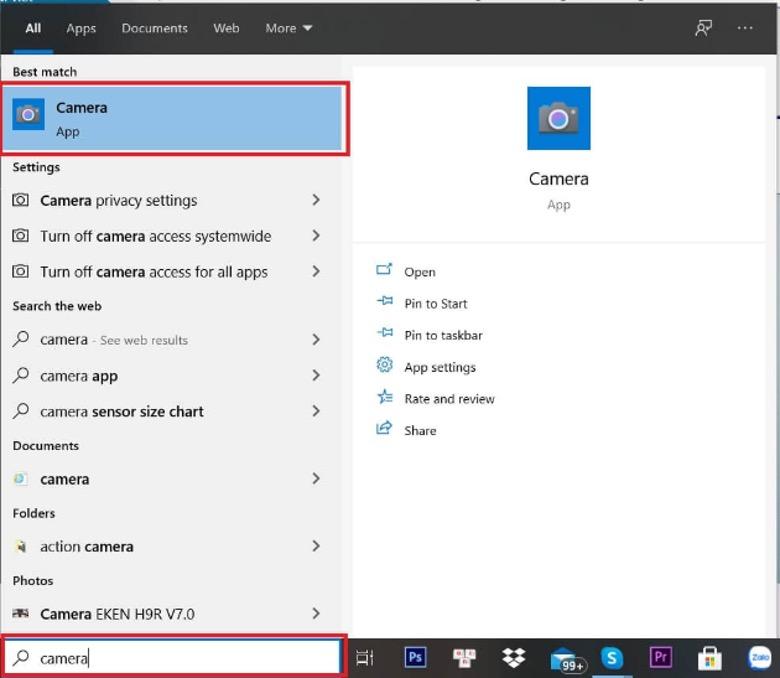
Bước 2: Tại cửa sổ Device Manager, click chọn thư mục Display adapter. Sau đó chọn AMD Radeon (TM) Graphics Properties.
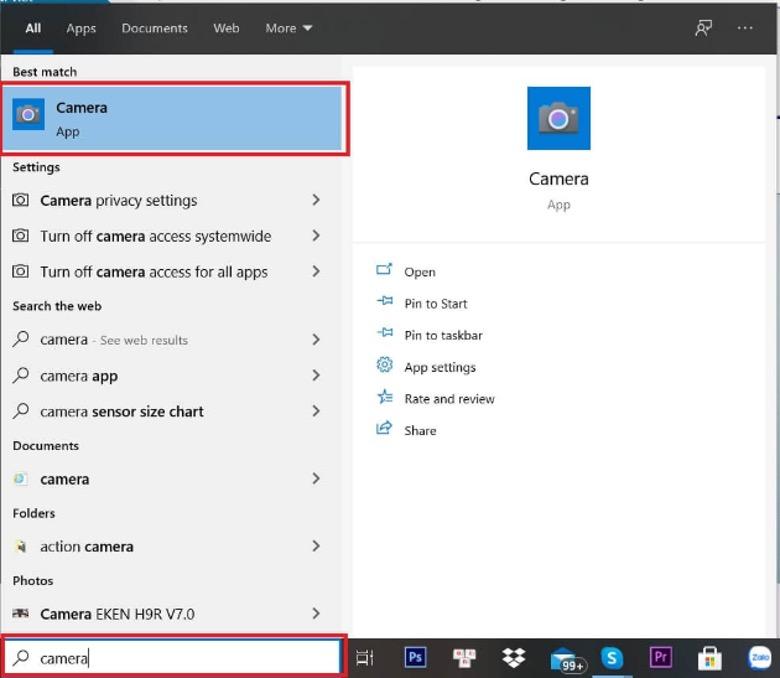
Bước 3: Tại cửa sổ AMD Radeon (TM) Graphics Properties, lựa chọn và tab Driver, sau đó chọn Update Driver.

Bước 4: Tiếp tục chọn Search automatically for updated driver software để người dùng có thể tìm kiếm được một hệ thống Driver phù hợp và tương thích với máy tính của bạn.
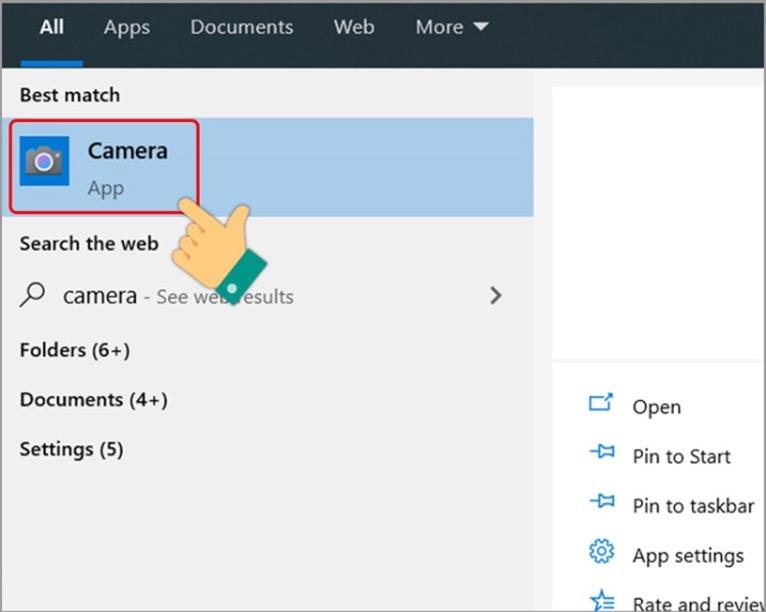
4.3. Kiểm tra lại nút tắt/bật camera hoặc thao tác di chuyển nút chuyển đổi camera hợp lý
Một trong những lý do khiến bạn không thể thao tác cách chụp ảnh trên máy tính bằng camera chính là do bạn chưa bật lại camera hoặc chưa sử sử dụng nút chuyển đổi camera. Đối với một số mẫu laptop có gắn camera nhất định sẽ được thiết kế các công tắc nhất định, và bạn chỉ cần bật công tắc để sử dụng chính camera của máy tính. Chính vì vậy, khi thực hiện việc chụp ảnh trên máy tính, bạn cần phải kiểm tra, xem xét xem máy tính của bạn có được hỗ trợ nút công tắc đó hay không và đã được bật lên hay chưa. Hãy đảm bảo rằng, khi bạn sử dụng camera thì nút công tắc đó đã được bật hoặc bạn đã thực hiện việc chuyển đổi camera hợp lý.
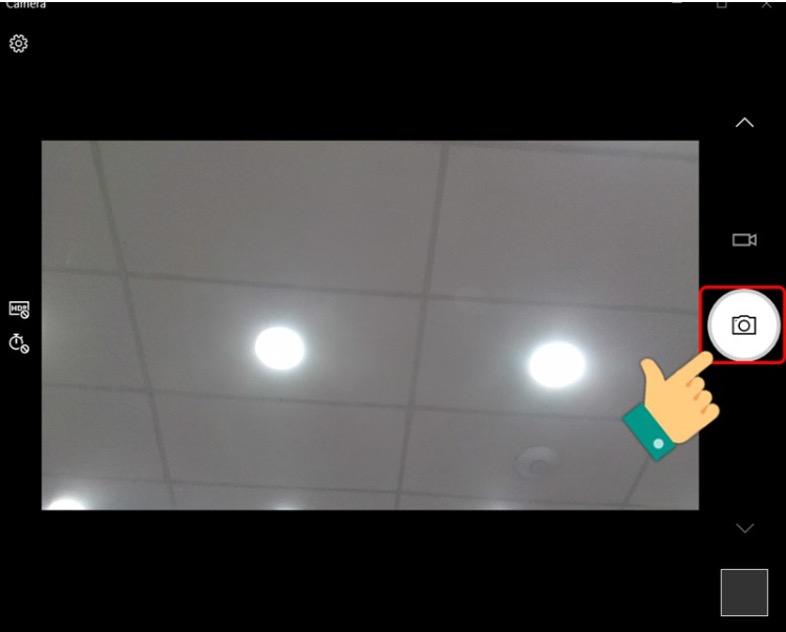
5. Cách chụp ảnh bằng camera trên máy tính Dell sao cho đẹp nhất
Cũng như các hãng máy tính khác, cách chụp ảnh bằng camera trên máy tính Dell khi được hoạt động bởi hệ điều hành windows 7 hay window 10 đều được thực hiện thông qua hai cách cơ bản là: sử dụng cách chụp ảnh bởi camera truyền thống, hoặc chụp ảnh bằng camera thông qua phần mềm CyberLink YouCam.
Tùy vào từng đặc tính của máy nếu máy tính Dell không thể hỗ trợ thực hiện hai cách như trên, cũng có thể tùy thuộc và yêu cầu của người sử dụng. mà người chụp ảnh sẽ lựa chọn một phần mềm khác phù hợp hơn để những bức ảnh của mình cũng được lung linh hơn. Chính vì thế, HostingViet xin giới thiệu tới Quý Khách hàng cách chụp ảnh bằng camera trên máy tính Dell sao cho đẹp nhất bằng phần mềm Webcam Toy, phần mềm Mycam, hoặc phần mềm Magic Camera.
5.1. Phần mềm chụp ảnh độc đáo Webcam Toy
Webcam Toy được nhắc đến là một ứng dụng chụp ảnh bằng camera online miễn phí. Điều này có thể hiểu là bạn chỉ việc khởi động ứng dụng và chụp bằng camera trên chính máy tính Dell của mình mà không mất bất kỳ một khoản chi phí nào.
Điểm đặc biệt của ứng dụng này chính là những hiệu ứng chụp ảnh độc đáo và sáng tạo, giúp cho người dùng thoải mái lựa chọn không gian riêng cho chính bản thân mình khi tự chụp ảnh. Để sử dụng ứng dụng Webcam Toy, bạn cần phải thực hiện đầy đủ các bước sau:
Bước 1: Bạn phải mở trình duyệt web hoặc search google để truy cập vào website chính thức của Webcam Toy: https://webcamtoy.com/
Bước 2: Lựa chọn Ready?Smile! để vào ứng dụng chụp ảnh.

Bước 3: Tiếp tục lựa chọn Use my camera để tiến vào không gian chụp ảnh.
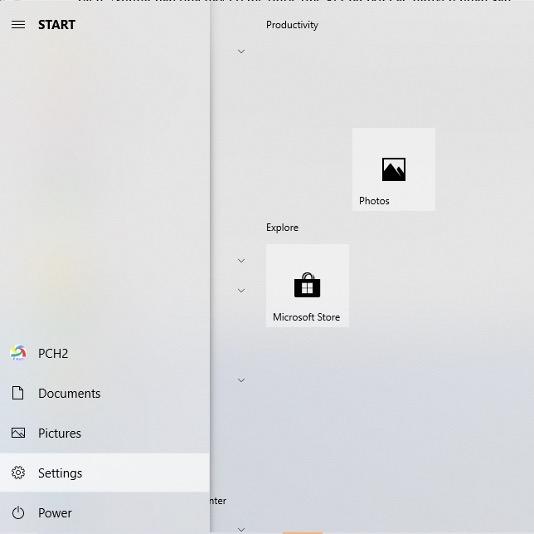
Bước 4: Sau khi click vào Use my camera thì quyền truy cập camera của bạn sẽ được kích hoạt, và bạn bắt đầu nhìn thấy hình ảnh của bạn thông qua camera xuất hiện trên website.
Bước 5: Cuối cùng, hãy chọn một hiệu ứng thật đẹp và một dáng chụp ảnh thật xinh để cho bức ảnh của bạn thật ấn tượng. Bấm vào biểu tượng máy ảnh trên giao diện của Webcam Toy để lưu lại bức ảnh bạn vừa chụp được nhé.
5.2. Phần mềm chụp ảnh sắc nét Mycam
Có lẽ phần mềm chụp ảnh Mycam không còn là một cái tên quá xa lại với những người đam mê chụp ảnh khám phá bản thân nữa. Mycam được sử dụng một cách rộng rãi và phổ biến không phải chỉ vì nó là một ứng dụng chụp ảnh thông thường, mà ngay chính bản thân nó còn là một trợ thủ đắc lực cho những nhiếp ảnh gia nghiệp dư có đam mê sáng tạo cái đẹp.
Với một giao diện giản đơn và dễ sử dụng, người dùng có thể nhanh chóng sở hữu những bức ảnh sắc nét và nổi bật chỉ dựa vào các thao tác đơn giản như sau:
Bước 1: Search google và truy cập vào website chính thức của phần mềm Mycam: https://mycam.softonic.vn/
Bước 2: Click vào tải ứng dụng miễn phí. Sau khi tải xuống bắt đầu tiến hành việc cài đặt ứng dụng
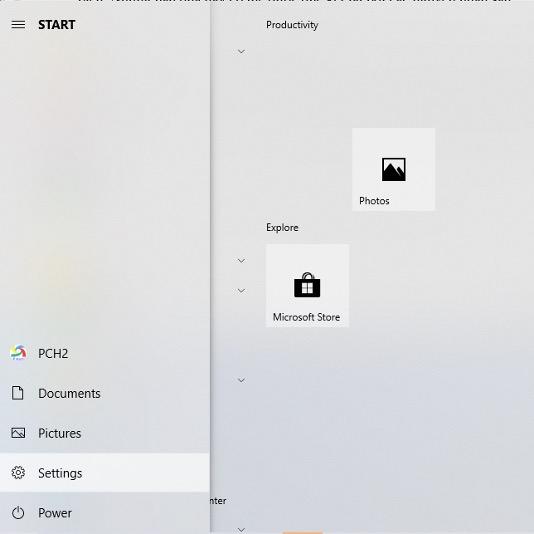
Bước 3: Sau khi cài đặt hoàn tất ứng dụng, tiến hành khởi động ứng dụng và thực hiện việc chụp ảnh bằng camera. Theo đó, sau khi khởi động ứng dụng, bạn hãy click vào biểu tượng chụp ảnh để cho phép Mycam sử dụng camera.
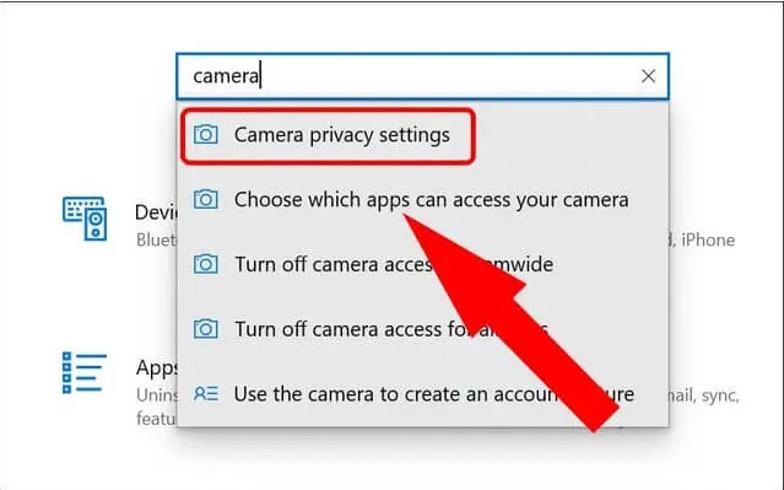
Bước 4: Để bức ảnh của mình được đẹp hơn, bạn có thể tùy ý sáng tạo với các hiệu ứng đặc biệt, sắc nét được hiển thị tại phía bên phải của ứng dụng.
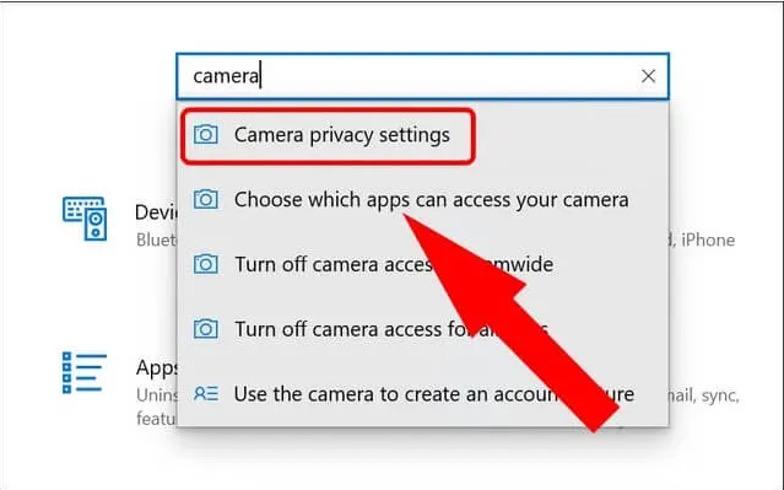
5.3. Phần mềm chụp ảnh tổng hợp Magic Camera
Phần mềm chụp ảnh bằng camera tổng hợp Magic Camera cũng là một trong những phần mềm hỗ trợ chụp ảnh mà Quý Khách hàng có thể tham khảo và sử dụng.
Việc sử dụng phần mềm chụp ảnh này cũng tương tự như hai phần mềm chụp ảnh mà HostingViet mà miêu tả ở trên. Quý Khách hàng cần Search google và tải phần mềm này trên website chính thức của họ. Sau khi tải file thành công tiến hành cài đặt phần mềm.
Sau khi phần mềm được cài đặt thành công, người dùng tiến hành mở phần mềm, chọn Webcam để tiến hành cho phép phần mềm truy cập camera máy tính của bạn. Tiếp đó, thực hiện thao tác chụp ảnh như các phần mềm chụp ảnh thông thường khác.
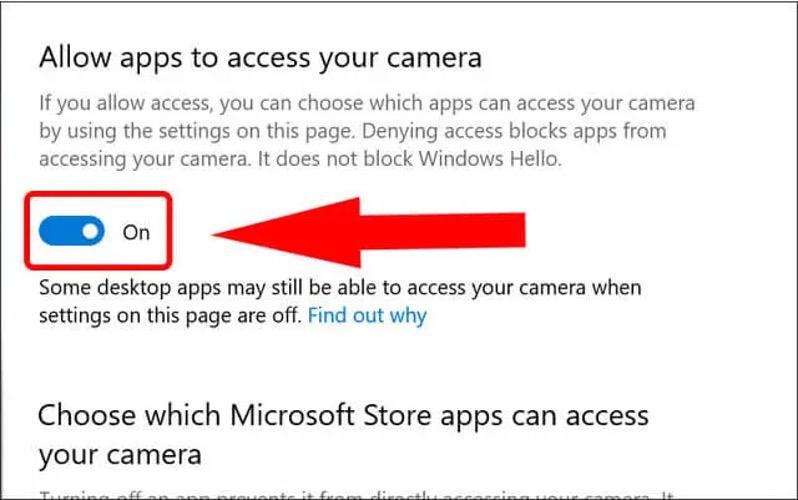
==> XEM THÊM :
4 CÁCH RESET MÁY TÍNH ĐƠN GIẢN NHẤT TRÊN MÁY TÍNH WINDOWS
3 CÁCH CÀI MẬT KHẨU MÁY TÍNH TRÊN WINDOWS 7, 8, 10, 11 ĐƠN GIẢN
6. Hãy lựa chọn HostingViet làm nơi dừng chân của bạn
Sau khi trải qua những khó khăn ban đầu trong thời gian xây dựng và đặt nền móng cho chính bản thân mình, HostingViet đang dần tạo chỗ đứng và khẳng định mình trên đấu trường Việt Nam nói chung và đấu trường Công nghệ thông tin nói riêng. Với tinh thần trách nhiệm và đặt lợi ích của Quý Khách hàng lên trước tiên, HostingViet xây dựng một cơ cấu tổ chức, quy mô nhân sự cùng với chất lượng dịch vụ chỉ nhằm mục đích đáp ứng người tiêu dùng.
Hãy lựa chọn chúng tôi làm nơi dừng chân của bạn bởi, HostingViet là nơi:
- Thấu hiểu được sâu sắc nhu cầu của khách hàng: Với đội ngũ nhân viên tận tâm và uy tín, chúng tôi sẵn sàng tư vấn và thấu hiểu những nhu cầu cùng khó khăn mà chính Khách hàng đang gặp phải. Dựa trên những thông tin đó, Hosting sẽ đưa ra những lời khuyên phù hợp, những giải pháp tối ưu nhằm mang đến những tiện ích vừa đủ cho chính khách hàng của mình
- Giá cả phù hợp: Thông qua việc trao đổi với khách hàng, đặc biệt là căn cứ vào tình hình kinh tế hiện nay, Hosting thấu hiểu sâu sắc những khó khăn mà các cá nhân, những doanh nghiệp, đặc biệt là những doanh nghiệp đang trên con đường khởi nghiệp đang gặp phải. Vì thế, dựa trên tinh thần chủ trương và chính sách của Công ty, Hosting sẵn sàng hỗ trợ một phần chi phí cho các Quý Khách hàng của Công ty khi sử dụng các dịch vụ liên quan đến lĩnh vực Tên miền, Hosting, Cloud&Server, Email hay Thiết kế Website.
- Update thông tin nhanh chóng: Nhận biết sự phát triển mạnh mẽ của công nghệ thông tin giúp chúng ta có thể tiếp xúc với nhiều nguồn thông tin có thể chính thống hoặc không chính thống; đã được xác thực hoặc chưa xác thực. HostingViet là đơn vị có trách nhiệm chọn lọc và xử lý thông tin, cập nhật thông tin, hỗ trợ thông tin để gửi tới Quý Khách hàng. Tiến hành giải đáp các thắc mắc, các nhu cầu khác nhau nằm trong phạm vi và lĩnh vực mà Công ty chúng tôi đang hoạt động. HostingViet chứa đựng một kho bản tin phong phú và đa dạng mà chúng tôi có đúc kết lại tại thư mục “Tài liệu” trên website của Công ty để Quý Khách hàng có thể tìm đọc. Và bản tin “Cách chụp ảnh trên máy tính bằng camera” chỉ là một trong số hàng trăm bản tin mà chúng tôi đã cố gắng cập nhật nhanh chóng gửi tới Quý Khách hàng.
- Bảo mật tuyệt đối: Việc bảo mật tuyệt đối thông tin khách hàng và dịch vụ mà khách hàng lựa chọn cũng là một trong những vấn đề mà chúng tôi cần chú trọng. Việc bảo mật thông tin sẽ được chúng tôi cam kết thực hiện và ghi nhận vào nội dung Hợp đồng dịch vụ của mỗi Khách hàng khi sử dụng dịch vụ của HostingViet.
Trên đây là một số nội dung và các cách thức cơ bản để Quý Khách hàng có thể biết được các cách chụp ảnh trên máy tính bằng camera. Trong quá trình tiếp nhận và xử lý thông tin, nếu Quý Khách hàng còn nhiều thắc mắc, có thể liên hệ tới HostingViet theo số hotline: 02466.567.555 để được hỗ trợ. Chúng Quý Khách hàng thực hiện các cách chụp ảnh bằng camera trên máy tính thành công và có bức ảnh đẹp cho riêng mình.
Link nội dung: https://melodious.edu.vn/cach-chup-anh-bang-camera-may-tinh-a57718.html