
Hướng dẫn cách làm chữ cong trong Word 2016, 2019 đơn giản
Biết cách làm chữ cong trong Word có thể giúp tài liệu của bạn trở nên đẹp mắt và thu hút hơn. Đây là một tính năng được tích hợp sẵn trên các phiên bản Word bao gồm nhiều kiểu chữ nghệ thuật. Cùng tìm hiểu chi tiết cách để làm hiệu ứng chữ cong trong Word 2016, 2019, 2020 nhanh chóng qua bài viết dưới đây nhé!
Làm chữ cong trong Word để làm gì?
Làm cong chữ trong Word sẽ mang đến những hiệu ứng nổi bật cho nội dung văn bản của bạn. Để tạo được kiểu chữ uốn cong trong Word, bạn có thể dùng công cụ WordArt. Với công cụ này, cách làm chữ cong trong Word sẽ dễ dàng và mang lại những lợi ích sau:
- Tạo điểm nhấn và bắt mắt cho văn bản: Chữ uốn cong giúp văn bản của bạn trở nên nổi bật và thu hút hơn. Bạn có thể sử dụng trong các tài liệu hay thiết kế quảng cáo, phần mở đầu văn bản,.. để tạo ấn tượng.
- Thể hiện sự sáng tạo, thiết kế theo sở thích: Đây là một cách để bạn được thỏa thích sáng tạo. Ngoài ra nó cũng mang đến những hiệu ứng độc đáo hoặc truyền tải thông điệp mà bạn muốn.
- Tạo sự thú vị cho văn bản: Điều này sẽ giúp cho các văn bản của bạn trở nên hấp dẫn, gây chú ý cho người đọc.

Tóm lại, việc áp dụng cách làm cong chữ trong Word sẽ giúp cho văn bản của bạn giảm bớt sự nhàm chán, tạo điểm nhấn thu hút người đọc.
Hướng dẫn cách làm chữ cong trong Word 2016, 2019, 2020
Đối với các phiên bản Word 2016 trở lên, bạn có thể thực hiện nhanh cách để làm chữ cong theo các thao tác sau:
Bước 1: Bôi đen dòng chữ bạn cần làm cong.
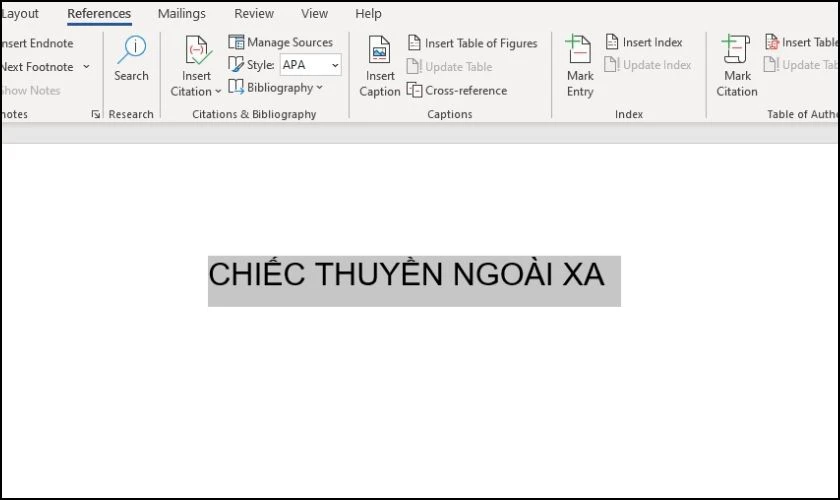
Bước 2: Vào thẻ Insert, chọn WordArt để tìm kiếm các mẫu bạn muốn.
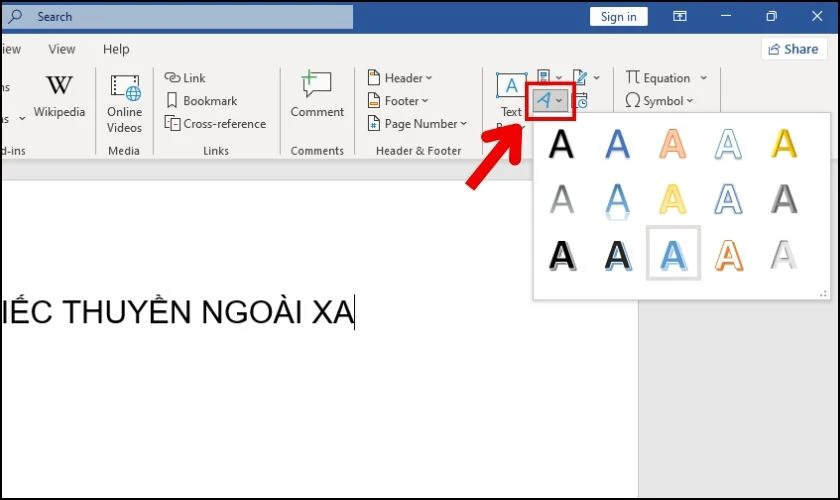
Bước 3: Sau đó, vào thẻ Shape Format để chọn mục Text Effects.
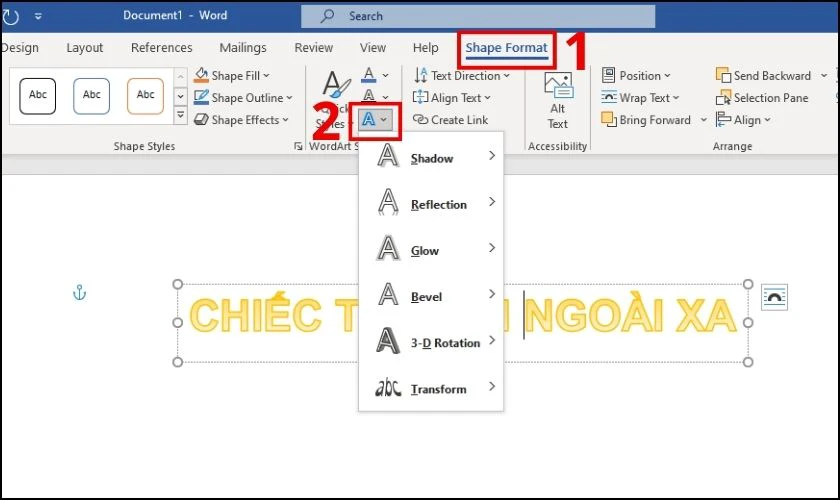
Bước 4: Cuối cùng, chọn kiểu Transform để tạo hiệu ứng chữ cong muốn dùng.
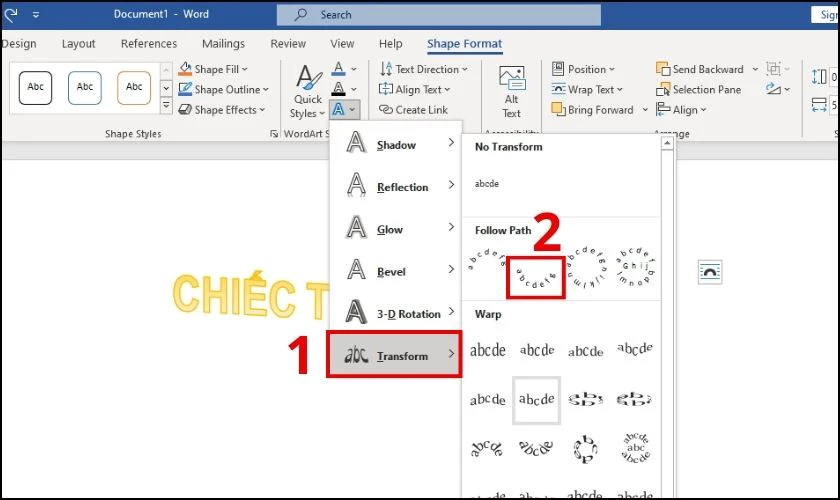
Chỉ với những bước đơn giản như trên, bạn đã tạo được những hiệu ứng bắt mắt cho tiêu đề văn bản hay thiết kế của bạn.
Hướng dẫn tạo kiểu chữ cong trong Word
Trong Microsoft Word, có rất nhiều kiểu chữ cong đẹp. Dưới đây là một số cách để làm cong cong chữ trong Word 2016, 2019 mà bạn có thể tham khảo.
Cách làm chữ cong hình vòng tròn trong Word
Chữ cong hình vòng tròn thường được nhiều người sử dụng vì dễ thực hiện, cũng như tạo điểm nhấn cho văn bản. Các bước để làm cong chữ hình vòng tròn như sau:
Bước 1: Tại giao diện trong Word, bạn nhấn chọn tab Insert trên thanh công cụ.
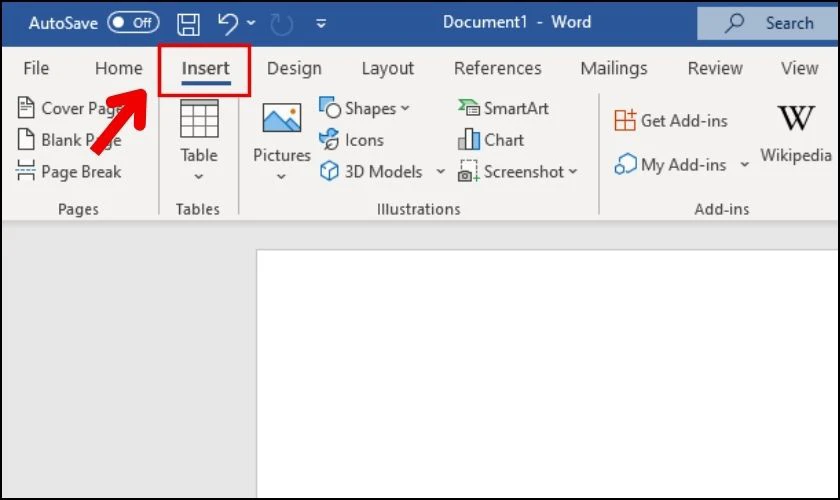
Bước 2: Tiếp theo, bạn chọn mục WordArt để xuất hiện danh sách các mẫu chữ. Sau đó, bạn tiếp tục chọn vào mẫu chữ mình muốn.
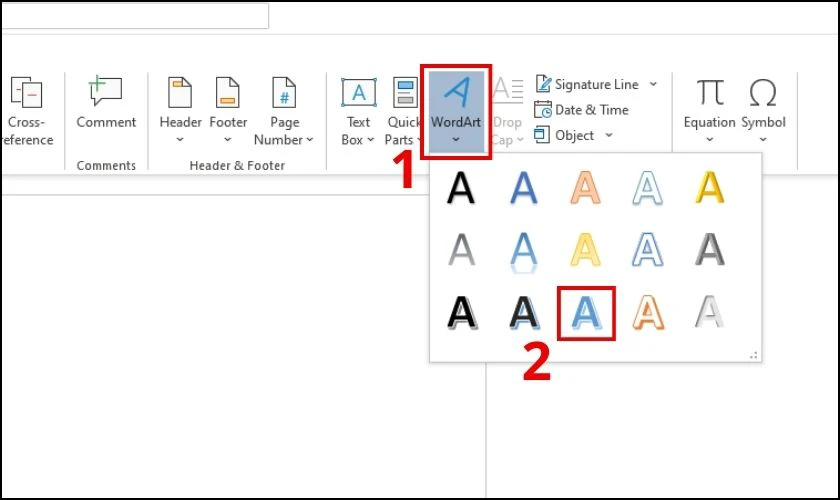
Bước 3: Nhập lại chữ hoặc câu vào khung văn bản WordArt mới xuất hiện. Sau đó, điều chỉnh cỡ chữ, kiểu chữ như bình thường.
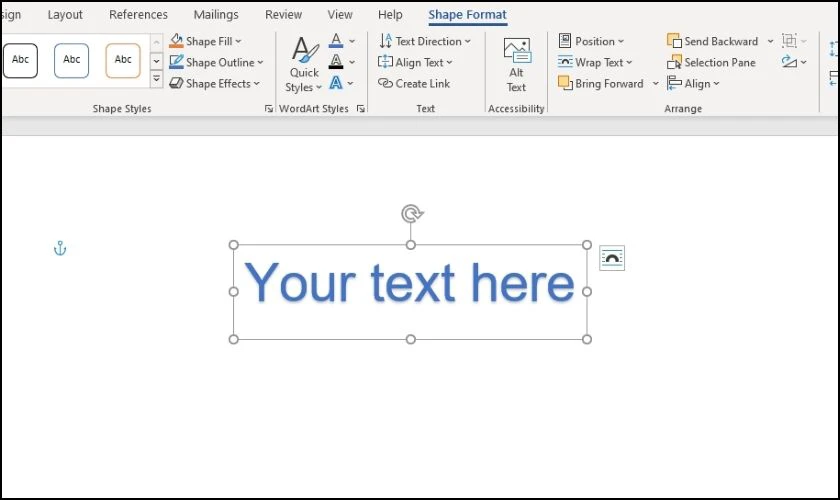
Bước 4: Nhấn chọn tab Shape Format. Và tiếp tục nhấn vào biểu tượng Text Effects sẽ hiển thị các tùy chọn định dạng cho chữ.
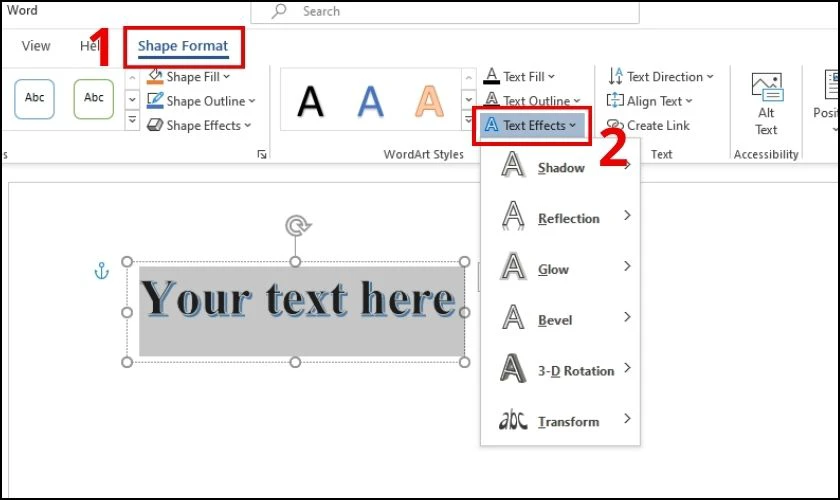
Bước 5: Tại đây, bạn chọn Transform và nhấn vào mục Follow Path. Ở bước này, bạn có thể di chuột vào từng kiểu uốn cong. Và sẽ được xem chữ hiển thị trước trên màn hình theo tùy chọn đó.
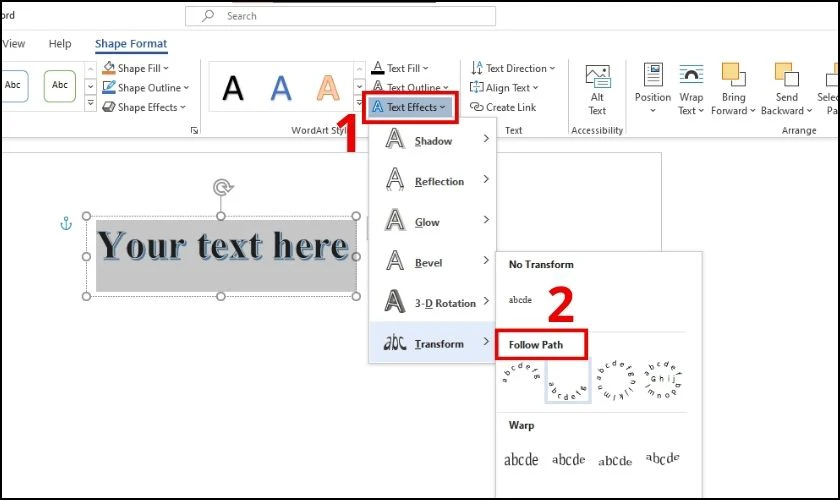
Bước 6: Cuối cùng, chọn kiểu chữ cong hình vòng tròn phù hợp với mong muốn của bạn.

Chỉ vài thao tác đơn giản, bạn đã tăng độc đáo và thú vị cho nội dung đang trình bày.
Cách làm chữ xoay ngược trong Word
Bên cạnh việc làm chữ cong, bạn cũng có thể xoay ngược chữ cong theo các bước sau:
Bước 1: Thực hiện chọn mẫu chữ nghệ thuật mà bạn muốn ở mục WordArt.
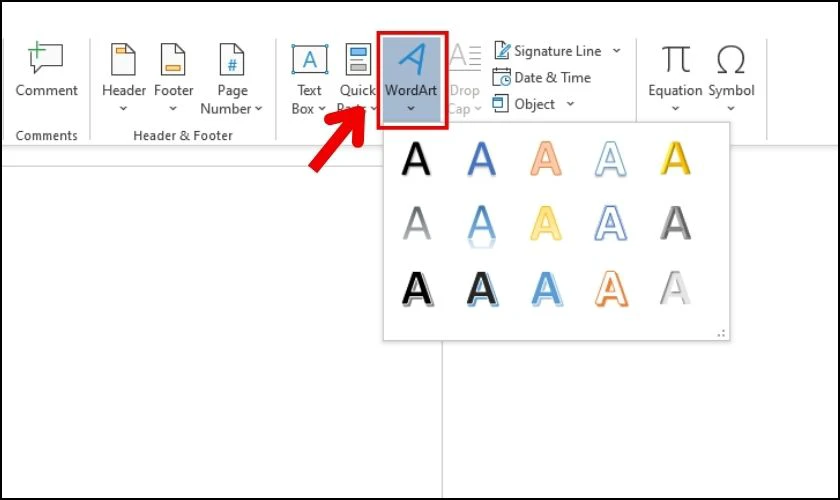
Bước 2: Tô đen dòng chữ hiển thị trên văn bản, chọn tùy chỉnh Rotate ở mục Shape format để xoay ngược chữ 90 độ.
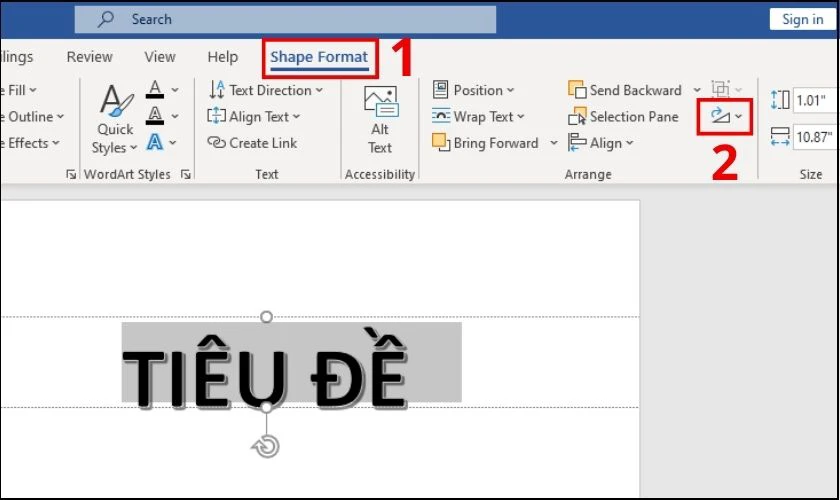
Bước 3: Cuối cùng, chọn Flip Horizontal để xoay ngược chữ trong Word.
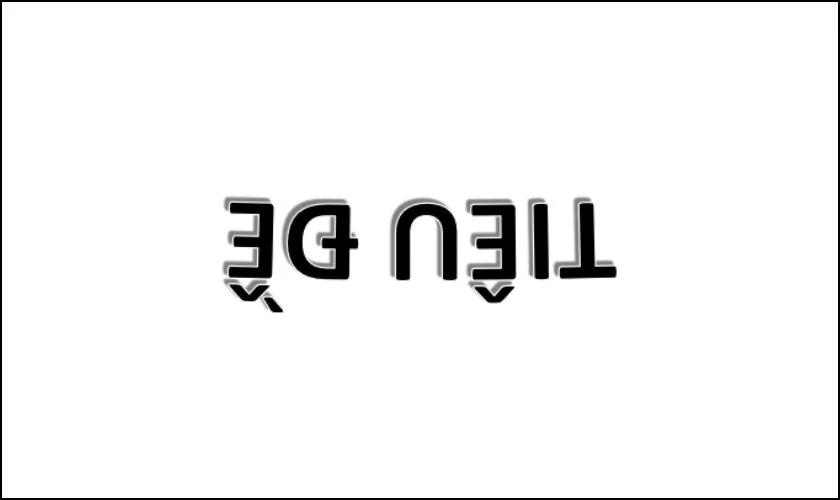
Ngoài ra, bạn cũng có thể tùy chỉnh độ xoay theo các lựa chọn sau: Rotate Right (xoay phải), Rotate Left (xoay trái) hoặc More Rotation Options (chế độ xoay khác),…
Cách làm chữ cong hình mái vòm trong Word
Tương tự với các cách làm chữ cong như ở trên, dưới đây là các bước đơn giản để làm chữ cong hình máy vòm trong Word:
Bước 1: Tương tự như các bước làm cong chữ ở trên. Bạn hãy thực hiện chọn mẫu chữ nghệ thuật ở mục WordArt trước.
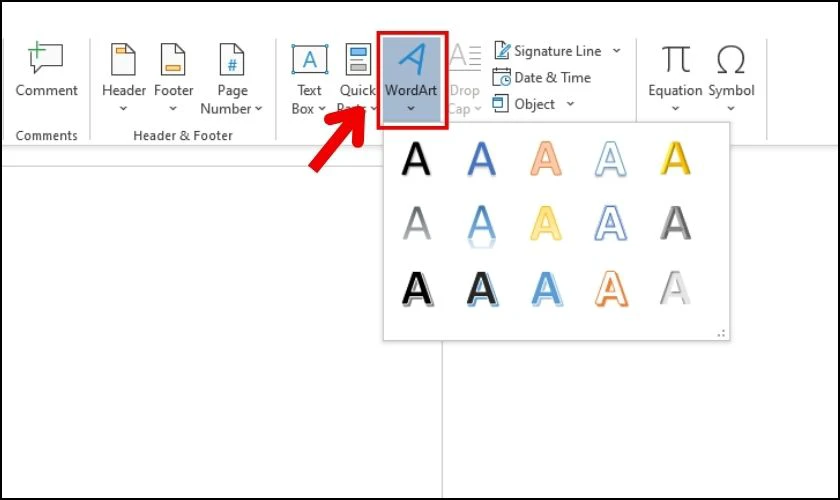
Bước 2: Đến mục chọn Transform, bạn có thể tìm và chọn tùy chọn Arch Up hoặc Arch Down để tạo kiểu chữ cong hình mái vòm.
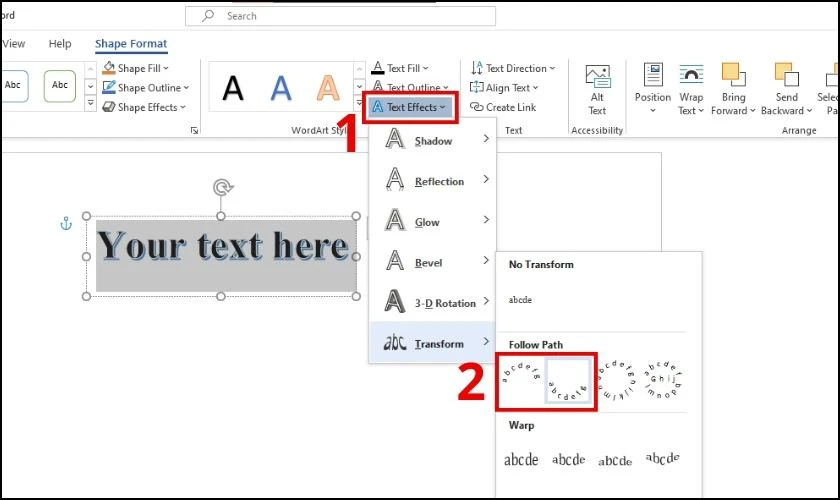
Bước 3: Cuối cùng, bạn sẽ nhận được chữ hiển thị như hình dưới đây.

Như vậy, chỉ với 2 bước đơn giản và nhanh chóng, bạn đã có thể tạo chữ cong hình mái vòm trong Word như mong muốn.
Cách định dạng chữ cong trong Word đẹp, bắt mắt
Để làm cho nội dung trở nên đẹp và nổi bật hơn. ạn có thể tiếp tục tạo hiệu ứng cho các chữ nghệ thuật. Dưới đây là một số định dạng mà bạn có thể áp dụng vào chữ uốn cong trong WordArt:
- Shadow (Đổ bóng): Bạn có thể thêm hiệu ứng đổ bóng vào chữ uốn cong. Để làm nổi bật và tạo sâu cho nó.
- Reflection (Phản chiếu): Tùy chọn này cho phép bạn thêm phản chiếu đồng hồ nước vào chữ uốn cong. Tạo hiệu ứng phản chiếu mượt mà và thú vị.

- Glow (Phát sáng): Bạn có thể áp dụng hiệu ứng phát sáng vào chữ uốn cong. Tạo ra một lớp ánh sáng xung quanh văn bản và làm nổi bật nó.
- Revel (Nổi chữ): Tùy chọn này cho phép bạn làm nổi chữ uốn cong ra khỏi nền. Tạo hiệu ứng 3D và nổi bật.
- 3-D Rotation (Xoay 3D): Bạn có thể áp dụng hiệu ứng xoay 3D vào chữ uốn cong. Biến nó thành một hình dạng 3D và điều chỉnh góc xoay theo ý muốn.
- Transform (Tạo kiểu chữ cong): Tùy chọn này cho phép bạn tùy chỉnh kiểu dáng và uốn cong của chữ trong WordArt theo ý muốn. Bạn có thể thay đổi độ cong, độ cong ngược, khoảng cách giữa các chữ, và nhiều thuộc tính khác.
Với những định dạng trên, bạn có thể chọn hiệu ứng phù hợp với sở thích và ý tưởng. Từ đó khiến cho bài viết ấn tượng hơn.
Kết luận
Như vậy, bài viết đã hướng dẫn cách làm chữ cong trong Word 2016, 2019, 2020 đơn giản và nhanh chóng nhất. Hy vọng những thông tin Điện Thoại Vui cung cấp sẽ hữu ích cho bạn hơn trong quá trình học tập và làm việc. Chúc bạn thực hiện thành công và tạo ra nhiều hiệu ứng đẹp phù hợp với sở thích của mình!
Link nội dung: https://melodious.edu.vn/cach-tao-kieu-chu-trong-word-a49421.html