
Tổng hợp cách tải ảnh từ iCloud về iPhone đơn giản, thần tốc
Nắm rõ cách tải ảnh từ iCloud về iPhone hoặc iPhone 14 Pro Max 256GB tím là việc làm cần thiết để phòng khi bạn lỡ tay xóa mất ảnh trên điện thoại thì có thể khôi phục từ dịch vụ lưu trữ đám mây. Theo đó, để có hướng dẫn chi tiết về cách tải xuống toàn bộ ảnh từ iCloud, mời bạn tiếp tục tham khảo bài viết dưới đây!
 Tải hình ảnh từ iCloud về iPhone là cách khôi phục dữ liệu nhanh nhất trong trường hợp người dùng lỡ tay xóa đi trên điện thoại.
Tải hình ảnh từ iCloud về iPhone là cách khôi phục dữ liệu nhanh nhất trong trường hợp người dùng lỡ tay xóa đi trên điện thoại.
Khi tải hình ảnh từ iCloud về điện thoại iPhone, người dùng có thể nhận được lợi ích như:
- Dễ khôi phục hình ảnh quan trọng nếu như bạn lỡ tay xóa trên điện thoại.
- Tiết kiệm dung lượng lưu trữ cho iPhone vì bạn chỉ cần tải hình ảnh về khi có nhu cầu sử dụng.
Nếu chưa biết làm sao để tải ảnh từ iCloud về iPhone thì bạn có thể tham khảo hướng dẫn dưới đây:
Người dùng có thể tải hình ảnh từ iCloud về điện thoại iPhone bằng “Cài đặt” theo một trong hai cách sau đây:
Cách 1: Kích hoạt tính năng tải ảnh từ iCloud
Đối với cách này, bạn không thể lựa chọn hình ảnh muốn tải về. Thay vào đó, tất cả đều lưu về điện thoại cùng một lúc. Sau đây là các bước thực hiện chi tiết:
Bước 1: Truy cập “Cài đặt” từ màn hình chính, sau đó nhấn vào tên của bạn (mục ID Apple).
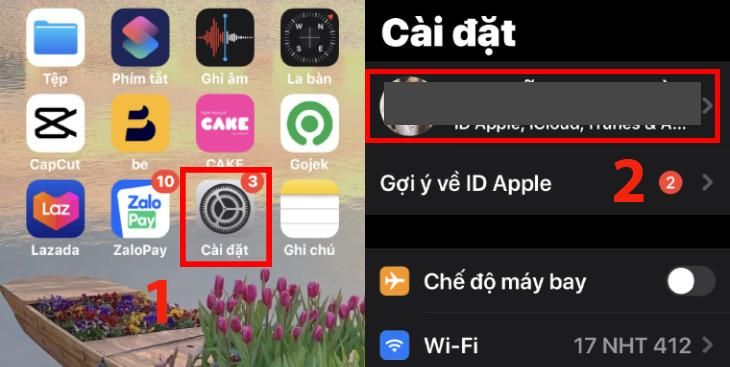 Mở “Cài đặt” và nhấn vào tên của mình trên màn hình.
Mở “Cài đặt” và nhấn vào tên của mình trên màn hình.
Bước 2: Tiếp theo, nhấn vào mục “iCloud” và chọn “Ảnh”.
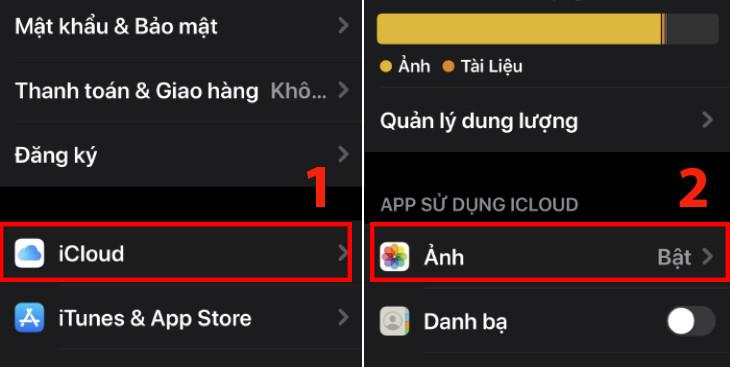 Nhấn vào “iCloud” sau đó bấm vào mục “Ảnh” để tiếp tục.
Nhấn vào “iCloud” sau đó bấm vào mục “Ảnh” để tiếp tục.
Bước 3: Ở mục “Ảnh iCloud”, gạt công tắc từ trái sang phải để kích hoạt. Sau đó, nhấn vào mục “Tải về và Giữ lại Bản gốc” để hoàn tất cách tải ảnh từ iCloud về iPhone.
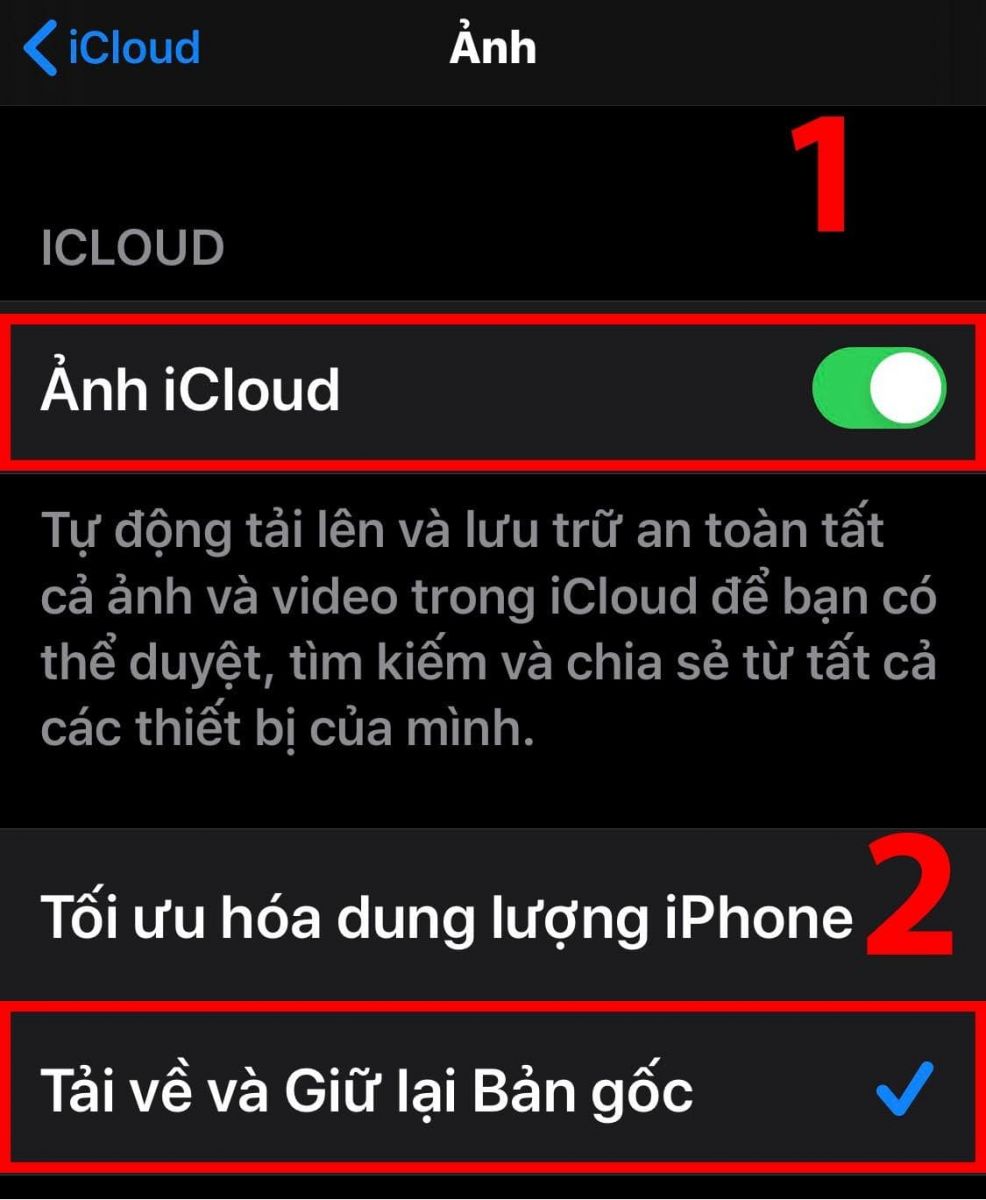 Gạt công tắc mục “Ảnh iCloud” sang bên phải, tiếp đó nhấn vào “Tải về và Giữ lại Bản gốc”.
Gạt công tắc mục “Ảnh iCloud” sang bên phải, tiếp đó nhấn vào “Tải về và Giữ lại Bản gốc”.
Cách 2: Khôi phục cài đặt gốc để tải ảnh từ iCloud về iPhone mới
Khi lựa chọn cách này, cần lưu ý mọi dữ liệu trong điện thoại sẽ biến mất. Vì vậy, hãy tiến hành sao lưu iCloud trước khi thực hiện để tránh trường hợp mất dữ liệu quan trọng. Sau đó, thực hiện khôi phục cài đặt gốc điện thoại iPhone theo các bước dưới đây:
Bước 1: Truy cập vào phần “Cài đặt” (Settings) trên điện thoại.
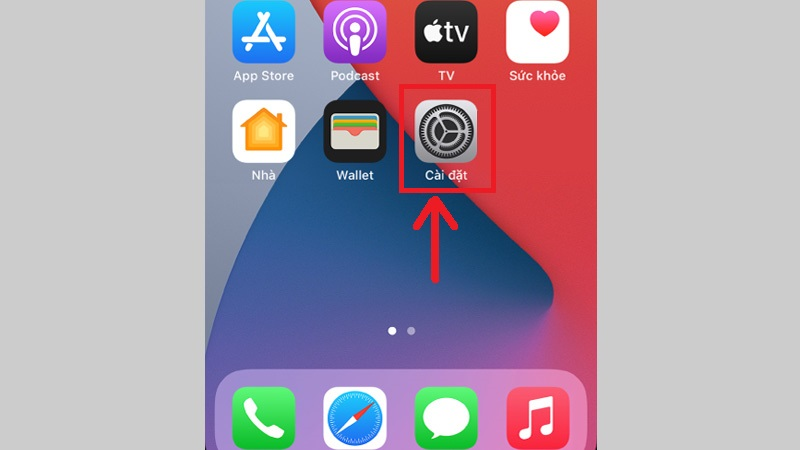 Nhấn vào phần “Cài đặt” trên màn hình chính.
Nhấn vào phần “Cài đặt” trên màn hình chính.
Bước 2: Bấm chọn “Cài đặt chung” (General) để tiếp tục.
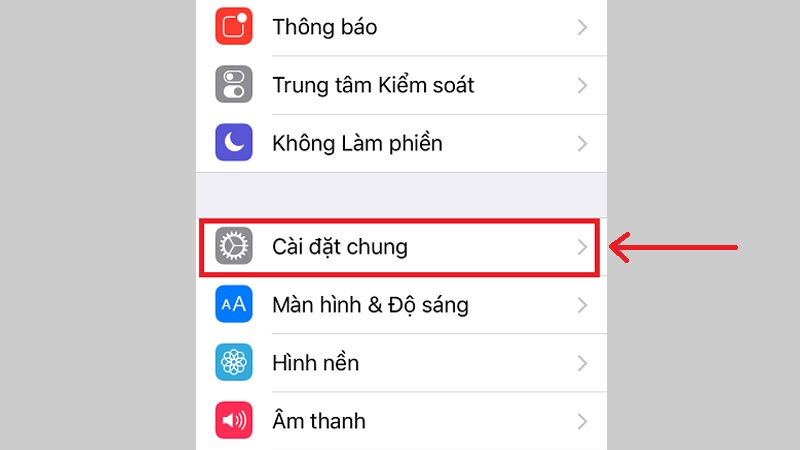 Tiếp tục nhấn vào mục “Cài đặt chung”.
Tiếp tục nhấn vào mục “Cài đặt chung”.
Bước 3: Nhấn vào tùy chọn “Đặt lại” (Reset) trên màn hình.
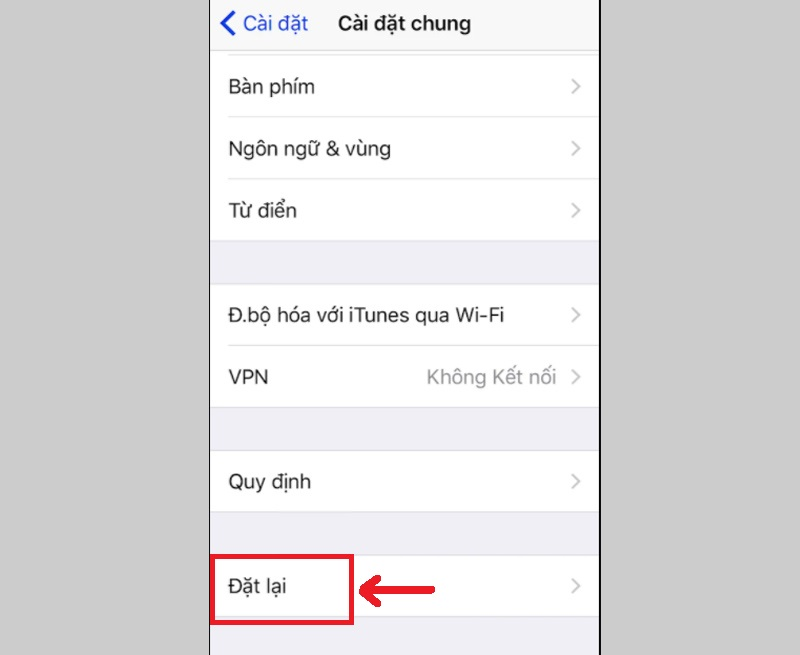 Nhấn vào mục “Đặt lại” trên màn hình.
Nhấn vào mục “Đặt lại” trên màn hình.
Bước 4: Tại đây, tiến hành nhấn vào “Đặt lại tất cả cài đặt” để tiếp tục.
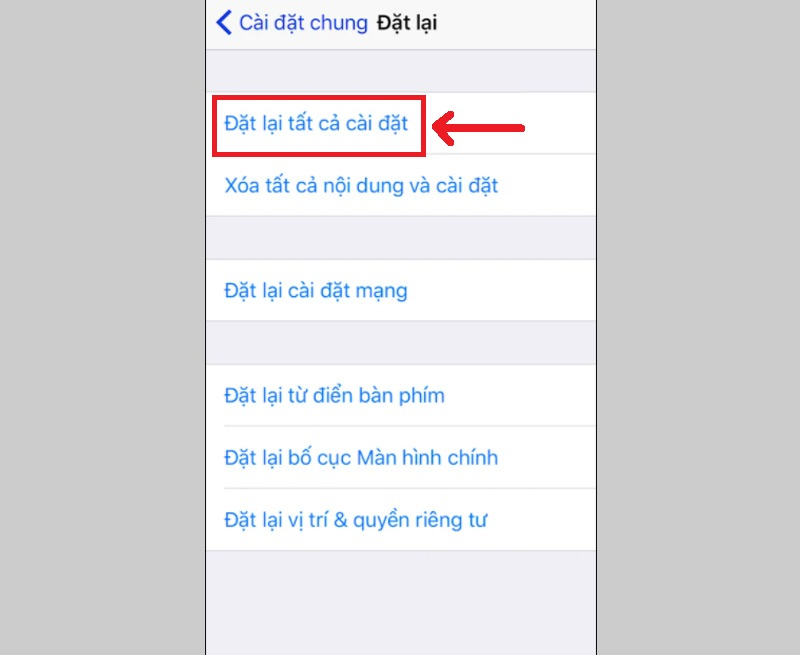 Nhấn chọn “Đặt lại tất cả cài đặt” để tiếp tục.
Nhấn chọn “Đặt lại tất cả cài đặt” để tiếp tục.
Bước 5: Cuối cùng, hãy nhấn vào mục “Xóa tất cả nội dung và cài đặt” (Eraser All Content & Settings), sau đó nhấn vào “Xóa iPhone” (Delete iPhone) để hoàn tất.
.png) Chọn “Xóa tất cả nội dung và cài đặt” để làm mới dữ liệu trên iPhone.
Chọn “Xóa tất cả nội dung và cài đặt” để làm mới dữ liệu trên iPhone.
Sau khi khôi phục cài đặt gốc, bạn tiến hành kích hoạt iPhone để đồng bộ ảnh từ iCloud về điện thoại. Dưới đây là các bước thực hiện:
Bước 1: Tại phần “Ứng dụng & Dữ liệu”, nhấn vào tùy chọn “Khôi phục từ Bản sao lưu iCloud hoặc Restore from iCloud Backup". Sau đó, đăng nhập tài khoản iCloud có chứa bản sao lưu và chọn “Tiếp” (Next).
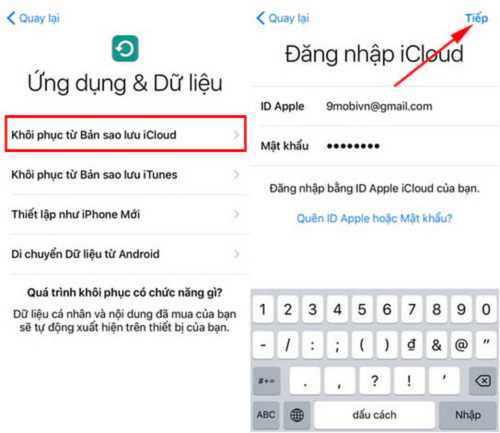 Hãy nhấn vào“Khôi phục từ Bản sao lưu iCloud” và đăng nhập tài khoản iCloud vào.
Hãy nhấn vào“Khôi phục từ Bản sao lưu iCloud” và đăng nhập tài khoản iCloud vào.
Bước 2: Lúc này, hãy nhấn vào “Đồng ý” một số điều khoản và điều kiện trên màn hình. Sau đó, hệ thống tự động thiết lập ID Apple của bạn trong vài phút.
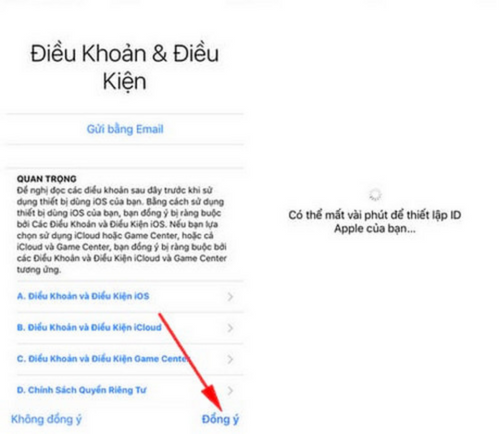 Nhấn vào “Đồng ý” rồi chờ hệ thống thiết lập ID Apple trong vài phút.
Nhấn vào “Đồng ý” rồi chờ hệ thống thiết lập ID Apple trong vài phút.
Bước 3: Tại đây, màn hình sẽ hiển thị danh sách các bản sao lưu trong ID Apple. Tiếp theo, hãy lựa chọn bản sao lưu để có thể tải ảnh từ iCloud về iPhone và chờ hệ thống khôi phục.
>>Xem thêm: So sánh iPhone 14 Plus và iPhone 14 Pro Max - Sự khác biệt lên tiếng
Người dùng có thể tải ảnh từ iCloud về điện thoại thông qua phần Album được chia sẻ với các bước như sau:
Bước 1: Đầu tiên, truy cập vào phần “Ảnh” và chọn “Album”. Tiếp theo, kéo xuống mục “Album được chia sẻ”, nhấn vào album chứa ảnh muốn tải về.
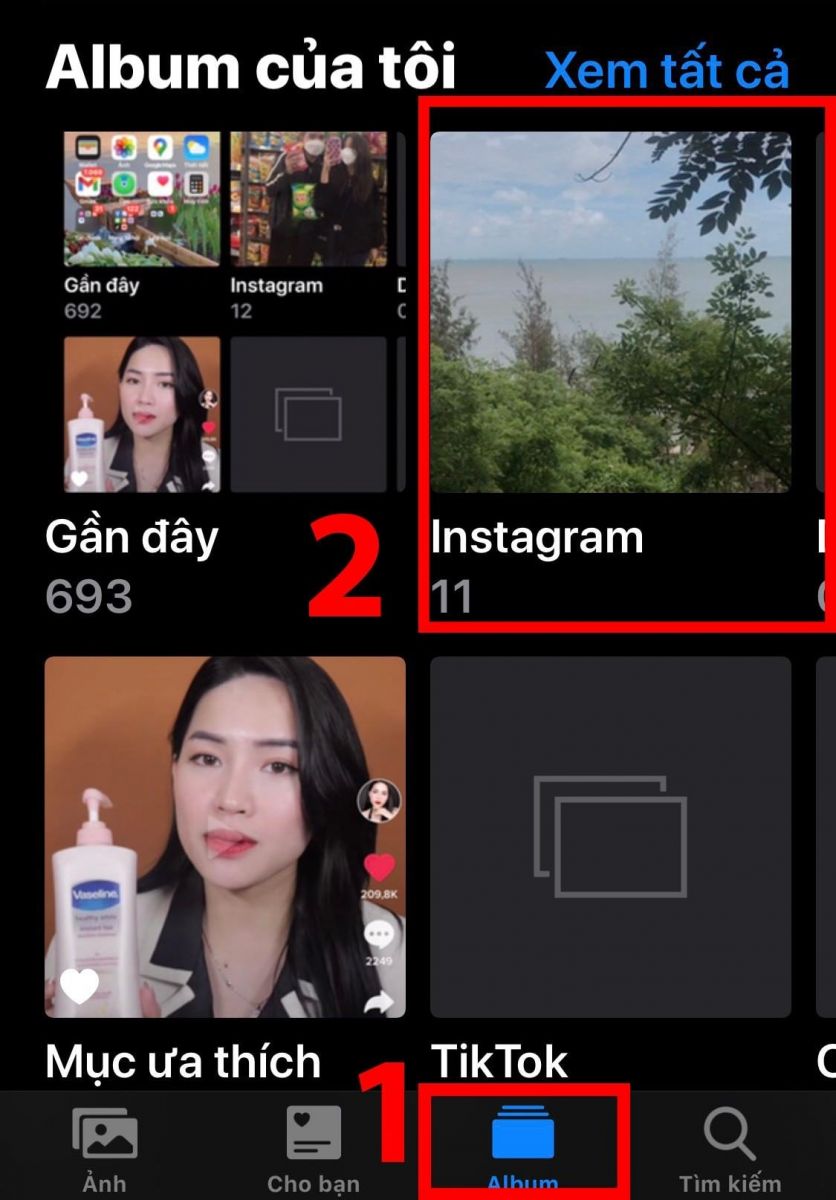 Nhấn vào “Album” và chọn thư mục chứa ảnh muốn tải về.
Nhấn vào “Album” và chọn thư mục chứa ảnh muốn tải về.
Bước 2: Tại đây, bấm vào hình ảnh muốn tải về, sau đó nhấn vào biểu tượng “Chia sẻ” ở góc bên trái phía dưới màn hình.
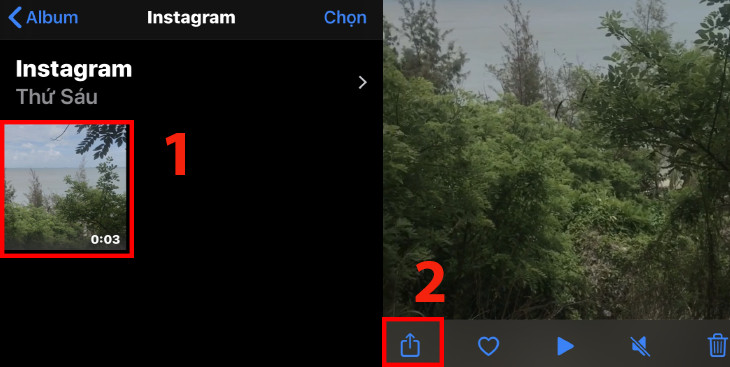 Nhấn chọn ảnh muốn tải về và bấm vào biểu tượng “Chia sẻ”.
Nhấn chọn ảnh muốn tải về và bấm vào biểu tượng “Chia sẻ”.
Bước 3: Tại đây, chọn “Lưu vào tệp”, sau đó bấm vào “Trên iPhone” để hoàn tất.
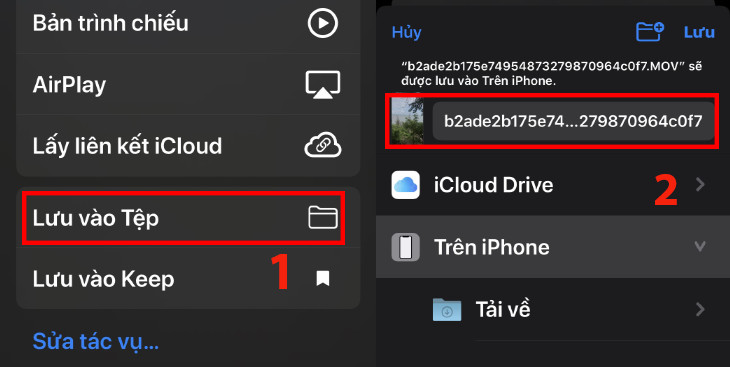 Bạn nhấn vào “Lưu vào Tệp” rồi chọn “Trên iPhone” để tải ảnh về điện thoại.
Bạn nhấn vào “Lưu vào Tệp” rồi chọn “Trên iPhone” để tải ảnh về điện thoại.
Người dùng có thể truy cập vào trang web iCloud.com để tải hình ảnh từ iCloud về iPhone mới theo hướng dẫn sau đây:
Bước 1: Truy cập vào đường link iCloud.com thông qua trình duyệt web. Tiếp theo, đăng nhập tài khoản iCloud và chọn “Ảnh” trên giao diện trang chủ.
.png) Đăng nhập tài khoản iCloud, nhấn vào mục “Ảnh” ở giao diện chính.
Đăng nhập tài khoản iCloud, nhấn vào mục “Ảnh” ở giao diện chính.
Bước 2: Chọn ảnh muốn tải từ iCloud về điện thoại, sau đó nhấn vào biểu tượng ba dấu chấm ở góc bên phải phía dưới màn hình.
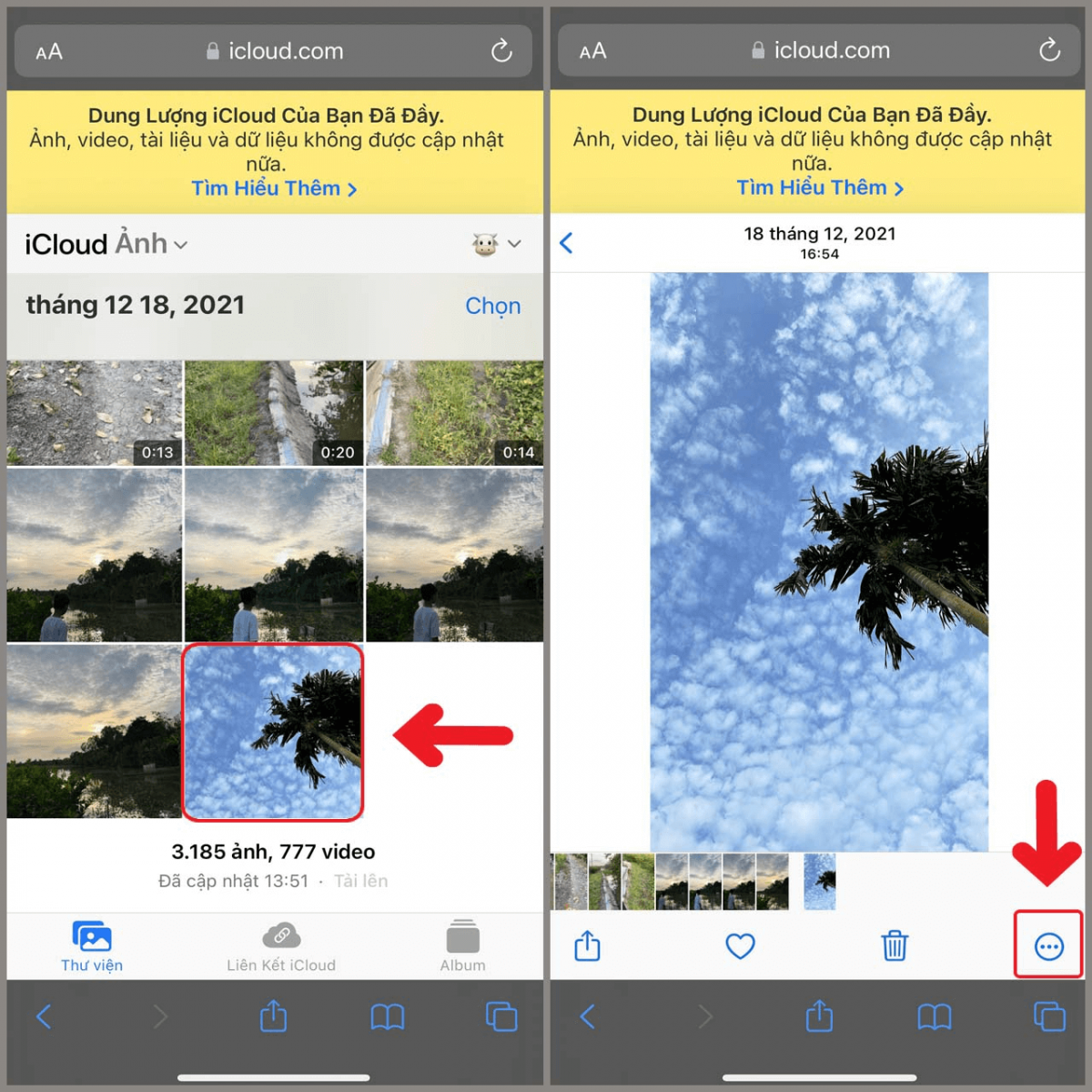 Chọn hình ảnh muốn tải về rồi bấm vào dấu ba chấm.
Chọn hình ảnh muốn tải về rồi bấm vào dấu ba chấm.
Bước 3: Tại đây, Nhấn vào tùy chọn “Tải xuống” trên màn hình. Sau đó, màn hình hiển thị thông báo “Bạn có muốn tải về … không?”. Hãy nhấn vào “Tải về” để xác nhận lưu hình ảnh về điện thoại iPhone của mình.
 Bạn nhấn vào “Tải xuống” rồi chọn “Tải về” để xác nhận.
Bạn nhấn vào “Tải xuống” rồi chọn “Tải về” để xác nhận.
Bước 4: Mở ứng dụng “Tệp” sau đó nhấn vào hình ảnh vừa tải về điện thoại.
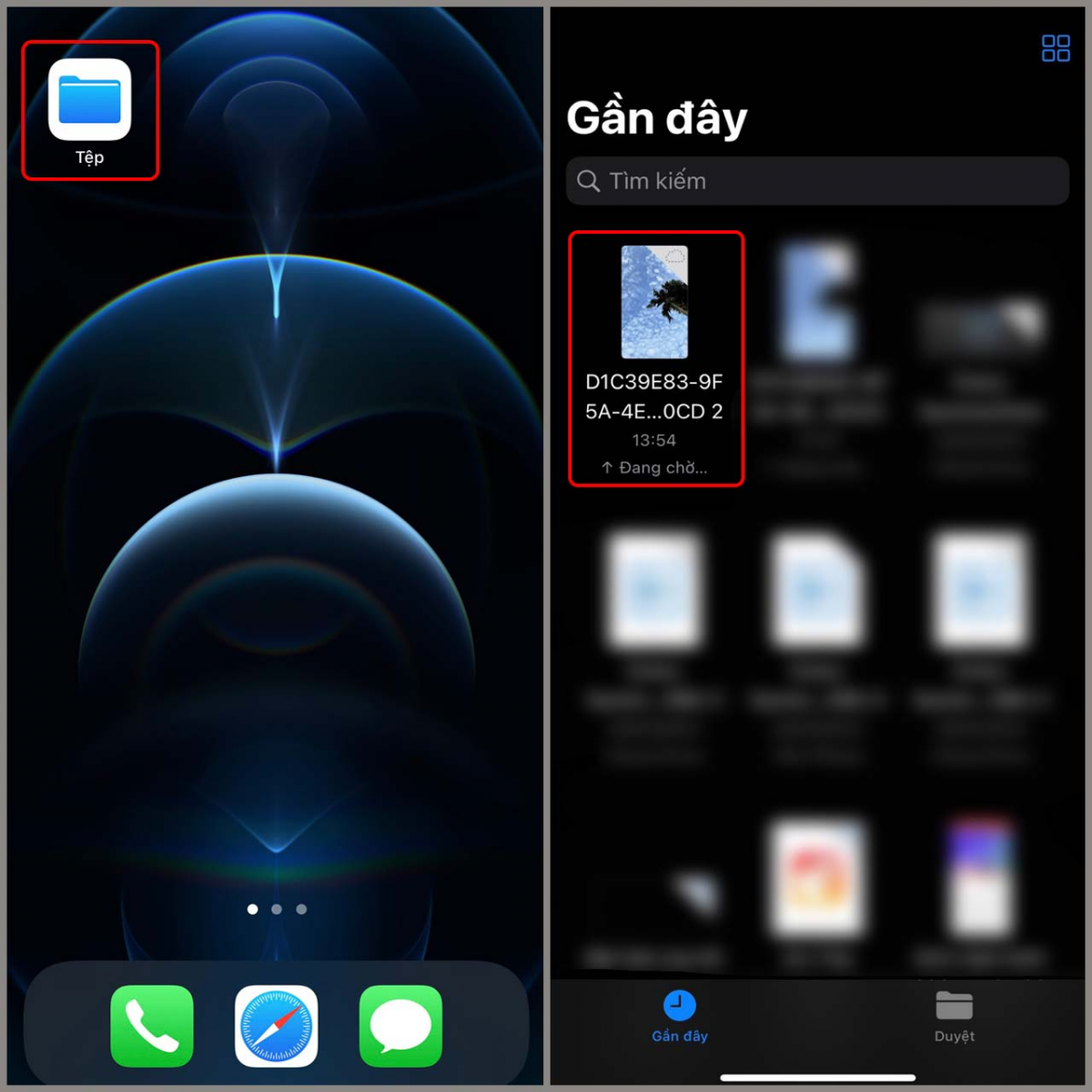 Nhấn vào “Tệp” và chọn hình ảnh vừa tải về.
Nhấn vào “Tệp” và chọn hình ảnh vừa tải về.
Bước 5: Tại góc bên trái phía dưới màn hình, nhấn vào nút “Chia sẻ” sau đó chọn “Lưu hình ảnh” là hoàn tất cách tải tất cả ảnh từ iCloud về iPhone.
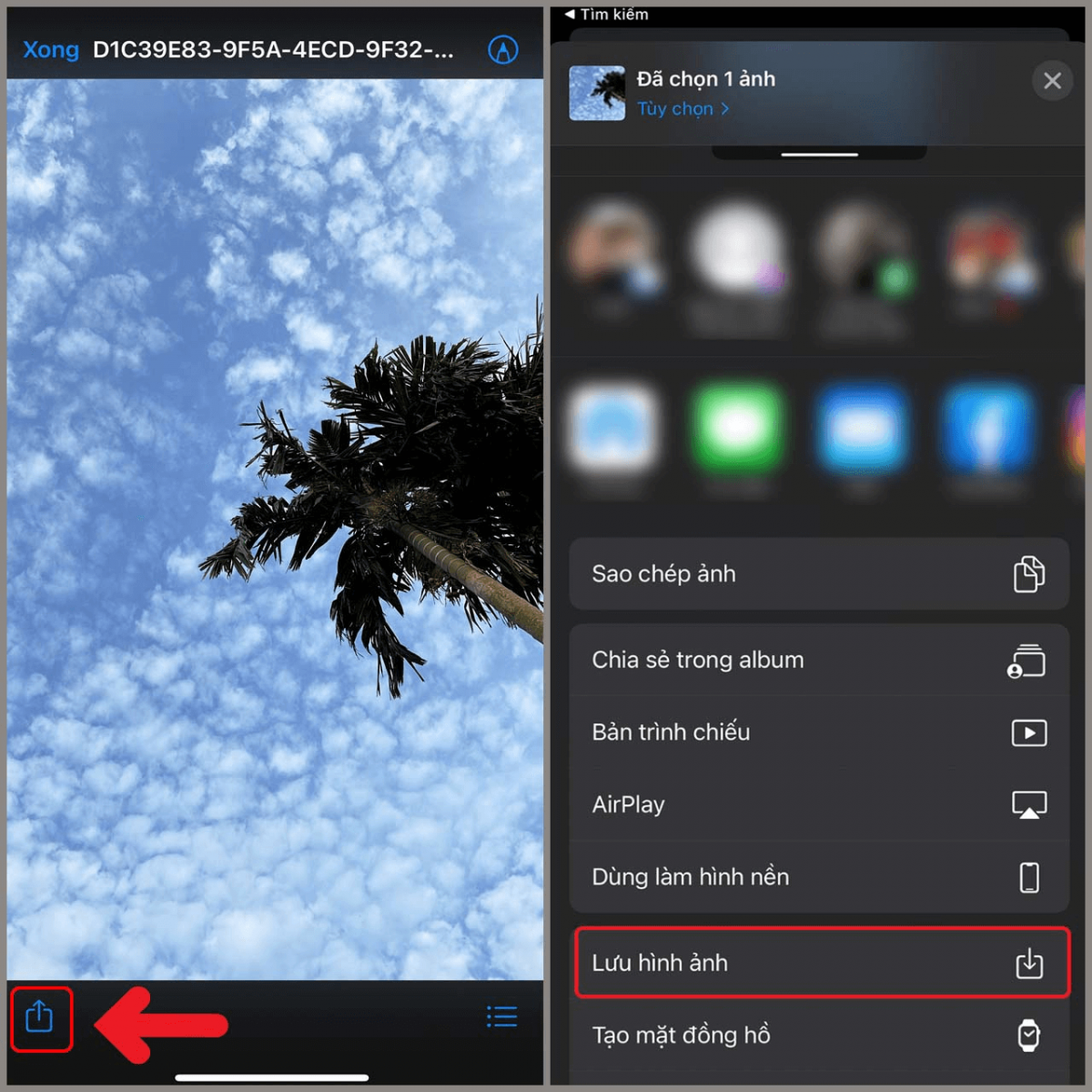 Nhấn vào nút “Chia sẻ” ở góc trái bên dưới màn hình và chọn “Lưu hình ảnh” để tải ảnh từ iCloud về iPhone mới.
Nhấn vào nút “Chia sẻ” ở góc trái bên dưới màn hình và chọn “Lưu hình ảnh” để tải ảnh từ iCloud về iPhone mới.
Trong quá trình tải có thể gặp trường hợp không tải được hoặc khi vừa đổi điện thoại mới, bạn muốn xem lại ảnh cũ đã lưu trên tài khoản iCloud thì không thấy. Thực tế, có nhiều nguyên nhân dẫn đến lỗi hình ảnh không được đồng bộ khi bạn đăng nhập iCloud. Mỗi trường hợp có hướng xử lý khác nhau nên bạn có thể tham khảo những cách dưới đây:
Quá trình đồng bộ dữ liệu trên iCloud về iPhone yêu cầu đường truyền mạng phải ổn định. Do đó, một trong những nguyên nhân khiến bạn không thể tải được ảnh từ iCloud về iPhone chính là điện thoại bị mất kết nối internet. Lúc này, hãy kiểm tra xem điện thoại đã kết nối WiFi hay 3G/4G chưa, có còn dung lượng để truy cập internet hay không.
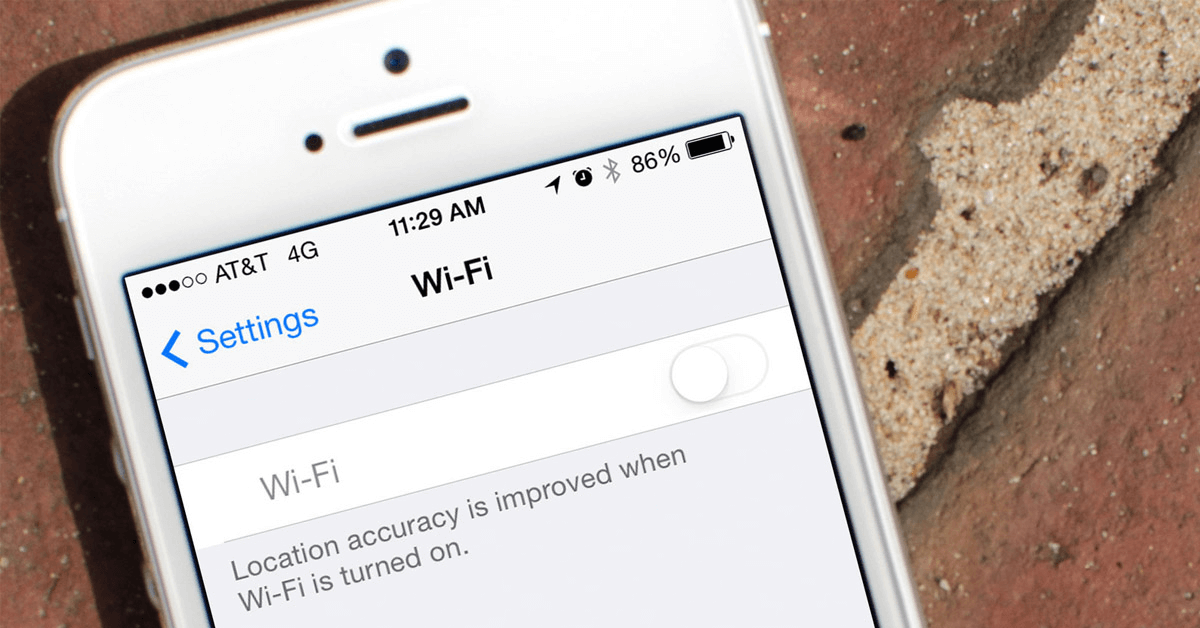 Bạn nên kiểm tra xem điện thoại đã kết nối WiFi hoặc bật 3G/4G hay chưa nếu không tải hình ảnh từ iCloud về iPhone được.
Bạn nên kiểm tra xem điện thoại đã kết nối WiFi hoặc bật 3G/4G hay chưa nếu không tải hình ảnh từ iCloud về iPhone được.
Nhiều người có thói quen bật chế độ nguồn điện thấp để tiết kiệm pin cho điện thoại. Điều này đã vô tình tạm dừng các hoạt động tải về hoặc tìm nạp dữ liệu trên iPhone. Đây cũng là nguyên nhân dẫn đến tình trạng không đồng bộ thành công hình ảnh từ iCloud về iPhone.
Đối với trường hợp này, bạn nên tắt chế độ nguồn điện thấp bằng cách truy cập vào “Cài đặt” từ màn hình chính của điện thoại. Sau đó, nhấn vào mục “Pin”, gạt công tắc sang bên trái ở mục “Chế độ nguồn điện thấp” để tắt.
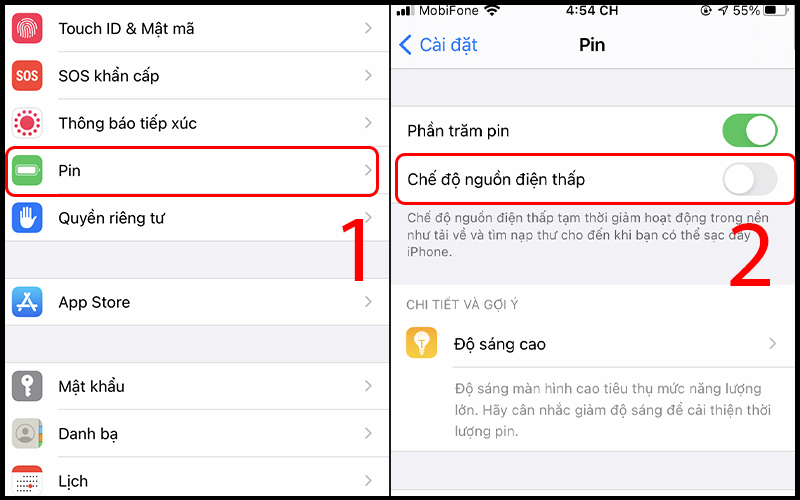 Nhấn vào mục “Pin” trong phần “Cài đặt”, gạt công tắc sang bên phải để tắt “Chế độ nguồn điện thấp”.
Nhấn vào mục “Pin” trong phần “Cài đặt”, gạt công tắc sang bên phải để tắt “Chế độ nguồn điện thấp”.
Tình trạng không tải được ảnh từ iCloud về iPhone có thể là do bạn chưa hoặc không thường xuyên sao lưu dữ liệu từ điện thoại cũ sang thiết bị mới. Vì vậy, bạn không thể nhìn thấy dữ liệu cũ khi đăng nhập iCloud vào điện thoại mới.
Lúc này, hãy bật sao lưu dữ liệu trên iCloud bằng cách truy cập “Cài đặt” trên điện thoại. Tiếp theo, nhấn vào tên ID Apple và chọn “iCloud” để tiếp tục.
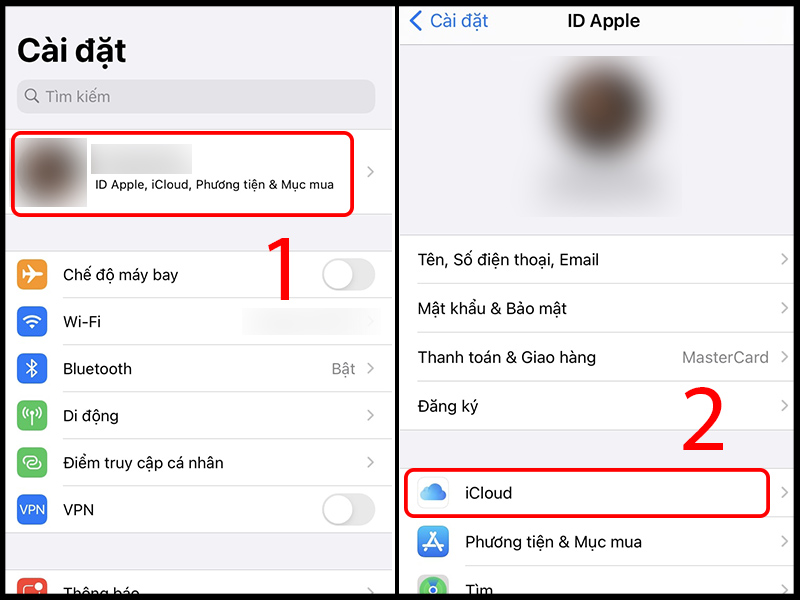 Mở “Cài đặt” và nhấn vào “iCloud” để tiếp tục.
Mở “Cài đặt” và nhấn vào “iCloud” để tiếp tục.
Chọn “Sao lưu iCloud”, gạt công tắc sang bên phải để bật. Cuối cùng, nhấn vào “Sao lưu bây giờ” để hoàn tất.
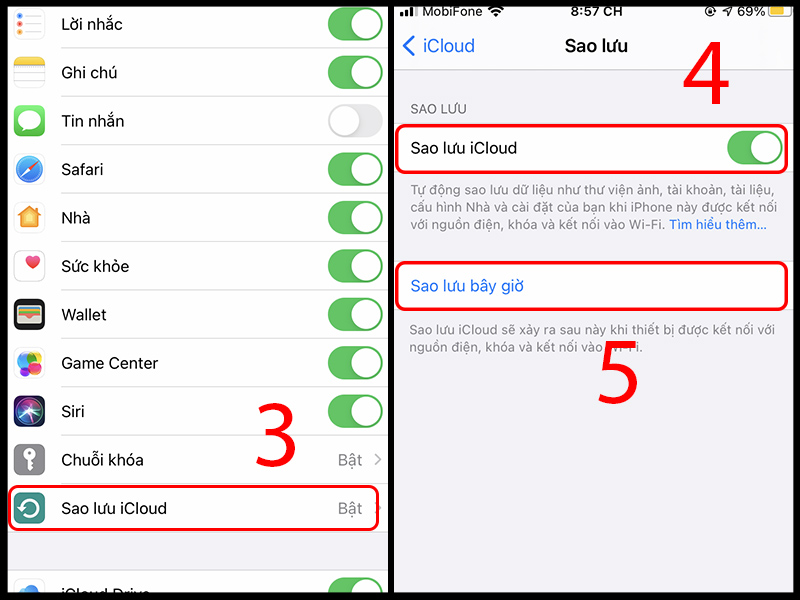 Chọn “Sao lưu iCloud”, gạt công tắc sang bên phải, sau đó nhấn vào “Sao lưu bây giờ”.
Chọn “Sao lưu iCloud”, gạt công tắc sang bên phải, sau đó nhấn vào “Sao lưu bây giờ”.
Apple cung cấp 5GB miễn phí cho mỗi tài khoản iCloud để người dùng lưu trữ dữ liệu. Nếu vượt quá 5GB và bạn không mua thêm dung lượng thì một số hình ảnh mới không thể lưu lại trên điện thoại. Vì vậy, để khắc phục tình trạng này, bạn nên mở rộng dung lượng iCloud bằng cách:
Bước 1: Đầu tiên, truy cập vào “Cài đặt” trên điện thoại. Nhấn vào tên iCloud (ID Apple) và chọn “iCloud” để tiếp tục.
 Nhấn vào tên tài khoản và chọn mục “iCloud”.
Nhấn vào tên tài khoản và chọn mục “iCloud”.
Bước 2: Tiếp theo, chọn “Quản lý dung lượng” và nhấn vào mục “Thay đổi gói dung lượng”.
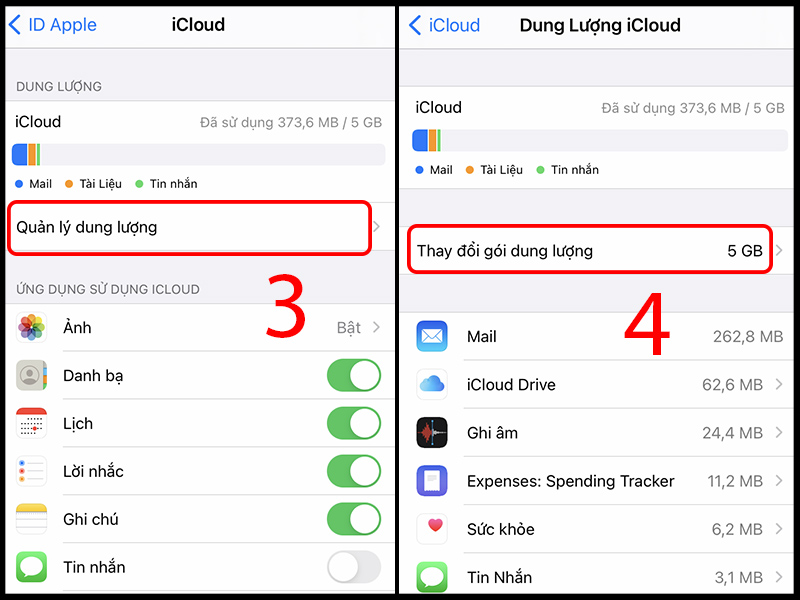 Nhấn vào “Quản lý dung lượng”, chọn “Thay đổi gói dung lượng” để tiếp tục.
Nhấn vào “Quản lý dung lượng”, chọn “Thay đổi gói dung lượng” để tiếp tục.
Bước 3: Lúc này, tiến hành lựa chọn gói dung lượng phù hợp với nhu cầu sử dụng của mình và thanh toán để hoàn tất.
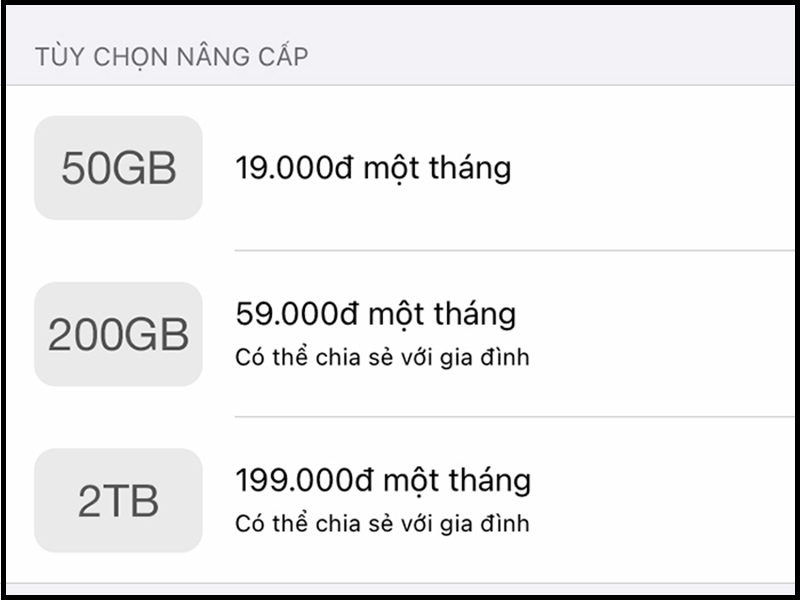 Lựa chọn gói dung lượng phù hợp với nhu cầu sử dụng của mình.
Lựa chọn gói dung lượng phù hợp với nhu cầu sử dụng của mình.
Bài viết trên đã tổng hợp cách tải ảnh từ iCloud về điện thoại di động iPhone để người dùng có thể dễ dàng khôi phục hình ảnh khi lỡ tay xóa. Hy vọng thông tin này có thể giúp ích cho bạn. Chúc bạn thực hiện thành công!
Link nội dung: https://melodious.edu.vn/cach-nhap-anh-tu-icloud-vao-iphone-a44135.html