
17 cách để Wifi mạnh hơn trên iPhone đơn giản, vào mạng nhanh
Khi gặp vấn đề trong việc kết nối Internet trên iPhone, điều này có thể gây khó chịu vì nó có thể làm gián đoạn công việc hoặc trải nghiệm thư giãn của người dùng. Tuy nhiên, vẫn có những phương pháp đơn giản và hiệu quả để tăng tốc độ Wifi trên iPhone. Cùng Di Động Mới tham khảo ngay cách để wifi mạnh hơn trên iPhone qua bài viết sau nhé!
1. Lý do khiến tốc độ mạng Wifi chập chờn, kết nối kém trên iPhone
Có nhiều nguyên nhân khiến tốc độ mạng Wifi của iPhone bị gián đoạn hoặc mất kết nối hoàn toàn. Một số nguyên nhân phổ biến là:
- iPhone không tương thích hoàn toàn với hệ điều hành iOS.
- Lỗi phần cứng do IC Wifi.
- Xung đột phần mềm trên thiết bị.
- Vị trí đặt modem Wifi quá xa, dẫn đến không thể bao phủ đủ phạm vi kết nối.
- Sự cản trở từ các vật dụng gây nhiễu sóng Wifi.
- Sự cùng truy cập quá đông đúc vào mạng Wifi.
- Nhiễu sóng Wifi từ các nguồn khác.
 Sự cản trở từ các vật dụng gây nhiễu sóng Wifi
Sự cản trở từ các vật dụng gây nhiễu sóng Wifi
2. Mẹo kiểm tra tốc độ mạng Wifi cho iPhone
Khi bạn nhận thấy mạng Wifi trên điện thoại trở nên chậm chạp, để xác định nguyên nhân từ điện thoại hay từ đường truyền mạng, bạn có thể tham khảo các bước kiểm tra nhanh sau để biết hướng xử lý và chọn cách tăng tốc độ Wifi cho iPhone:
- Bước 1: Truy cập vào App Store và tìm kiếm ứng dụng có tên là "Wifi Master Key".
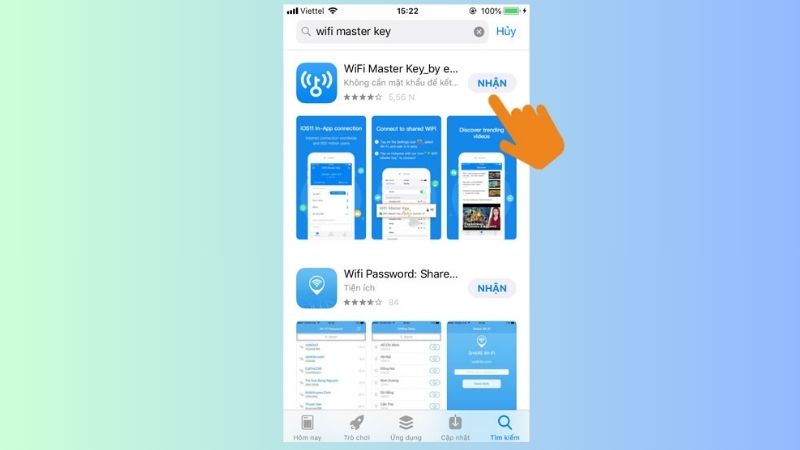 Cài đặt WiFi Master Key
Cài đặt WiFi Master Key
- Bước 2: Đồng ý cho phép ứng dụng truy cập theo yêu cầu.
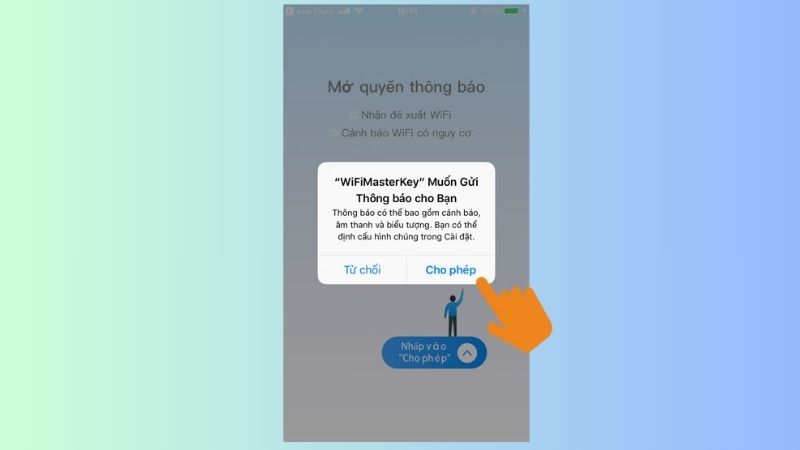 Đồng ý cho phép ứng dụng truy cập theo yêu cầu
Đồng ý cho phép ứng dụng truy cập theo yêu cầu
- Bước 3: Mở ứng dụng và nó sẽ hiển thị ngay mạng Wifi bạn đang kết nối và cho phép kiểm tra.
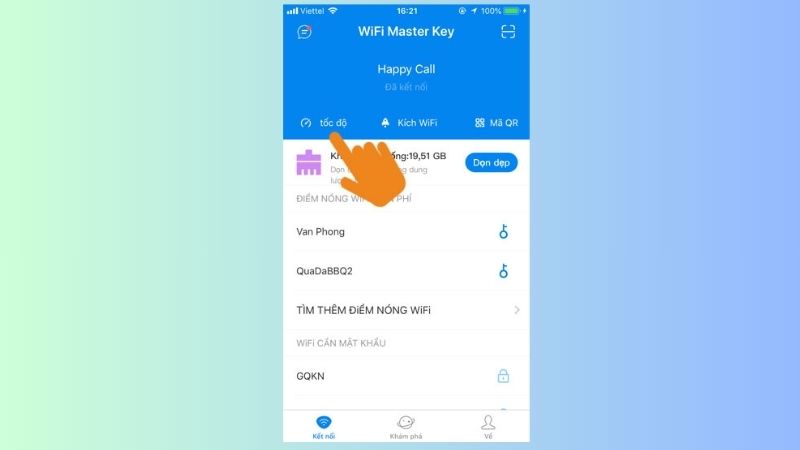 Kiểm tra tốc độ Wifi
Kiểm tra tốc độ Wifi
- Bước 4: Xem thông báo về đánh giá chất lượng đường truyền để biết tốc độ tối đa của Wifi và các thao tác có thể thực hiện để cải thiện tốc độ.
 Xem thông báo về đánh giá chất lượng đường truyền
Xem thông báo về đánh giá chất lượng đường truyền
3. Cách tăng tốc độ Wifi cho iPhone
3.1. Hạn chế những vật cản trở sóng Wifi
Đầu tiên, đảm bảo rằng iPhone của bạn không đặt quá xa hoặc bị che khuất bởi quá nhiều vật thể so với router. Sóng Wifi hoạt động giống như sóng radio, vì vậy nó cần tránh xa các vật liệu có thể làm nhiễu tín hiệu Wifi.
Bên cạnh đó, nếu bạn đang sử dụng ốp lưng dày cho iPhone cũng có thể làm giảm hiệu suất của anten thu Wifi. Vì vậy, hãy thử tháo ốp lưng ra hoặc sử dụng một loại ốp lưng mỏng hơn. Sau đó, kiểm tra lại tín hiệu Wifi trên điện thoại để xem liệu vấn đề đã được giải quyết chưa.
 iPhone của bạn không đặt quá xa hoặc bị che khuất bởi quá nhiều vật thể so với router
iPhone của bạn không đặt quá xa hoặc bị che khuất bởi quá nhiều vật thể so với router
3.2. Cài đặt lại Wifi
Trong một số trường hợp, iPhone có thể bắt được tín hiệu Wifi nhưng không thể kết nối Internet. Để sửa lỗi này, bạn có thể làm như sau:
- Bước 1: Mở ứng dụng Cài đặt trên iPhone của bạn.
- Bước 2: Chọn mục Wifi.
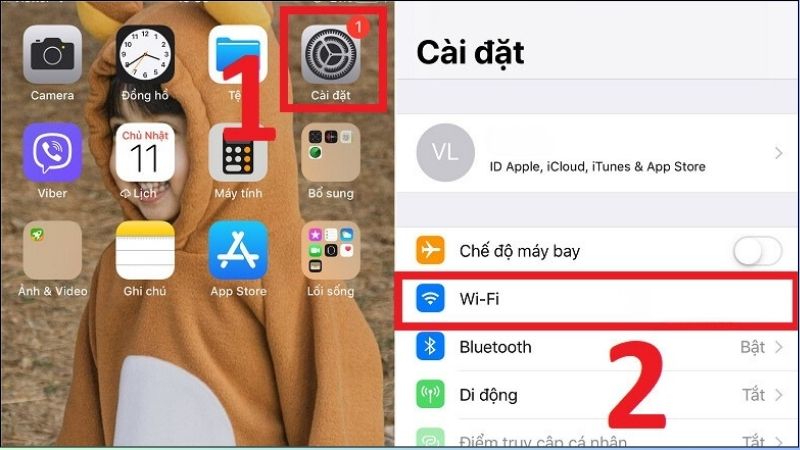 Cài đặt > Wi-Fi
Cài đặt > Wi-Fi
- Bước 3: Nhấn vào biểu tượng "i" ở bên cạnh tên của mạng Wifi bạn đang kết nối.
- Bước 4: Chọn "Quên mạng này".
- Bước 5: Đăng nhập lại wifi.
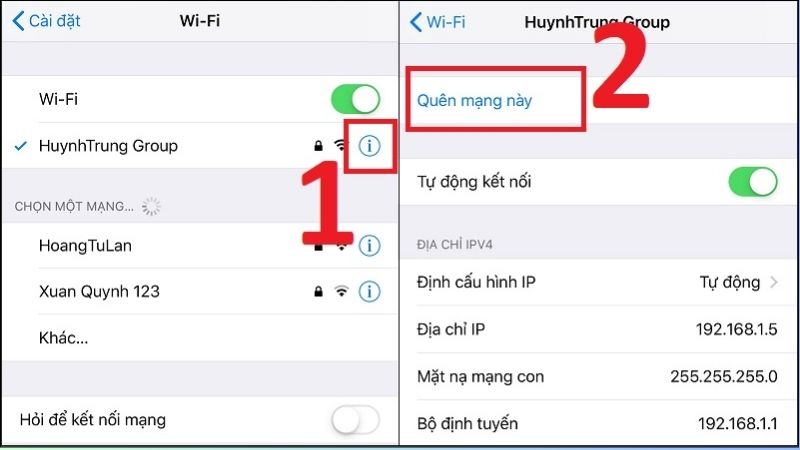 Nhấn Quên mạng này và đăng nhập lại vào Wifi
Nhấn Quên mạng này và đăng nhập lại vào Wifi
3.3. Cập nhật lại iOS lên phiên bản mới nhất
Để cập nhật iOS trên iPhone, bạn có thể thực hiện các bước sau:
- Bước 1: Mở ứng dụng “Cài đặt” trên điện thoại của bạn.
- Bước 2: Chọn "Cài đặt chung".
- Bước 3: Chọn "Cập nhật phần mềm".
- Bước 4: Nếu phiên bản mới nhất có sẵn, bạn sẽ thấy tùy chọn "Tải về và cài đặt". Nhấn vào đó để tiến hành cập nhật.
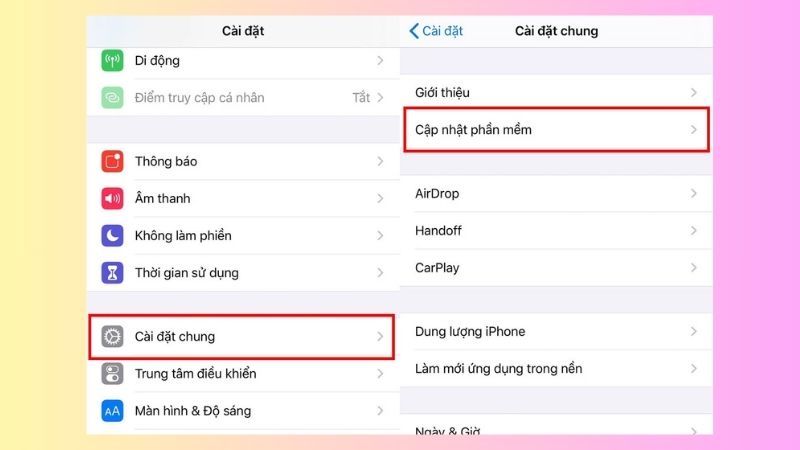 Cài đặt chung > Cập nhật phần mềm > Tải về và cài đặt
Cài đặt chung > Cập nhật phần mềm > Tải về và cài đặt
3.4. Liên hệ nhà cung cấp dịch vụ
Nếu tốc độ Wifi giảm đột ngột và sau khi thử các phương pháp trên mà không có kết quả, bạn nên liên hệ trực tiếp với nhà cung cấp dịch vụ Internet mà bạn đã ký hợp đồng. Họ có thể giúp bạn tìm ra nguyên nhân và cung cấp giải pháp cụ thể, hoặc gửi nhân viên đến tận nhà để kiểm tra để khắc phục vấn đề.
 Liên hệ nhà cung cấp dịch vụ
Liên hệ nhà cung cấp dịch vụ
3.5. Khởi động lại iPhone
Như nhiều thiết bị công nghệ khác, khởi động lại máy thường là biện pháp nhanh nhất để khắc phục các vấn đề nhỏ. Thông thường, việc này có thể tự động sửa các sự cố nhỏ và đưa máy trở lại hoạt động bình thường, bao gồm cả việc tăng cường tín hiệu Wifi trên iPhone.
Để khởi động lại iPhone, bạn nhấn đồng thời nút nguồn và nút giảm âm lượng. Sau đó màn hình sẽ xuất hiện thanh trượt “Slide to power off” (Trượt để tắt nguồn).
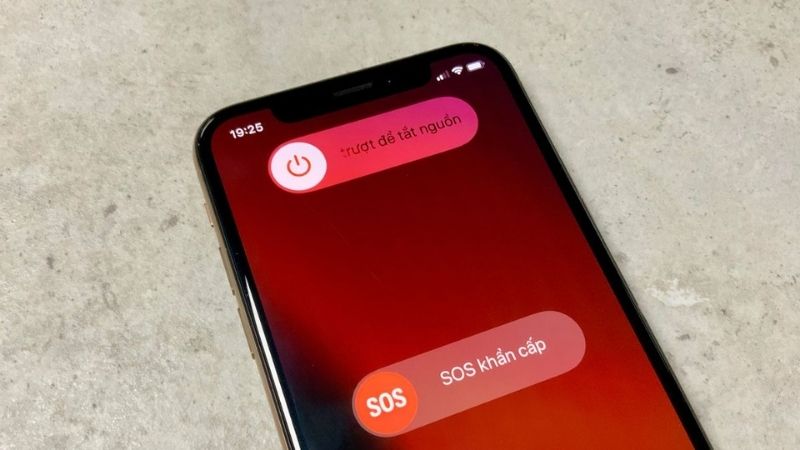 Tắt nguồn điện thoại
Tắt nguồn điện thoại
3.6. Sử dụng lệnh Siri
Ngoài cách khởi động lại iPhone thủ công như trên, bạn có thể tham khảo các bước để sử dụng Siri để khởi động lại iPhone dưới đây:
- Bước 1: Mở "Settings" (Cài đặt) trên màn hình chính của iPhone.
- Bước 2: Chọn "Siri & Search" (Siri và Tìm kiếm) từ danh sách các tùy chọn.
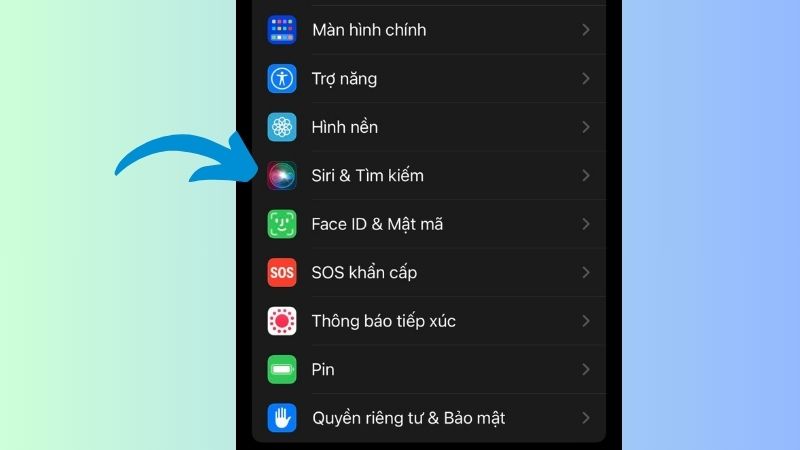 Chọn Siri & Tìm kiếm
Chọn Siri & Tìm kiếm
- Bước 3: Bật chức năng "Lắng nghe Hey Siri" và thiết lập các tuỳ chọn cần thiết. Sau đó, xác nhận việc bật Siri để tiếp tục.
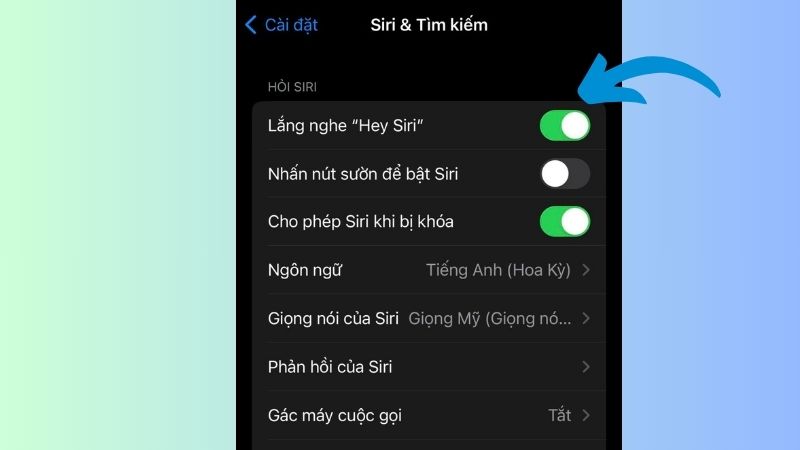 Bật Lắng nghe Hey Siri
Bật Lắng nghe Hey Siri
- Bước 4: Chọn cách kích hoạt Siri bằng cách nói lệnh "Hey Siri" hoặc giữ nút Home (đối với các mẫu iPhone có nút Home).
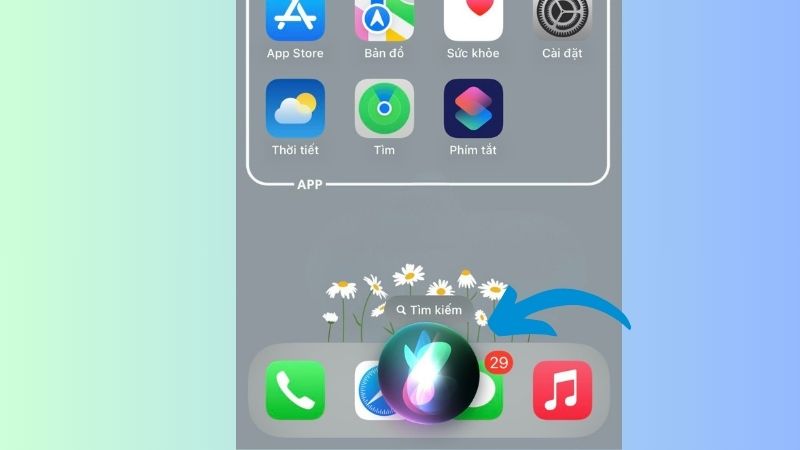 Siri phản hồi
Siri phản hồi
- Bước 5: Khi Siri đã được kích hoạt và lắng nghe, đơn giản chỉ cần nói lệnh "Restart iPhone". Sau đó xác nhận lệnh khởi động lại thiết bị.
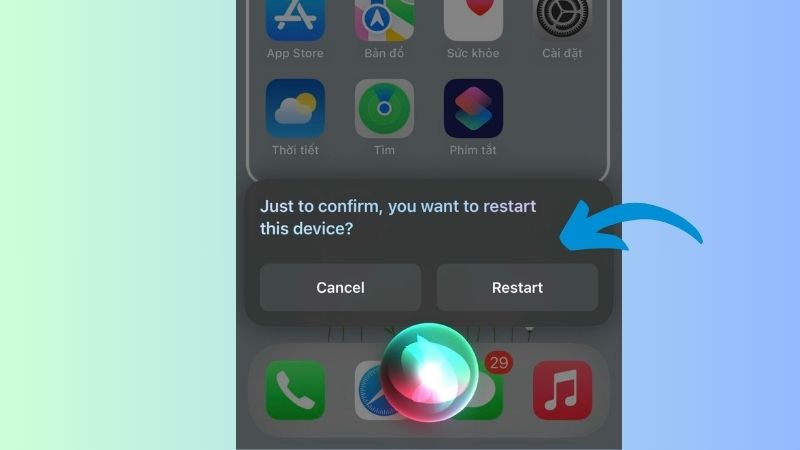 Xác nhận khởi động lại điện thoại
Xác nhận khởi động lại điện thoại
3.7. Tắt chế độ tiết kiệm pin điện thoại tăng tốc độ Wifi iPhone mạnh
Bật chế độ tiết kiệm pin có thể là một trong những nguyên nhân làm giảm tốc độ mạng Wifi trên iPhone. Bạn có thể tắt chế độ này như sau:
- Bước 1: Mở ứng dụng "Cài đặt" từ màn hình chính của iPhone.
- Bước 2: Chọn mục "Pin".
- Bước 3: Gạt sang trái nút "Chế độ Nguồn điện thấp" để tắt chế độ này.
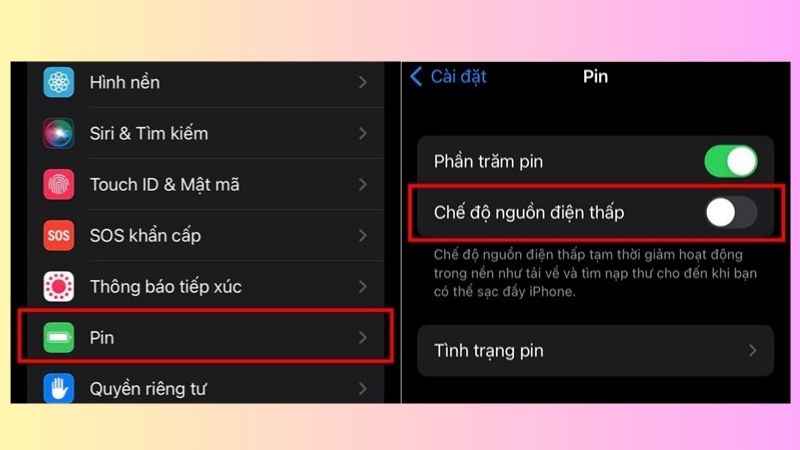 Pin > Chế độ nguồn điện thấp
Pin > Chế độ nguồn điện thấp
3.8. Khởi động lại Router
Để tăng cường tín hiệu Wifi trên iPhone, một phương pháp đơn giản là khởi động lại bộ định tuyến của bạn. Trước khi thực hiện các biện pháp kiểm tra và khắc phục trên điện thoại, người dùng nên kiểm tra lại bộ định tuyến của mình bằng cách thực hiện các bước sau:
- Bước 1: Tắt bộ định tuyến và đợi khoảng 10 giây.
- Bước 2: Bật lại bộ định tuyến và đợi cho đến khi nó khởi động hoàn toàn.
- Bước 3: Kiểm tra xem mạng Wifi có ổn định không và điện thoại có kết nối và hoạt động bình thường không.
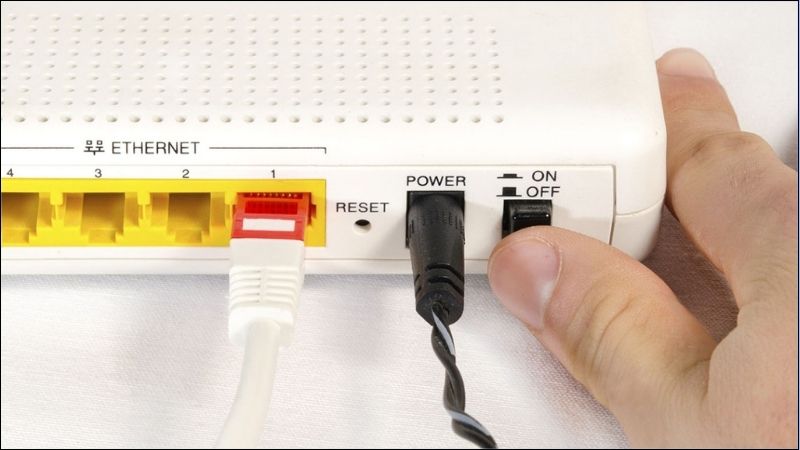 Khởi động lại Router
Khởi động lại Router
3.9. Thay đổi Router tăng khả năng bắt sóng Wifi iPhone
Thay đổi Router cũng là một cách hiệu quả để tăng tốc độ Wifi cho iPhone và các thiết bị trong nhà. Để chọn được Router phù hợp, bạn cần xem xét các yếu tố sau:
- Phạm vi phát sóng Wifi.
- Mức độ kết nối tối đa của Router.
- Băng tần đơn hoặc băng tần kép.
- Độ bảo mật của mạng Wifi.
- Dung lượng RAM và hiệu suất bộ xử lý.
- Chuẩn kết nối Wifi.
 Thay đổi Router tăng khả năng bắt sóng Wifi iPhone
Thay đổi Router tăng khả năng bắt sóng Wifi iPhone
3.10. Tắt Bluetooth
Để cải thiện mức sóng Wifi trên điện thoại iPhone, hãy xem xét việc tắt Bluetooth để tăng hiệu suất của Wifi. Các bước thực hiện như sau:
- Bước 1: Mở ứng dụng Cài đặt.
- Bước 2: Chọn mục Bluetooth.
- Bước 3: Kéo công tắc sang trái cho đến khi màu xanh biến mất. Khi đó, kết nối Bluetooth trên điện thoại iPhone sẽ được hoàn toàn tắt.
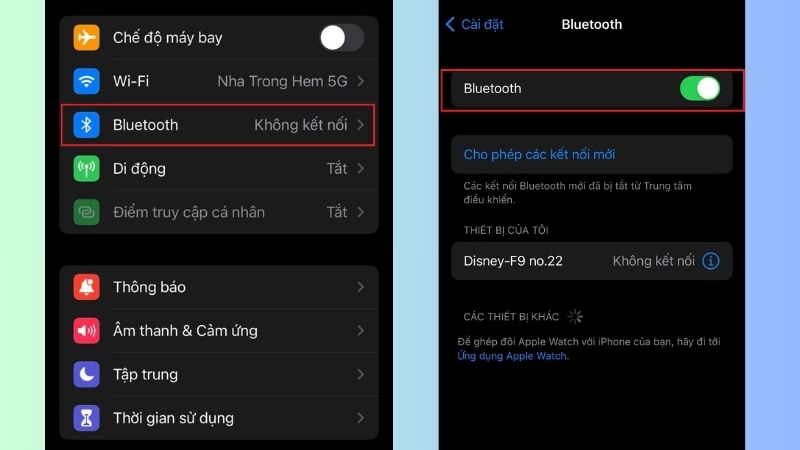 Tắt tính năng Bluetooth
Tắt tính năng Bluetooth
3.11. Đổi DNS điện thoại
Khi máy chủ DNS của nhà cung cấp gặp sự cố, kết nối wifi có thể trở nên chập chờn. Để khắc phục vấn đề này, bạn có thể thử đổi DNS bằng cách làm theo các bước sau:
- Bước 1: Mở Cài đặt (Settings) trên điện thoại và chọn mục wifi.
- Bước 2: Bấm vào biểu tượng chữ "i" bên cạnh mạng wifi mà bạn đang kết nối.
- Bước 3: Tại phần cấu hình DNS (Configure DNS), chọn "Thủ công" (Manual).
- Bước 4: Chọn "Thêm máy chủ" (Add Server).
- Bước 5: Nhập địa chỉ DNS mới và sau đó nhấn "Lưu" (Save).
Dưới đây là một số DNS bạn có thể tham khảo để thay đổi:
- CloudFlare DNS: 1.1.1.1 và 1.0.0.1
- AdGuard DNS: 176.103.130.130 và 176.103.130.131
- OpenDNS: 208.67.222.222 và 208.67.220.220
- Quad9 DNS: 9.9.9.9 và 149.112.112.112
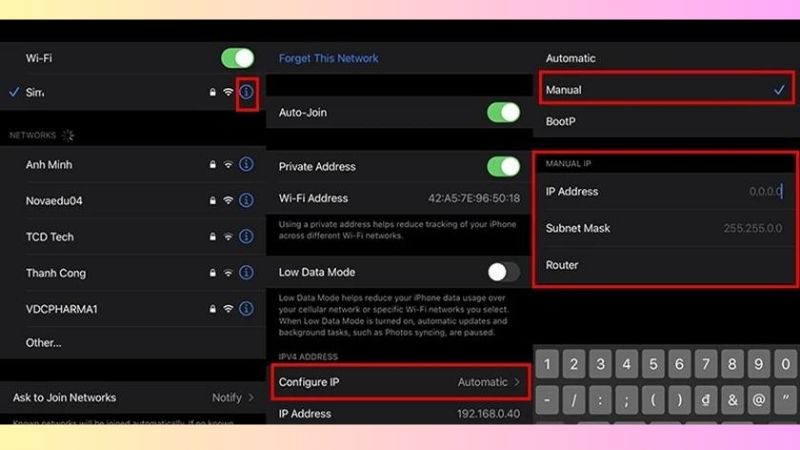 Đổi DNS điện thoại
Đổi DNS điện thoại
3.12. Khôi phục cài đặt mạng điện thoại tăng sóng Wifi cho iPhone
Để khắc phục tình trạng iPhone bắt Wifi kém, bạn có thể thử cài đặt lại mạng trên iPhone bằng cách làm theo các bước sau:
- Bước 1: Mở ứng dụng “Cài đặt”.
- Bước 2: Chọn "Cài đặt chung".
- Bước 3: Chọn mục "Chuyển hoặc đặt lại iPhone".
- Bước 4: Cuối cùng, chọn "Đặt lại cài đặt mạng".
Việc này sẽ xoá tất cả các cài đặt mạng trên iPhone của bạn và cài đặt lại chúng về mặc định. Sau đó, bạn có thể thử kết nối lại với mạng WiFi để xem xét liệu vấn đề đã được giải quyết chưa.
 Chuyển hoặc đặt lại iPhone > Đặt lại cài đặt mạng
Chuyển hoặc đặt lại iPhone > Đặt lại cài đặt mạng
3.13. Sử dụng bộ khuếch đại tín hiệu
Các thiết bị khuếch đại tín hiệu Wifi không chỉ giúp tăng cường sóng Wifi cho iPhone mạnh mẽ hơn mà còn cải thiện tốc độ truy cập mạng cho các thiết bị khác như laptop, iPad. Đây là công cụ có thể sử dụng ở cả nhà và văn phòng. Hiện nay, trên thị trường có nhiều loại bộ khuếch đại tín hiệu khác nhau. Nhưng việc lựa chọn các sản phẩm từ các nhà sản xuất uy tín và có nhiều anten sẽ giúp tăng khả năng phát sóng tốt hơn, đặc biệt là trong các môi trường phức tạp.
 Sử dụng bộ khuếch đại tín hiệu
Sử dụng bộ khuếch đại tín hiệu
3.14. Tải phần mềm kích sóng Wifi
Để giúp cải thiện tốc độ truy cập mạng trên điện thoại, hãy xem xét các ứng dụng sau để tăng cường sóng Wifi cho iPhone một cách hiệu quả:
- Telstra Wi-Fi Maximiser for iPhone: Ứng dụng sẽ ghi lại cường độ tín hiệu tại từng vị trí và tạo thành một bản đồ heatmap, giúp bạn xác định vị trí có tín hiệu Wifi tốt nhất.
- Easy Wifi for iPhone: Ứng dụng này giúp điện thoại của bạn tự động kết nối với máy chủ Wifi tốt và nhanh nhất. Điều này giúp tiết kiệm thời gian và tăng cường trải nghiệm sử dụng mạng.
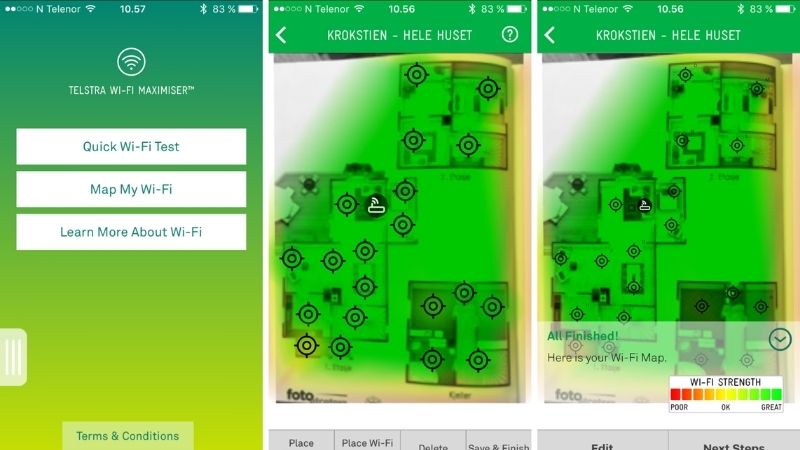 Tải phần mềm kích sóng Wifi
Tải phần mềm kích sóng Wifi
3.15. Vô hiệu hóa VPN
Một trong những nguyên nhân phổ biến gây chậm hoặc mất kết nối Wifi là sử dụng VPN. Để kiểm tra xem vấn đề có giải quyết được hay không, hãy thử tắt VPN. Bạn có thể tắt VPN thông qua Cài đặt. Để làm điều này, điều hướng đến Cài đặt > Cài đặt chung > VPN. Nếu máy của bạn đang kết nối qua VPN, bạn sẽ thấy mục kết nối ở đây. Chỉ cần chuyển công tắc sang trạng thái tắt để ngắt kết nối VPN.
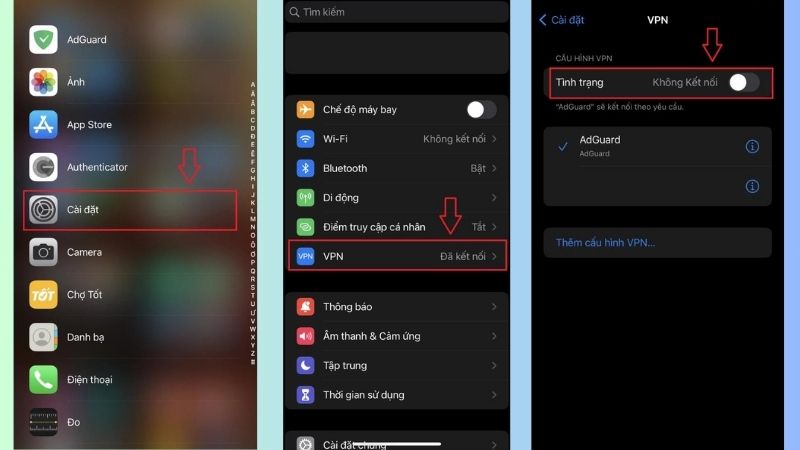 Vô hiệu hóa VPN
Vô hiệu hóa VPN
3.16. Bật hiển thị chế độ tự động kết nối Wifi iPhone
- Bước 1: Mở ứng dụng Cài đặt và chọn mục Wifi.
- Bước 2: Nhấn vào biểu tượng thông tin (i) gần tên của mạng Wifi yếu.
- Bước 3: Bật chuyển đổi bên cạnh tùy chọn Tự động kết nối.
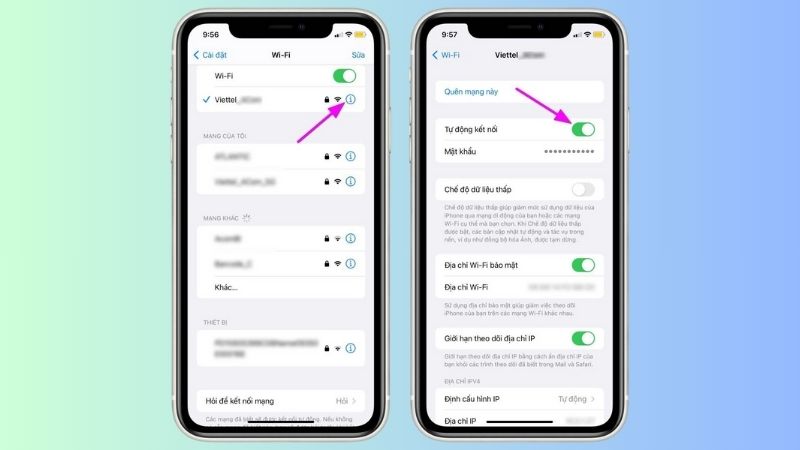 Bật hiển thị chế độ tự động kết nối Wifi iPhone
Bật hiển thị chế độ tự động kết nối Wifi iPhone
3.17. Chuyển sang LTE giúp tăng trải nghiệm sử dụng mạng mạnh
Khi iPhone gặp khó khăn trong việc kết nối Wifi, bạn có thể chuyển sang sử dụng mạng 4G để truy cập Internet. Dưới đây là hướng dẫn cách bật LTE trên iPhone:
- Bước 1: Mở Cài đặt trên iPhone.
- Bước 2: Chọn mục Di động.
- Bước 3: Nhấn vào Tùy chọn dữ liệu di động.
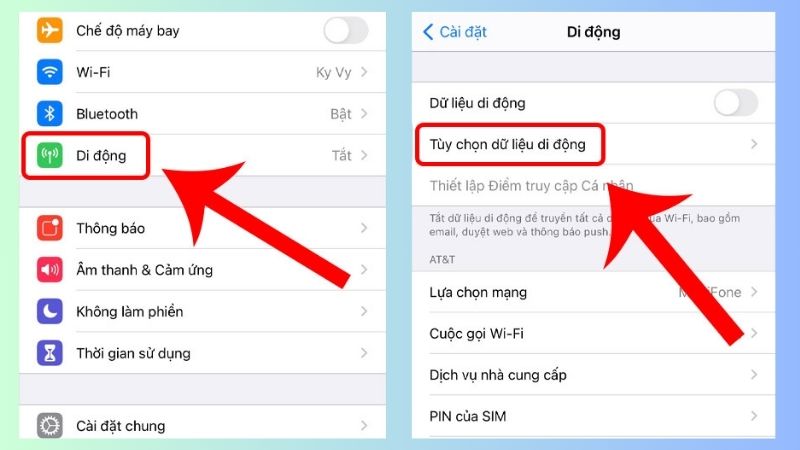 Di động > Tùy chọn dữ liệu di động
Di động > Tùy chọn dữ liệu di động
- Bước 4: Chọn Thoại & Dữ liệu.
- Bước 5: Chọn mục LTE trên iPhone.
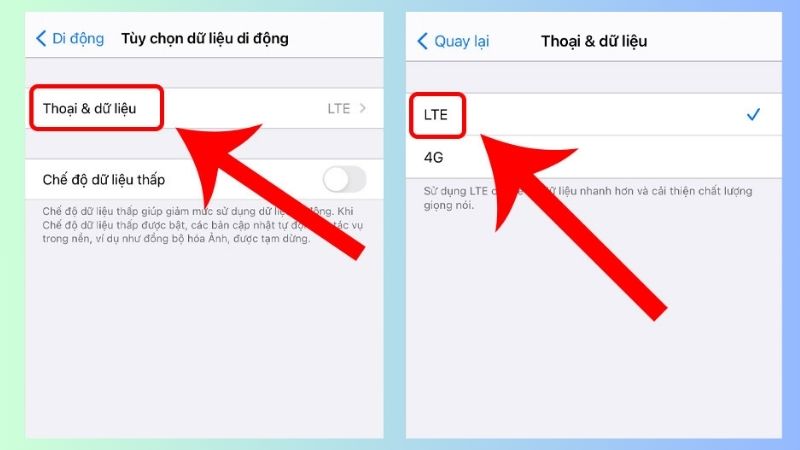 Tick vào chọn LTE
Tick vào chọn LTE
4. Cách cài đặt iPhone, iPad và máy Mac tự động kết nối vào Wifi mạnh hơn
4.1. Đối với iPhone và iPad
Để iPhone hoặc iPad tự động kết nối vào mạng Wifi mạnh hơn, bạn chỉ có thể thực hiện các bước sau:
- Bước 1: Mở ứng dụng Settings (Cài đặt) và chọn mục Wifi.
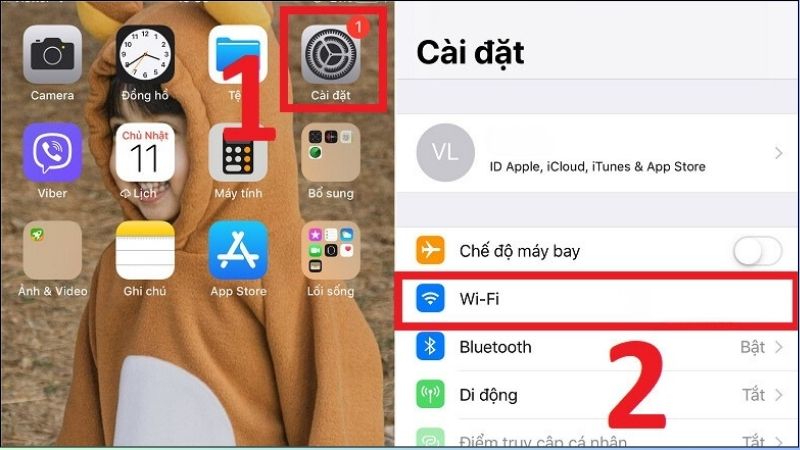 Mở ứng dụng Settings (Cài đặt) và chọn mục Wifi
Mở ứng dụng Settings (Cài đặt) và chọn mục Wifi
- Bước 2: Nhấn vào biểu tượng thông tin (i) gần tên của mạng Wifi yếu.
- Bước 3: Tắt chuyển đổi bên cạnh tùy chọn Auto-Join (Tự động kết nối).
- Bước 4: Quay lại màn hình Wifi và nhấn vào biểu tượng thông tin (i) gần tên của mạng Wifi mạnh.
- Bước 5: Bật chuyển đổi bên cạnh tùy chọn Auto-Join (Tự động kết nối).
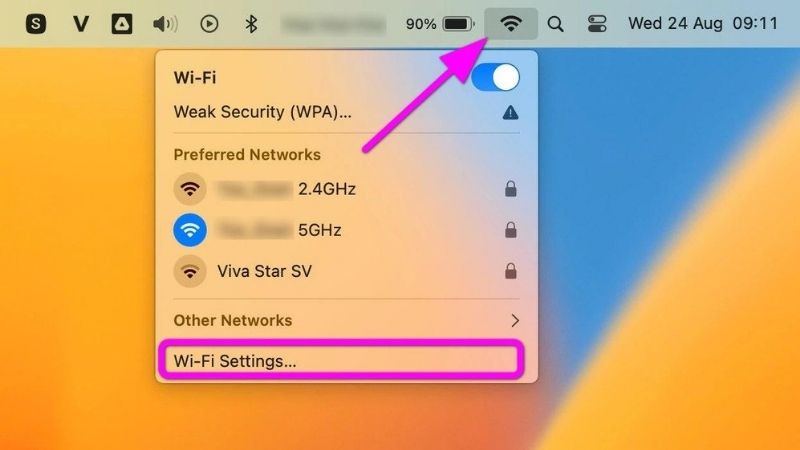 Bật chuyển đổi bên cạnh tùy chọn Auto-Join (Tự động kết nối)
Bật chuyển đổi bên cạnh tùy chọn Auto-Join (Tự động kết nối)
4.2. Đối với máy tính Mac
Tương tự trên máy tính Mac, bạn cũng có thể thực hiện việc tắt tùy chọn Auto-Join (Tự động kết nối) đối với mạng Wifi yếu hơn và bật tùy chọn Auto-Join (Tự động kết nối) đối với mạng Wifi mạnh hơn. Dưới đây là cách thực hiện:
- Bước 1: Nhấp chuột vào biểu tượng Wifi trên thanh trình đơn và chọn Wifi Settings.
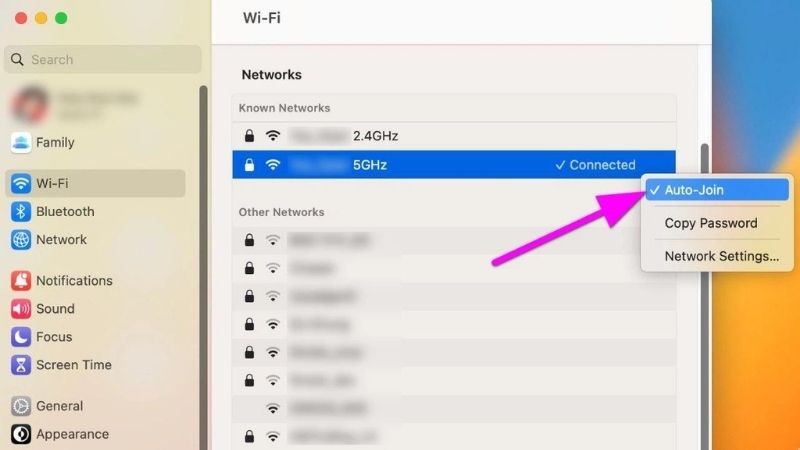 Nhấp chuột vào biểu tượng Wifi trên thanh trình đơn và chọn Wi-Fi Settings
Nhấp chuột vào biểu tượng Wifi trên thanh trình đơn và chọn Wi-Fi Settings
- Bước 2: Nhấp vào biểu tượng ba dấu chấm bên phải của tên mạng Wifi chậm hơn, sau đó bỏ chọn tùy chọn Auto-Join.
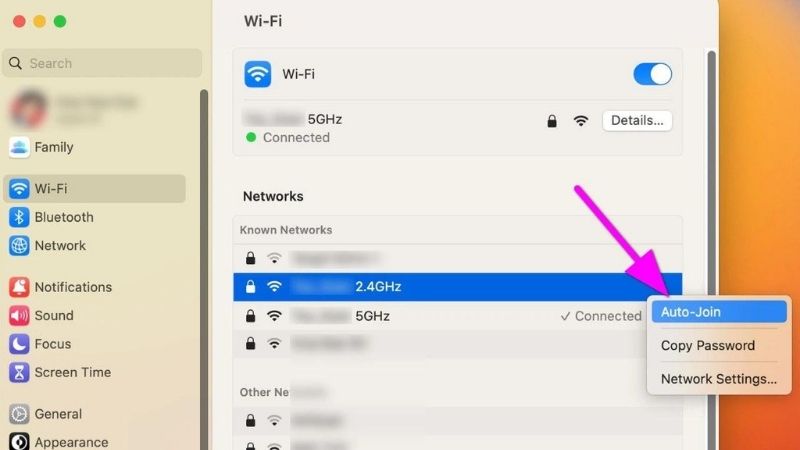 Bỏ Auto-Joim tại mạng wifi kém
Bỏ Auto-Joim tại mạng wifi kém
- Bước 3: Nhấp vào biểu tượng ba dấu chấm bên phải của tên mạng Wifi nhanh hơn và chọn tùy chọn Auto-Join.
Chọn Auto-Join tại mạng wifi mạnh hơn
Trên đây là những thông tin về cách để wifi mạnh hơn trên iPhone một cách đơn giản và nhanh chóng. Hy vọng bài viết đã cung cấp cho bạn đọc những thông tin hữu ích. Nếu bạn còn thắc mắc gì, hãy truy cập website của Di Động Mới hoặc hotline 1900.0220 để được hỗ trợ nhé!
Xem thêm:
- Cách khắc phục iPhone không kết nối Wifi cực hiệu quả
- Cách làm WiFi mạnh hơn cho điện thoại Samsung cực đơn giản
- Cách chia sẻ WiFi trên iPhone không cần nhập mật khẩu đơn giản
Link nội dung: https://melodious.edu.vn/cach-lam-wifi-manh-hon-cho-dien-thoai-iphone-a44031.html