
Các cách chỉnh tần số quét màn hình nhanh, đơn giản nhất hiện nay
Ngày nay các thiết bị công nghệ đã trở thành một phần quan trọng không thể thiếu trong cuộc sống hàng ngày của chúng ta. Việc sử dụng thiết bị có màn hình với tần số quét phù hợp không chỉ ảnh hưởng đến trải nghiệm người dùng mà còn có tác động lớn đến sức khỏe của đôi mắt. Để đáp ứng nhu cầu về hiệu suất và thoải mái trong công việc và giải trí, việc chỉnh tần số quét màn hình đã trở thành một yếu tố quan trọng. Vì vậy các cách chỉnh tần số quét màn hình luôn là một chủ đề đáng được quan tâm. Hiểu được tâm lý này, hôm nay HACOM sẽ chia sẻ đến các bạn những cách chỉnh tần số quét màn hình nhanh và đơn giản nhất trong bài viết sau.
Tần số quét màn hình là gì?
Tần số quét màn hình là tổng số khung hình xuất hiện trên màn hình máy tính trong một khoảng thời gian nhất định, được đo bằng đơn vị Hz. Chẳng hạn, nếu một màn hình có tần số quét là 75Hz, điều này có nghĩa là trong một giây, nó có thể hiển thị 75 khung hình. Tần số quét càng cao, số lượng khung hình xuất hiện mỗi giây càng nhiều, mang lại hình ảnh sắc nét và chi tiết hơn. Ngược lại, tần số quét thấp sẽ dẫn đến hình ảnh mờ nhòe và chuyển động không mượt mà trên màn hình.

Những cách chỉnh tần số quét màn hình đơn giản nhất
Cách chỉnh tần số quét màn hình có thể là một quá trình đơn giản và linh hoạt, tùy thuộc vào loại màn hình và hệ điều hành của bạn. Dưới đây là một số cách đơn giản nhất để thực hiện điều này:
Cách chỉnh tần số quét màn hình laptop Windows 10
Bước 1: Mở Settings
Để bắt đầu thực hiện cách chỉnh tần số quét màn hình win 10 laptop, bạn có thể mở ứng dụng Settings bằng cách truy cập vào thanh tìm kiếm và nhập "Settings" hoặc nhấn vào nút Start để khởi chạy ứng dụng Settings.
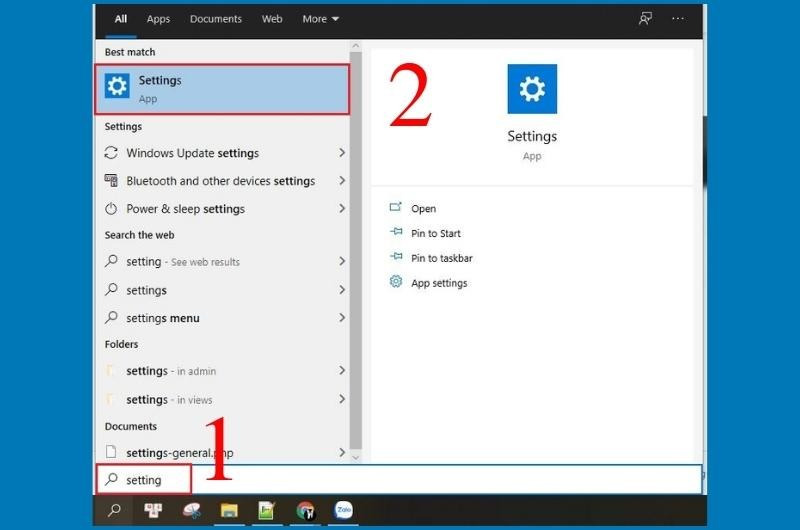
Bước 2: Chọn Display
Tiếp theo, trong ứng dụng Settings, bạn tiếp tục bằng cách chọn mục "System". Sau đó, nhấp vào "Display" ở phía bên trái màn hình và điều hướng đến "Advanced display settings".
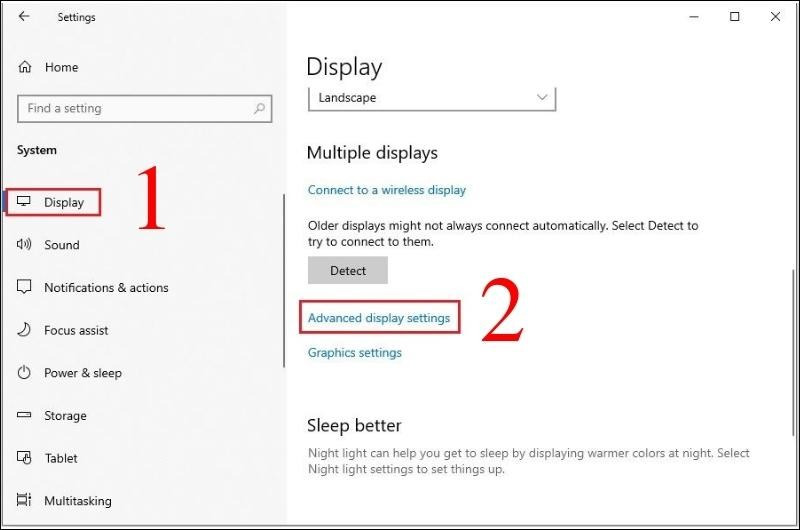
Bước 3: Bạn cần lựa chọn mục Display adapter properties for Display 1
Lúc này có một cửa sổ mới sẽ xuất hiện, bạn cần chọn "Display adapter properties for Display 1" để tiếp tục.
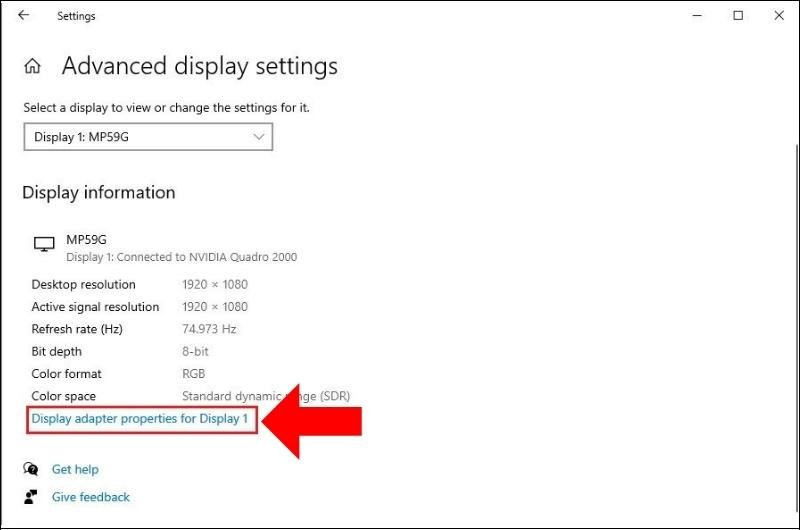
Bước 4: Chọn tab Monitor
Trong cửa sổ tiếp theo, chọn tab "Monitor". Tại đây, bạn có thể nhấp vào hộp thả xuống ở phần "Screen refresh rate" và chọn tần số quét phù hợp với nhu cầu của bạn.
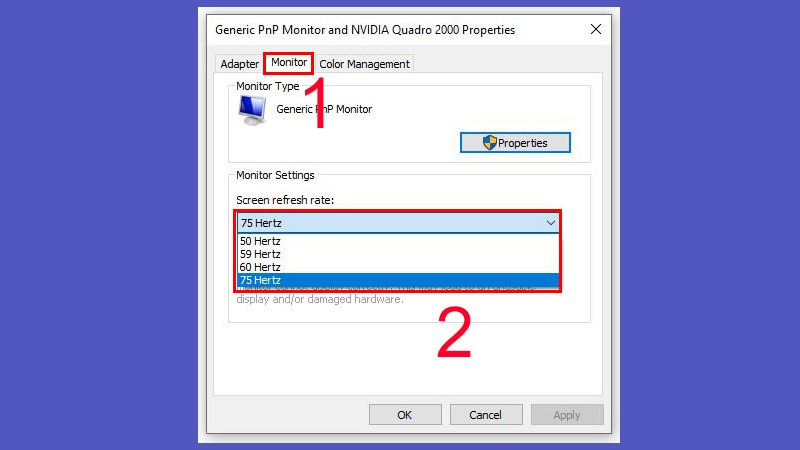
Bước 5: Nhấn Apply
Cuối cùng, nhấn vào nút "Apply" để hoàn tất quá trình điều chỉnh tần số quét và lưu lại các thay đổi của bạn.
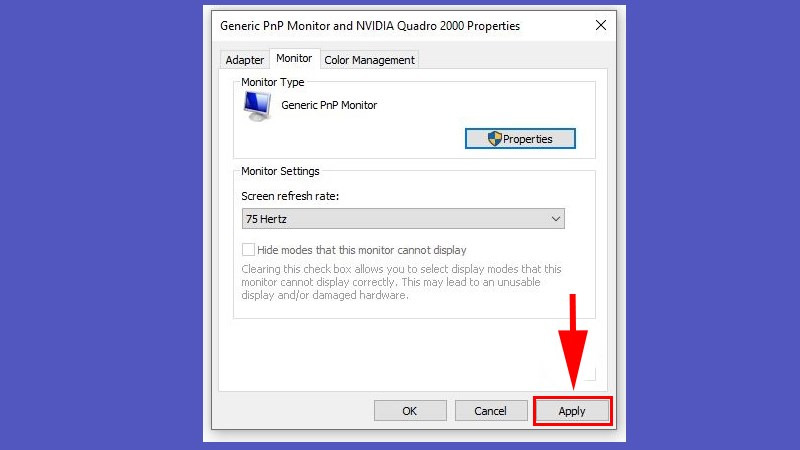
Cách chỉnh tần số quét màn hình Win 11
Cách chỉnh tần số quét màn hình đơn giản mà bạn có thể thử nghiệm là điều chỉnh thông qua hệ thống cài đặt (phương pháp này cũng áp dụng được cho các thiết bị chạy Windows 10).
Bước 1: Mở Setting bằng cách nhấn tổ hợp phím Windows + I.
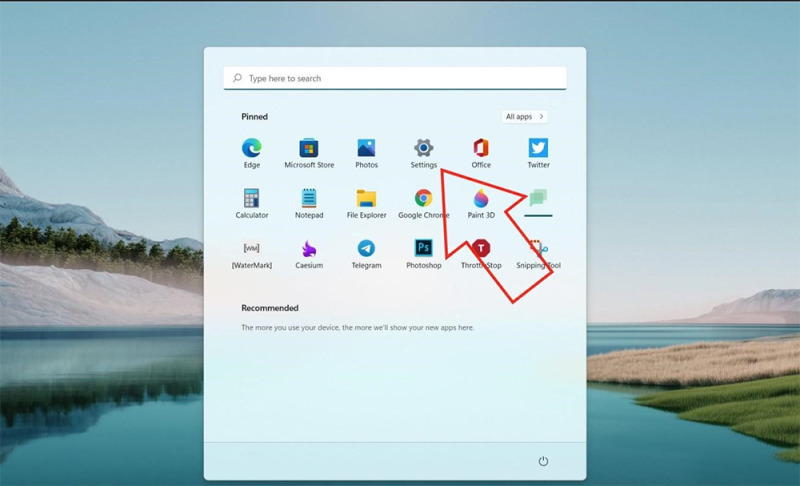
Bước 2: Bạn cần ấn chọn mục System > Display > Advanced display.
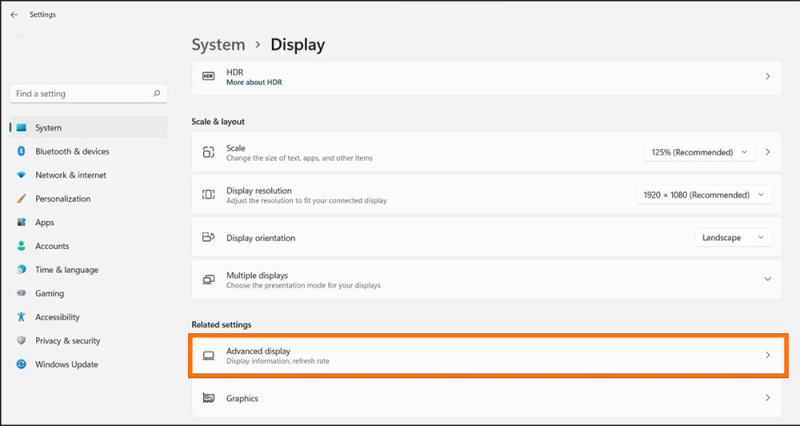
Bước 3: Tại đây, bạn có thể nhấn chọn tần số quét mong muốn tại mục "Choose a refresh rate".
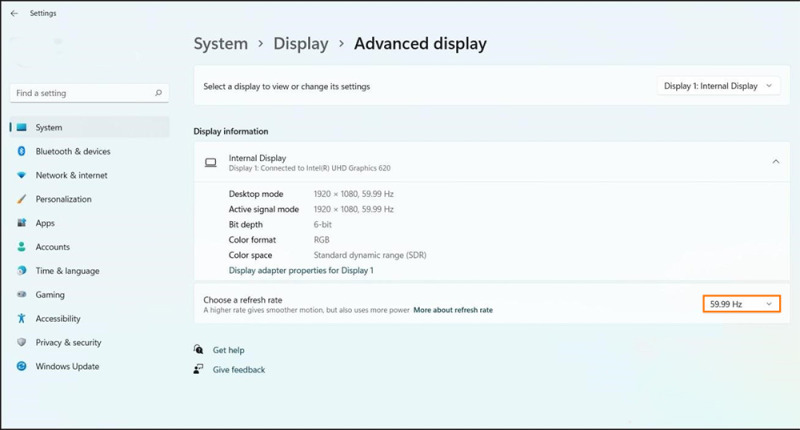
Cách chỉnh tần số quét màn hình đơn giản trên Iphone
Cách chỉnh tần số quét màn hình Iphone vẫn có thể thực hiện điều chỉnh trực tiếp như trên máy tính hay một số thiết bị Android theo cách sau đây:
Bước 1: Bạn cần mở ứng dụng Cài đặt, sau đó chọn Trợ năng.
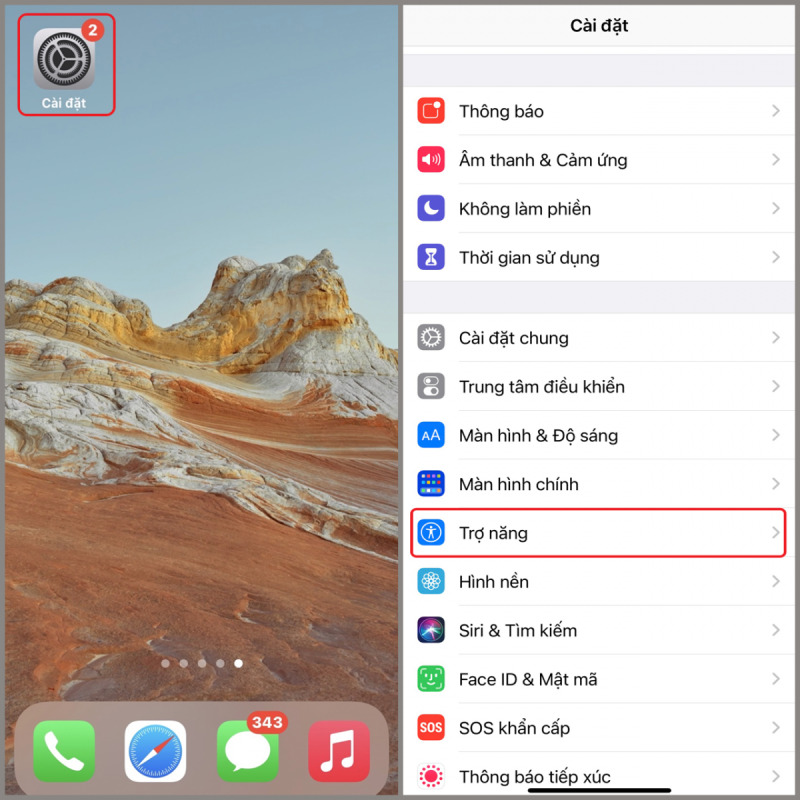
Bước 2: Bạn cần chọn phần Chuyển động sau đó Gạt nút gạt sang bên phải để mở Giới hạn tốc độ của khung hình.
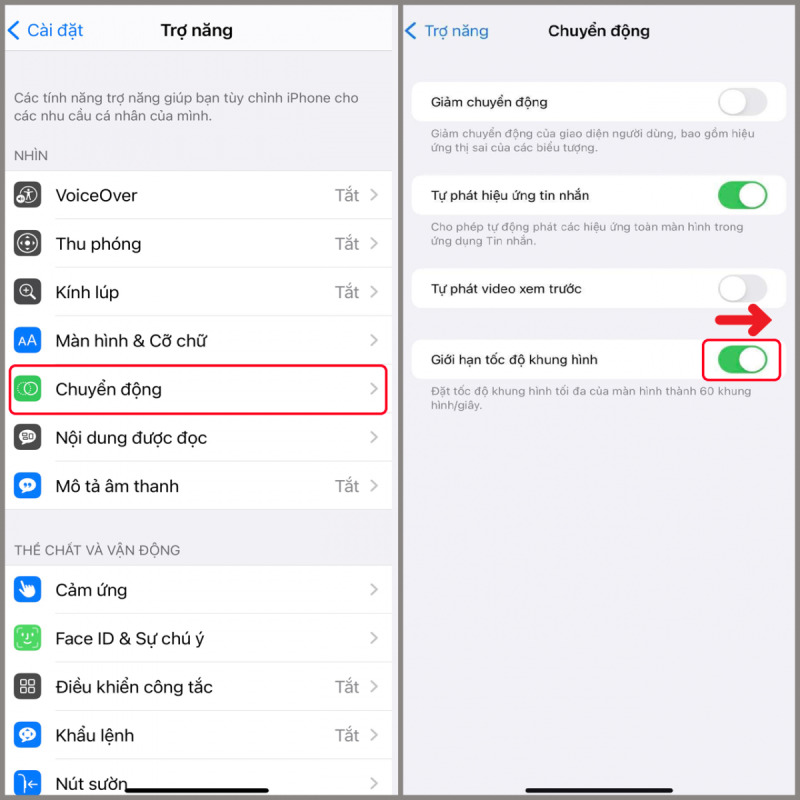
Cách chỉnh tần số quét màn hình điện thoại Samsung đơn giản
Nếu bạn đang sử dụng một chiếc điện thoại Samsung được trang bị màn hình với tần số quét chưa phù hợp bạn có thể thực hiện cách chỉnh tần số quét màn hình Samsung theo các bước sau đây:
Bước 1: Bạn cần truy cập vào mục Cài đặt > Màn hình > Độ mượt của chuyển động.
Bước 2: Bạn sẽ thấy các mức điều chỉnh tần số quét màn hình mà thiết bị hỗ trợ. Ví dụ, trên Samsung Galaxy S20 Ultra có 2 chế độ:
- Cao (120Hz): Ảnh động chân thực và cuộn mượt mà hơn.
- Chuẩn (60Hz): Pin sử dụng hiệu quả hơn.
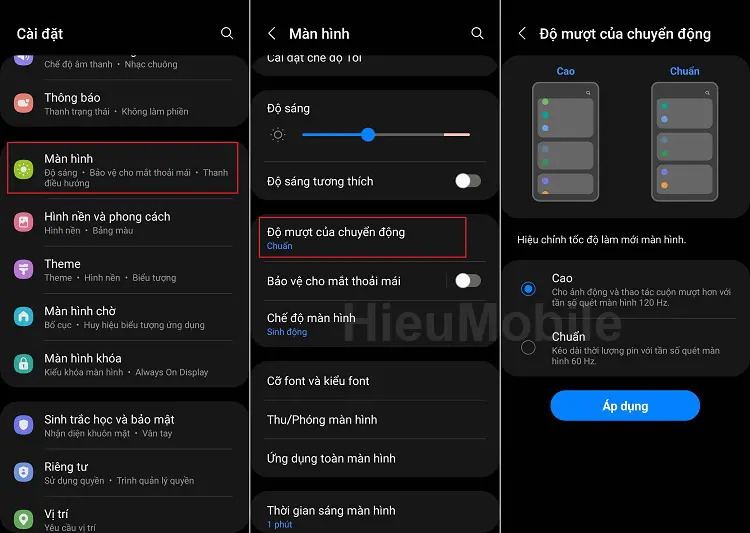
Bạn chỉ cần đặt dấu tích vào một trong hai chế độ tùy thuộc vào nhu cầu sử dụng và nhấn nút "Áp dụng" để lưu lại. Cài đặt này sẽ có hiệu lực ngay lập tức mà không cần khởi động lại điện thoại. Bạn cũng có thể kiểm tra tần số quét màn hình bằng tính năng có sẵn trên Samsung.
Trong trường hợp bạn không thấy tùy chọn "Độ mượt của chuyển động" trên điện thoại Samsung của bạn, bạn có thể thử các bước sau để hiển thị nó:
Bước 1: Bạn cần truy cập vào mục Cài đặt > Chăm sóc thiết bị > Chế độ pin và chọn chế độ "Đã tối ưu".
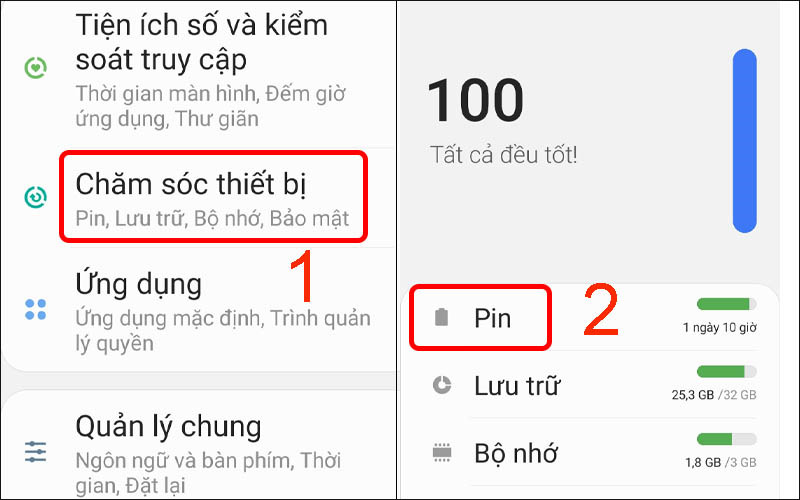
Bước 2: Tiếp tục, bạn cần truy cập vào phần Cài đặt > Màn hình > Độ phân giải màn hình và chọn FHD+.
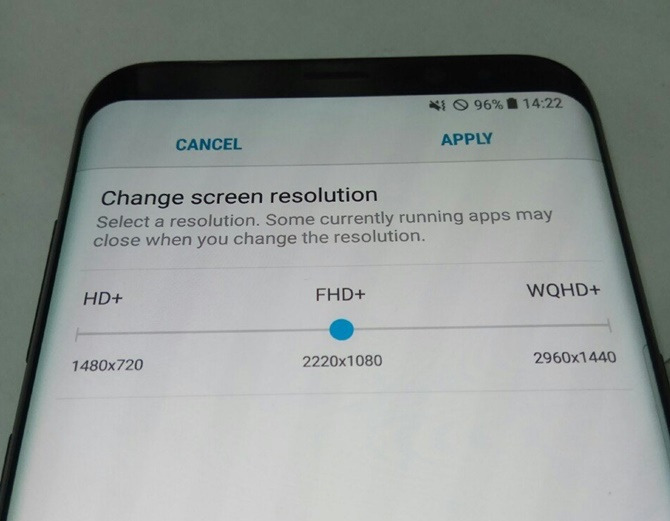
Bước 3: Tải và cài đặt ứng dụng Activity Launcher từ Google Play. Sau khi cài đặt xong, mở ứng dụng và bấm vào biểu tượng kính lúp, nhập từ khóa "Độ mượt của chuyển động" và ấn tìm kiếm sẽ hiện ra kết quả tương ứng.
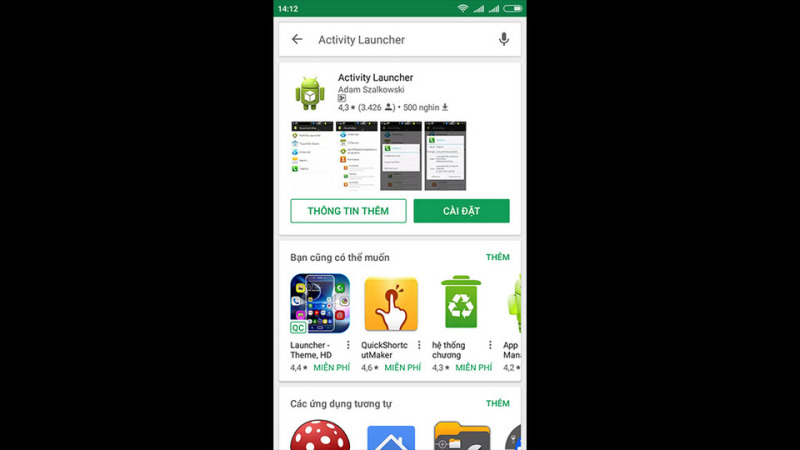
Lưu ý rằng khả năng chỉnh tần số quét cũng phụ thuộc vào khả năng của màn hình và card đồ họa của bạn. Hãy chắc chắn rằng màn hình và card đồ họa hỗ trợ tần số quét mong muốn trước khi thực hiện các thay đổi.
Như vậy cách chỉnh tần số quét màn hình đã trở nên đơn giản và thuận tiện hơn bao giờ hết trong thời đại công nghệ hiện nay. Không chỉ đối với máy tính mà còn trên các thiết bị di động, người dùng có thể linh hoạt điều chỉnh trải nghiệm hiển thị theo sở thích và nhu cầu sử dụng cá nhân. Những bước chỉnh tần số quét màn hình trên các thiết bị đa dạng đang ngày càng trở nên dễ dàng, giúp người dùng tận hưởng hình ảnh mượt mà và chi tiết, đồng thời tối ưu hóa hiệu suất pin. Đừng quên ấn theo dõi HACOM để cập nhật những thông tin hay, hấp dẫn mỗi ngày.
Link nội dung: https://melodious.edu.vn/cach-chinh-tan-so-quet-man-hinh-win-10-a43100.html