
Cách copy công thức, hàm, lệnh trong Excel đơn giản và chi tiết nhất
Cách copy công thức trong Excel sẽ giúp bạn tiết kiệm thời gian trong việc copy hàm trong Excel giữa các ô. Hơn nữa, sao chép công thức cũng hạn chế những sai sót khi làm việc với quá nhiều con số. Để biết rõ cách thực hiện, hãy theo dõi bài viết này.
Những lợi ích của việc copy trong Excel
Dưới đây là 3 lý do bạn nên biết cách copy trong Excel:
- Tiết kiệm thời gian khi copy công thức từ ô này sang ô khác.
- Giúp di chuyển các giá trị từ ô này đến ô khác nhanh chóng.
- Copy dữ liệu giữa các sheet trong bảng tính.
Cách copy công thức, hàm tự động trong Excel bằng cách kéo
Cách này thường được sử dụng khi bạn cần copy công thức theo cột trong bảng tính. Cách thực hiện rất đơn giản, bạn làm như sau:
Bước 1: Chọn vào ô chứa công thức bạn muốn copy và di chuyển chuột đến góc dưới bên phải của ô đó.

Bước 2: Sau đó, nhấn giữ chuột:
- Kéo xuống hoặc kéo lên các ô muốn đặt công thức theo cột dọc.
- Kéo sang trái hoặc sang phải nếu muốn đặt công thức theo hàng ngang.
Rồi rồi thả tay ra.
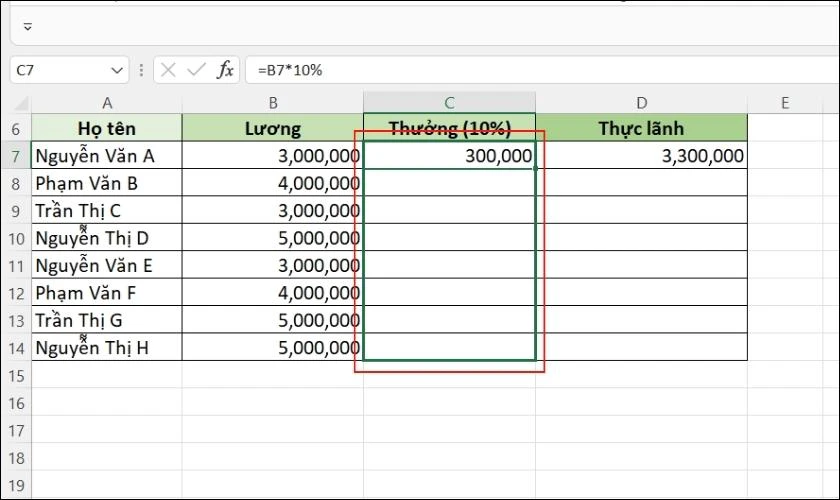
Với cách này, bạn có thể copy công thức cho các ô liền kề bên phải, bên trái hoặc bên trên.
Cách nhấn 2 lần chuột copy trong Excel
Ngoài cách kéo để sao chép tự động công thức trong Excel trên. Bạn cũng còn cách copy công thức, hàm, lệnh tự động trong Excel bằng cách nhấn đúp chuột.
Để copy công thức cho toàn bộ cột, bạn chọn vào ô chứa công thức cần copy. Tiếp theo, nhấn đúp chuột vào góc phải bên dưới ô giá trị.
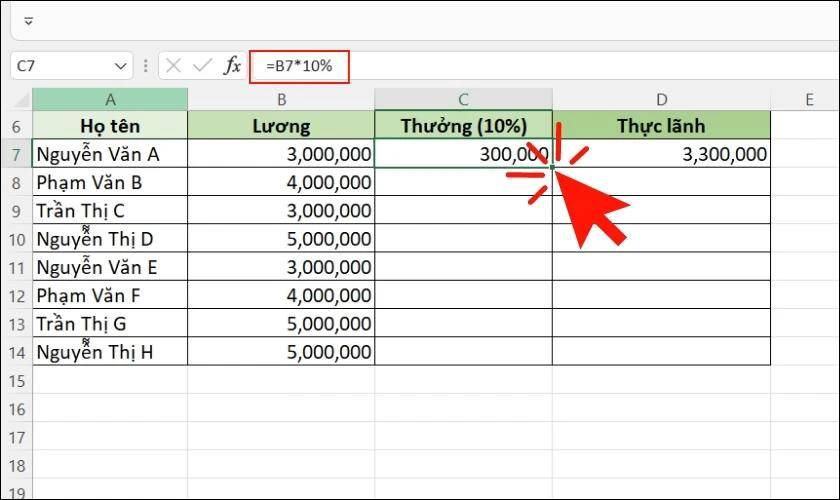
Ngay lập tức, toàn bộ cột sẽ được áp dụng công thức vừa sao chép. Với cách này, Excel sẽ tự động copy công thức cho tất cả các cột có giá trị bên trái. Tức là khi cột bên trái có giá trị thì cột này cũng sẽ tự động copy công thức tiếp tục. Còn nếu bất kỳ hàng nào đó của cột bên trái không có giá trị thì Excel sẽ ngưng copy.
Xem thêmcách chụp màn hình Excel
Cách copy công thức, hàm trong Excel bằng phím tắt
Cách copy trong Excel bằng phím tắt là cách thực hiện được nhiều người thường dùng vì sự tiện lợi. Nếu như bạn thông thạo các tổ hợp phím tắt sẽ giúp bạn làm việc với Excel hiệu quả hơn. Sau đây là 2 phím tắt để bạn copy công thức, hàm, lệnh một cách nhanh chóng.
Copy công thức trong Excel đến ô bên dưới
Để sao chép công thức đến ô bên dưới, bạn thực hiện nhanh như sau:
- Nhấn chọn vào ô bên dưới ô chứa công thức.
- Tiếp đó, nhấn tổ hợp phím Ctrl + D.
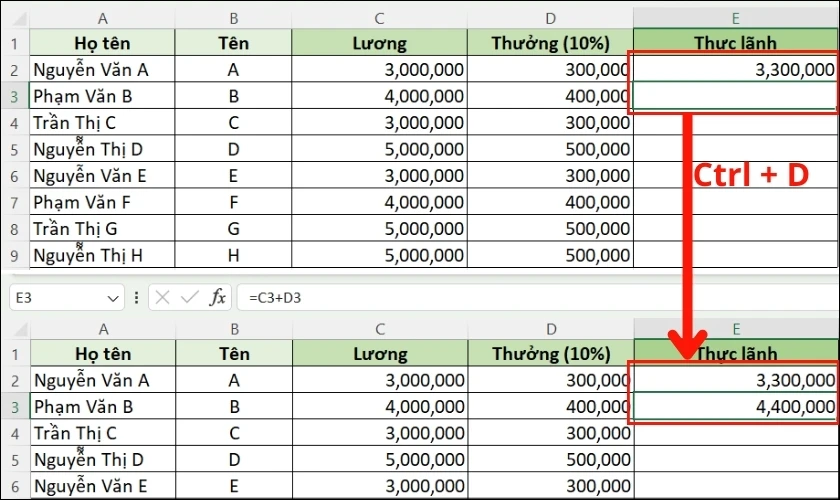
Bên cạnh đó, nếu bạn muốn copy công thức đến ô bên dưới nhưng vẫn giữ nguyên định dạng. Hãy nhấn tổ hợp phím Ctrl + ‘ để copy công thức xuống ô đang chọn mà không thay đổi định dạng.
Cách copy công thức, hàm trong Excel đến ô bên phải
Tiếp theo, sao chép công thức trong Excel cho ô bên phải bằng cách:
- Chọn vào ô cần nhập công thức.
- Nhấn tổ hợp phím Ctrl + R.
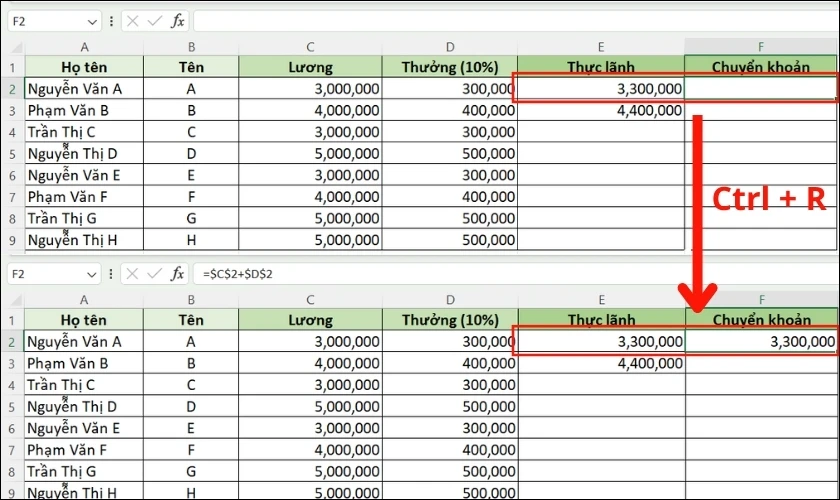
Chỉ với 2 thao tác đơn giản, bạn đã có thể copy công thức xuống qua ô bên phải nhanh gọn. Còn copy công thức qua ô bên trái, Excel vẫn chưa có phím tắt đó. Bạn có thể áp dụng cách sao chép trong Excel tiếp theo mà chúng tôi chuẩn bị giới thiệu nhé!
Cách Copy Paste công thức, hàm, lệnh trong Excel
Lưu ý: Cách copy trong Excel này chỉ thực hiện thành công khi các dữ liệu phải đánh địa chỉ tuyệt đối. Nếu không phải là giá trị tuyệt đối, thì Excel sẽ báo lỗi.
Vậy địa chỉ tuyệt đối là gì? Địa chỉ tuyệt đối là địa chỉ được cố định, thường có ký hiệu $ đứng trước mỗi địa chỉ cột và dòng. Dễ hiểu hơn, đây là các cột và dòng được cố định bằng phím F4 trong công thức mà bạn copy.
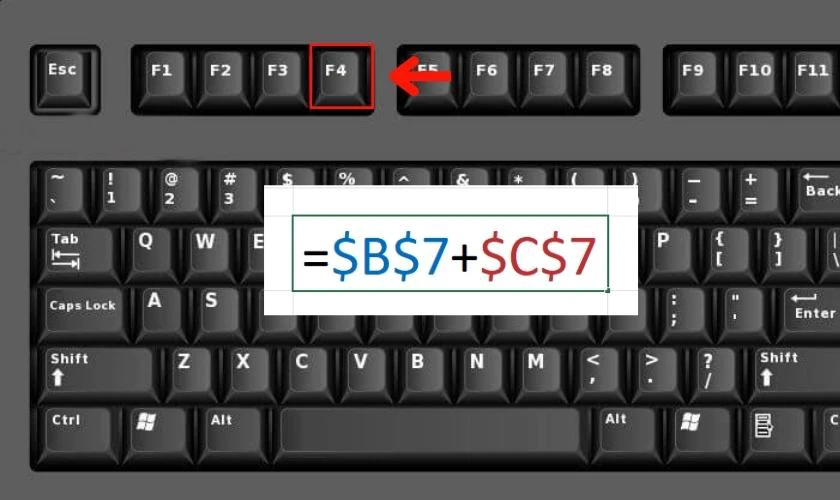
Cách sao chép trong Excel này thường được dùng để sao chép, di chuyển công thức khi các ô không liền kề với nhau.
Dán hàng loạt
Muốn copy và dán hàng loạt cột hay dòng trong Excel, bạn làm theo hướng dẫn sau:
Bước 1: Mở file Excel cần chỉnh sửa trên máy tính.
Bước 2: Chọn ô có chứa công thức, hàm, lệnh mà bạn muốn copy. Sau đó, nhấn tổ hợp phím Ctrl + C để copy công thức trong Excel.
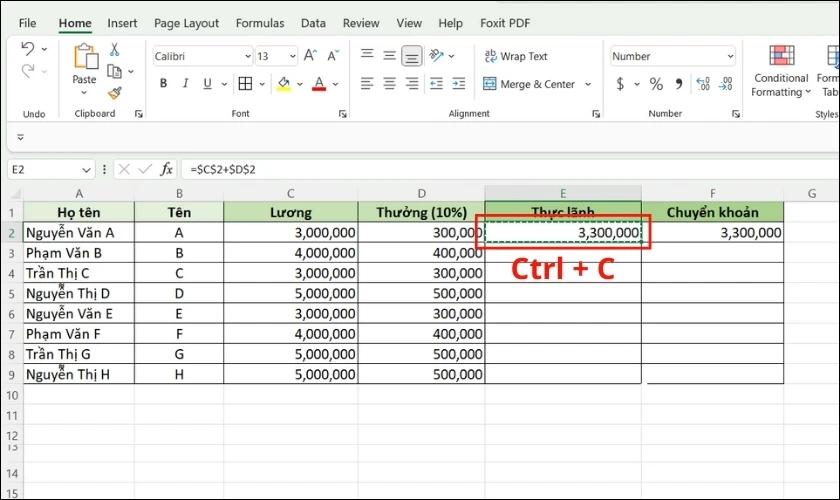
Bước 3: Kế tiếp, bạn chọn vào ô cùng dùng công thức đó, rồi nhấn tổ hợp phím Ctrl + V để dán.
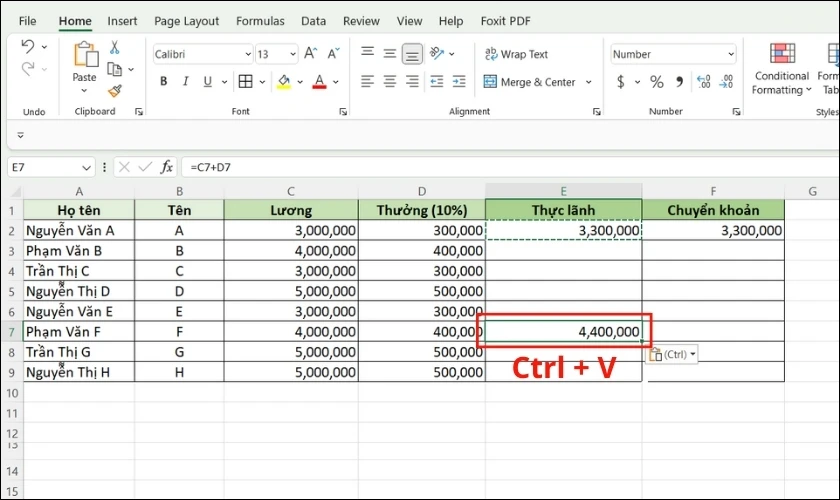
Với cách dán hàng loạt này, các ô được dán công thức vào cũng sẽ được định dạng như ô gốc.
Chỉ dán công thức
Trong trường hợp bạn chỉ muốn copy công thức, hàm hoặc lệnh mà không dính định dạng font chữ, màu nền, các định dạng khác,... Hãy áp dụng các bước hướng dẫn sap chép công thức trong Excel sau:
Bước 1: Trước tiên, bạn nhấn chuột phải vào ô chứa công thức và chọn Copy.
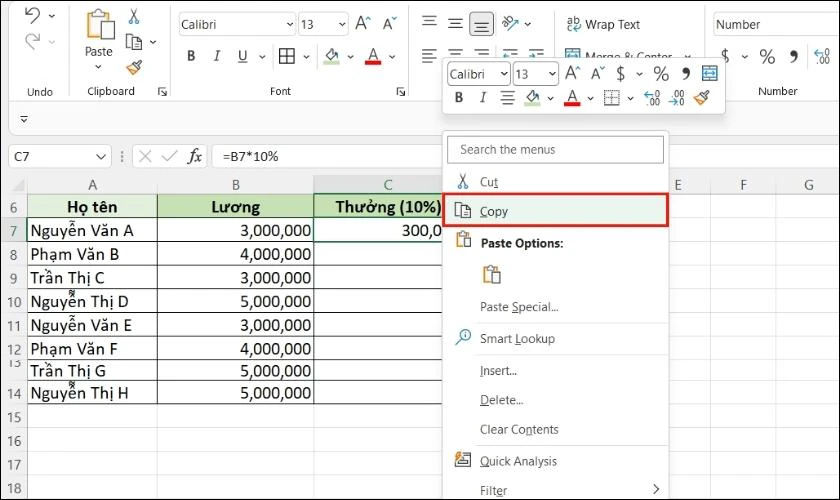
Bước 2: Sau đó, nhấn chuột phải vào ô cần dán công thức. Trong phần Paste Options, bạn chọn Formulas.
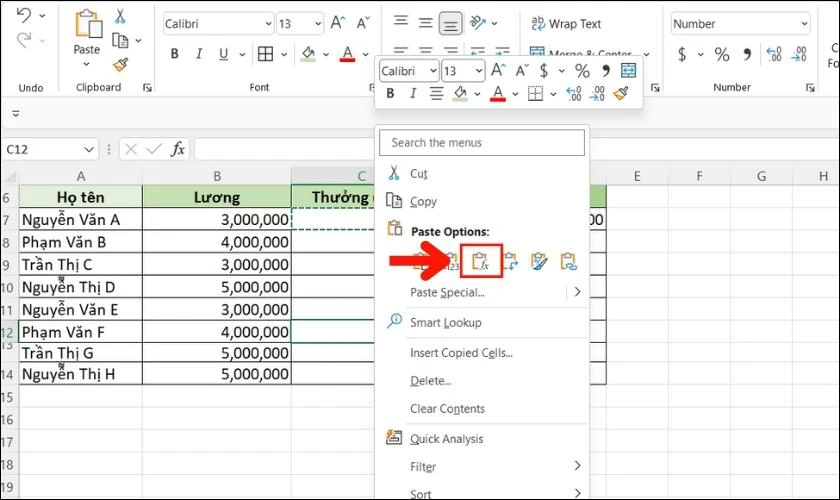
Trên đây là các cách copy trong Excel mà bạn nên lưu lại. Việc sap chép công thức, hàm, lệnh trong Excel từ ô này sang ô khác sẽ giúp bạn tối ưu thời gian làm việc. Chúc bạn thực hiện thành công và đừng quên chia sẻ bài viết cho mọi người cùng tham khảo nhé!
Link nội dung: https://melodious.edu.vn/cach-sao-chep-bang-trong-excel-a42197.html