
Hướng dẫn cách hạ cấp iOS xuống phiên bản thấp hơn dành cho iPhone, iPad
Hệ điều hành iOS 16 chính là phiên bản mới nhất trên dòng iPhone 14 cũng như các dòng tiềm nhiệm khác có thể cập nhật (trừ các dòng iPhone 7). Tuy nhiên, phiên bản mới này đang gặp phải nhiều lỗi vặt nên nhiều người đang tìm cách để hạ cấp iOS 16 trở về iOS 15 để sử dụng thiết bị trở lại bình thường như trước. Vì thế, bài viết dưới đây sẽ hướng dẫn bạn cách hạ cấp xuống phiên bản iOS thấp hơn nhé!
1. Có nên hạ cấp iOS hay không?
Nhiều khi, bạn cảm thấy khá đau đầu mỗi khi Apple tung ra phiên bản mới trên iOS, gây ra nhiều tình trạng lỗi hoặc bị đơ, giật lag trên thiết bị không theo ý muốn. Trước đây, iPhone của người dùng không thể hạ cấp iOS khi cập nhật lên bản mới nhưng bây giờ bạn không cần phải lo lắng vấn đề này nữa vì đã có thể hạ xuống phiên bản iOS cũ hơn.
Chắc chắn người dùng iFan sẽ rất hào hứng mỗi khi Apple tung ra bản cập nhật iOS mới nhất ngay sau khi phát hành. Tuy nhiên, không phải tất cả các bản iOS nào đều mang lại những trải nghiệm tốt nhất. Đôi khi, một số phiên bản sẽ để lại rất nhiều lỗi vặt liên quan như màn hình, pin, ứng dụng hay lỗi Wifi, Bluetooth,…

Một số phiên bản iOS không hoạt động hoàn hảo
Các lỗi trên đều khiến người dùng cảm thấy không an tâm vì chắc chắn sẽ mang lại nhiều trải nghiệm khó chịu và có thể gây ra nhiều hư hỏng cho máy. Cho nên, thực hiện hạ cấp iOS xuống phiên bản thấp hơn là nhu cầu cần thiết nhất của rất nhiều người dùng.
Nếu trước đây, bạn rất khó thao tác trong việc hạ xuống bản cập nhật cũ nhưng mới đây đã có thêm nhiều cách tiện lợi khác để đưa iPhone - iPad trở về bản cập nhật ổn định trước đó. Tuy nhiên, việc hạ cấp iOS xuống bản phát hành chính thức cũ hơn một hay hai phiên bản cùng một lúc là điều không thể.
2. Những nguy cơ khi hạ cấp iOS
Hạ cấp xuống iOS sẽ thường liên quan đến việc đặt lại tất cả dữ liệu trên iPhone. Do đó, việc hạ cấp máy của bạn sẽ giống như việc reset thiết bị lại từ đầu và không còn chứa dữ liệu của bạn nữa. Vì thế, dưới đây là một số điều cần lưu ý trước khi bạn muốn hạ cấp iOS để không mất dữ liệu quan trọng của bạn:
Kiểm tra iPhone có thể hạ cạnh phiên bản iOS cũ hay không?
Trước khi muốn hạ cấp bản hệ điều hành trên iPhone, bạn sẽ thấy một cửa sổ thông báo bật lên Verifying Update (Xác minh cập nhật). Mỗi dòng iPhone đều sẽ có các phiên bản hỗ trợ khác nhau, cho phép bạn chọn từng mục để kiểm tra bản iOS nào mà bạn định sử dụng có còn được hỗ trợ hay không, nếu có xác nhận - Signed để Apple có thể hạ cấp.
Muốn biết được điều đó, bạn cần phải kiểm tra xem phiên bản nào mà bạn muốn cập nhật, sử dụng với tiêu chí đáp ứng nhu cầu hay không. Thực hiện kiểm tra bằng cách truy cập vào trang IPSW Downloads, bạn sẽ thấy phiên bản hạ cấp iOS sẽ có màu xanh, còn màu đỏ nghĩa là không thể hạ cấp được.
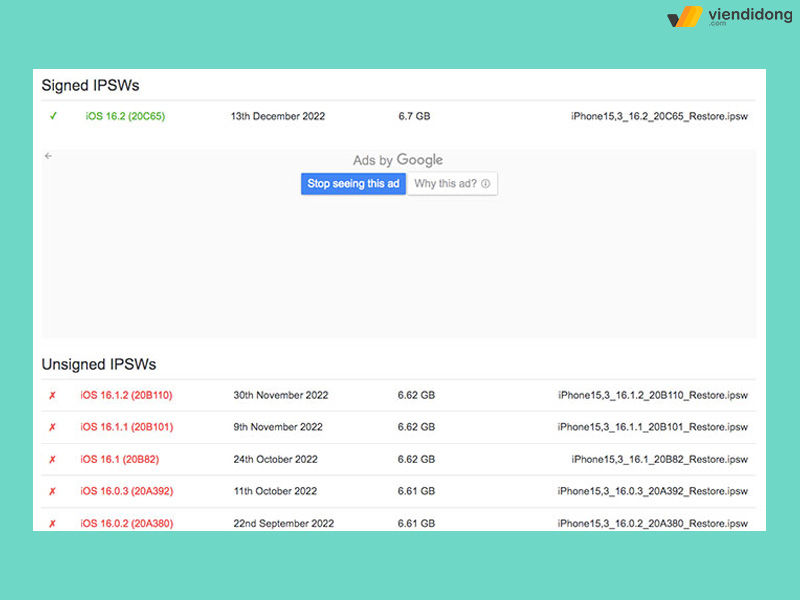
Kiểm tra phiên bản iOS phù hợp để bạn có thể hạ cấp hiệu quả nhất
IPSW là một trong web thứ ba cung cấp cho người dùng với khả năng truy cập dễ dàng để đảm bảo bạn hạ cấp iOS an toàn, dễ dàng vào các liên kết tải tệp xuống IPSW từ máy chủ Apple.
Trang web sẽ hỗ trợ các phiên bản cho hệ điều hành thiết bị khác nhau của Apple như iOS, iPadOS, macOS, watchOS, tvOS, audioOS và cung cấp thông báo khi có phiên bản iOS mới được phát hành.
Cập nhật iPhone lên phiên bản iOS chính thức mới nhất
Khi bạn quyết định muốn hạ cập iOS 16 xuống 15 thì việc cập nhật iPhone lên phiên bản iOS 16.4 mới nhất sẽ đảm bảo giúp bạn khôi phục lại phiên bản hiện tại mà không xảy ra bất kỳ vấn đề nào.
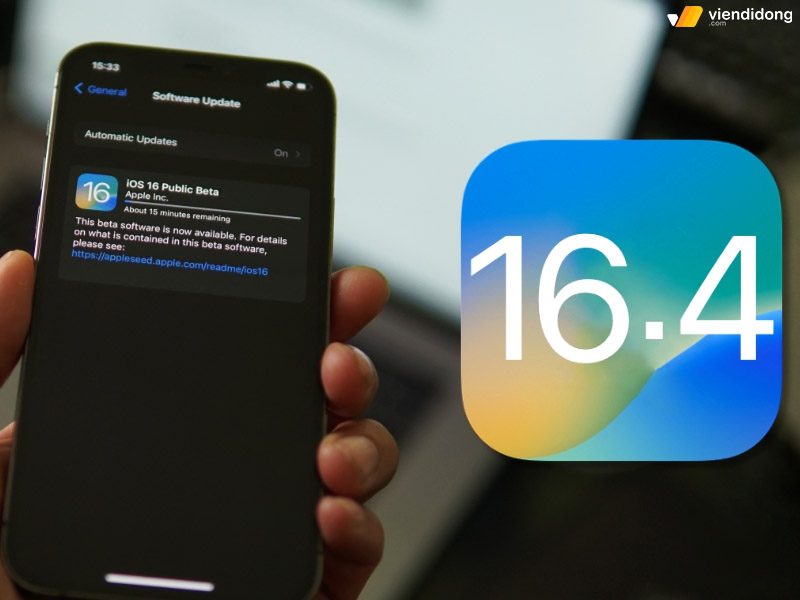
Nâng cấp phiên bản iOS mới nhất sẽ giúp bạn có thể hạ cấp dễ dàng hơn
Mặc dù, rất khó để bạn dự đoán Apple sẽ ngừng hoạt động một bản cập nhật nhưng theo các báo cáo hồ sơ cho thấy hãng sẽ thường làm việc này trong khoảng 2 - 3 tuần/lần sau khi tung ra bản iOS mới. Tuy nhiên, đa phần các bản hệ điều hành mới đều có lỗi bảo mật nghiêm trọng, gần như bị loại khỏi danh sách ngay lập tức.
3. Cần chuẩn bị những gì trước khi hạ cấp iOS cho iPhone, iPad
Bạn cần lưu ý trước khi hạ cấp iOS cũ là nên chuẩn bị tạo bản sao lưu cho iPhone của bạn. Thực hiện dễ dàng việc này trên phần mềm iTunes hoặc không cần máy tính thông qua các dịch vụ lưu trữ đám mây như iCloud của Apple. Nhờ đó, giúp bạn nhanh chóng trong việc lưu trữ dữ liệu hoặc khôi phục lại sau khi hạ cấp mà không mất dữ liệu quan trọng trước đó.
4. Các bước hạ cấp iOS cho điện thoại iPhone, iPad
Dưới đây là cách hạ cấp iOS đơn giản ngay trên thiết bị iPhone, iPad như sau:
Bước 1: Truy cập vào trang IPSW Downloads đã nói ở trên và chọn đúng dòng iPhone/iPad mà bạn đang sử dụng.
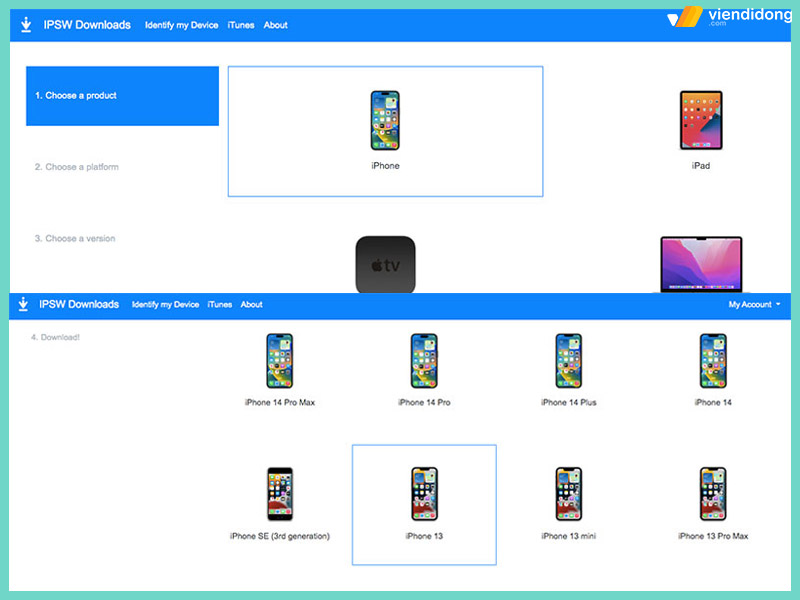
Cách hạ cấp bản iOS cho điện thoại iPhone, iPad - 1
Bước 2: Lựa chọn bản iOS mà bạn muốn hạ cấp.
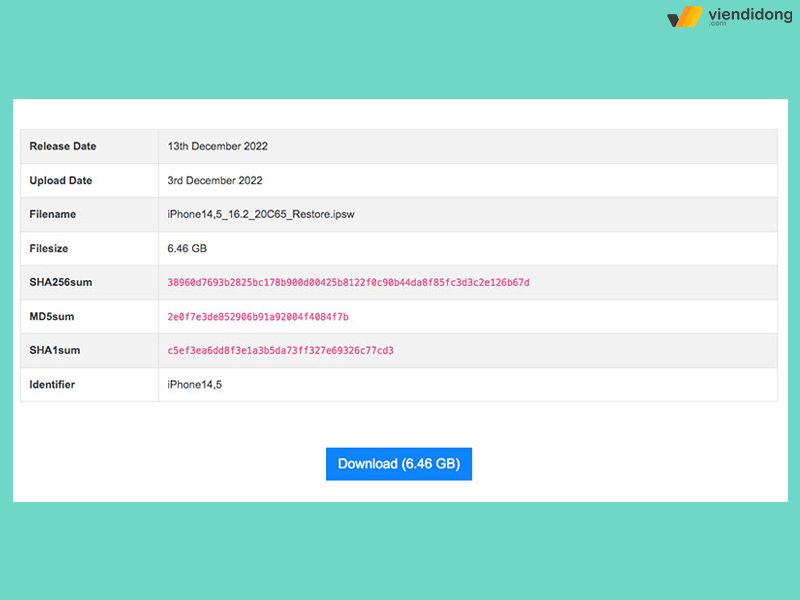
Cách hạ cấp bản iOS cho điện thoại iPhone, iPad - 2
Bước 3: Bật phần mềm iTunes trên máy MacBook hoặc PC và kết nối thông qua phụ kiện dây cáp phù hợp ⇒ Chọn biểu tượng điện thoại trên màn hình máy tính.
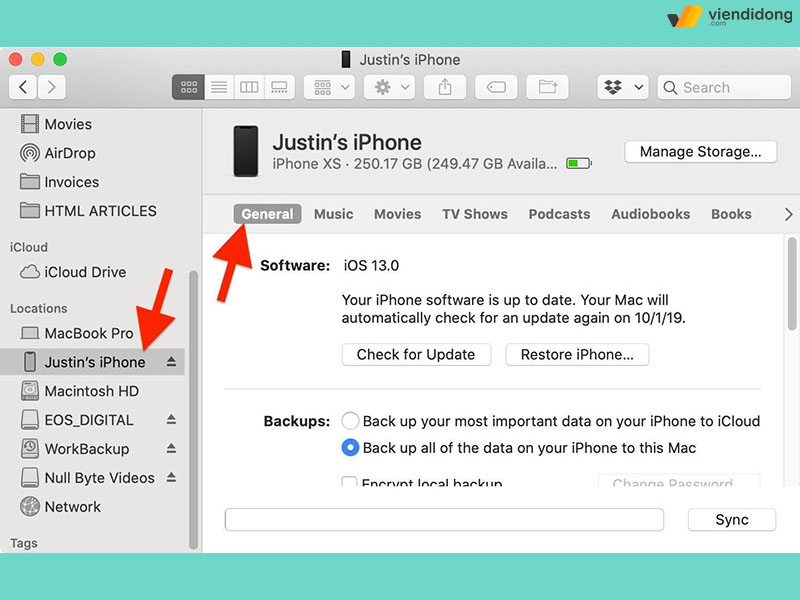
Cách hạ cấp bản iOS cho điện thoại iPhone, iPad - 3
Bước 4: Bạn sẽ có hai lựa chọn để hạ cấp iOS như sau:
- Giữ lại các ứng dụng mà bạn đã cài đặt cũng như các dữ liệu quan trọng đi kèm trước đó (không lưu dữ liệu điện thoại và tin nhắn). Thực hiện bằng cách giữ nút Shift + chuột trái vào ô Kiểm tra Bản cập nhật ⇒ Chọn bản iOS đã tải về trước đó như ở bước 2 và làm theo hướng dẫn.
- Xóa các ứng dụng nếu bạn muốn cài lại nhưng dữ liệu ứng dụng (lẫn cuộc gọi và tin nhắn) vẫn giữ nguyên. Thực hiện bằng cách giữ nút Shift + chuột trái để chọn Khôi phục iPhone ⇒ Chọn bản iOS đã tải về trước đó như ở bước 2 và làm theo hướng dẫn.
5. Cách hạ cấp iOS 16 xuống 15 đơn giản
Đối với những dòng iPhone mới lên cấp iOS 16 nhưng bạn lại đổi ý hạ cấp xuống iOS 15 thì các bước dưới đây sẽ hướng dẫn dễ dàng như sau:
Bước 1: Truy cập vào trang web iDevice Central ⇒ Chọn dòng iPhone mà bạn đang sử dụng ⇒ Giao diện sẽ hiển thị các phiên bản cập nhật có thể cho bạn hạ cấp hoặc không ⇒ Chọn bản cập nhật hạ cấp với đuôi tên là .ipsw.
- Có thể hạ cấp thông qua màu xanh lá với dòng chữ Signed.
- Không thể hạ cấp thông qua màu đỏ với dòng chữ NOT Signed.
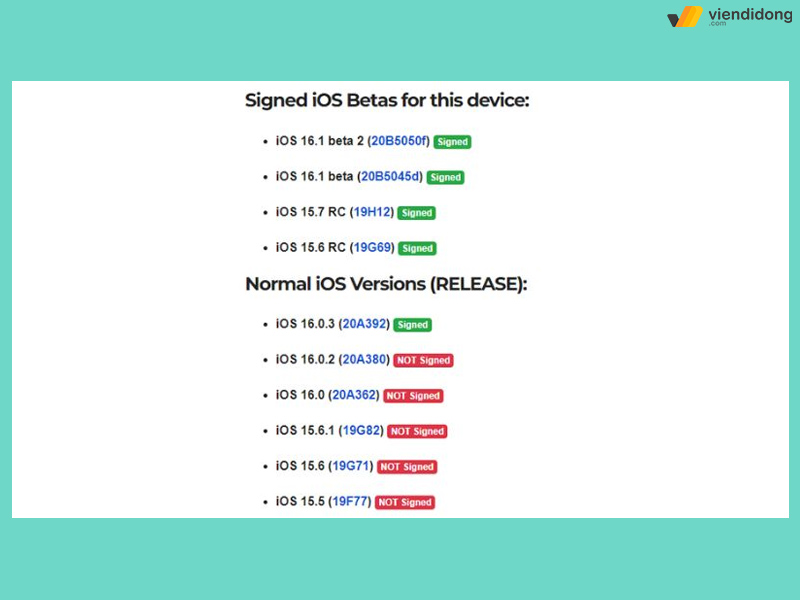
Cách để nhận biết phiên bản iOS nào có thể hạ cấp hoặc không
Bước 2: Tải và mở phần mềm iTunes để thực hiện kết nối iPhone với thiết bị máy tính thông qua dây cáp ⇒ Kết nối thành công hãy nhấn chọn This Computer ⇒ Chọn nút Back Up Now để sao lưu dữ liệu gốc trên iPhone của bạn.
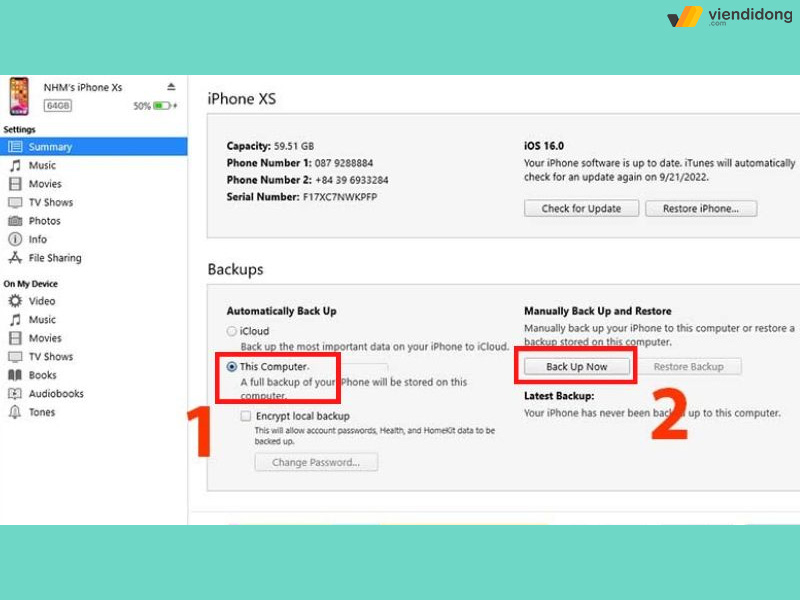
Hạ cấp bản iOS 16 xuống 15 bằng phần mềm iTunes
Bước 3: Trên iPhone, hãy đi vào Cài đặt ⇒ Chọn mục Tìm để chọn tính năng Tìm iPhone.
Bước 4: Chuyển sang phần mềm iTunes, hãy nhấn giữ nút Shift trên bàn phím máy tính ⇒ Chọn nút Restore iPhone ⇒ Tìm kiếm file cập nhật hạ cấp iOS với đuôi .ipsw mà bạn đã tải trước đó.
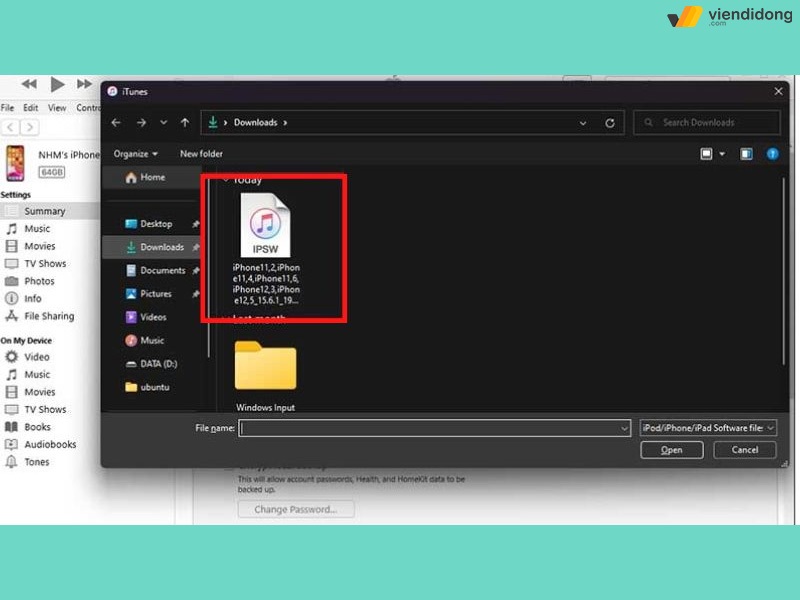
Tìm kiếm file ipsw trên phiên bản iOS hạ cấp
Bước 5: Nhấn chọn vào nút Restore để bắt đầu quá trình hạ cấp trên thiết bị iPhone của bạn. Thực hiện truy vấn theo đường địa chỉ truy vấn: AppData ⇒ Roaming ⇒ Apple Computer ⇒ MobileSync ⇒ Backup ⇒ Bản sao lưu đã backup trước đó.
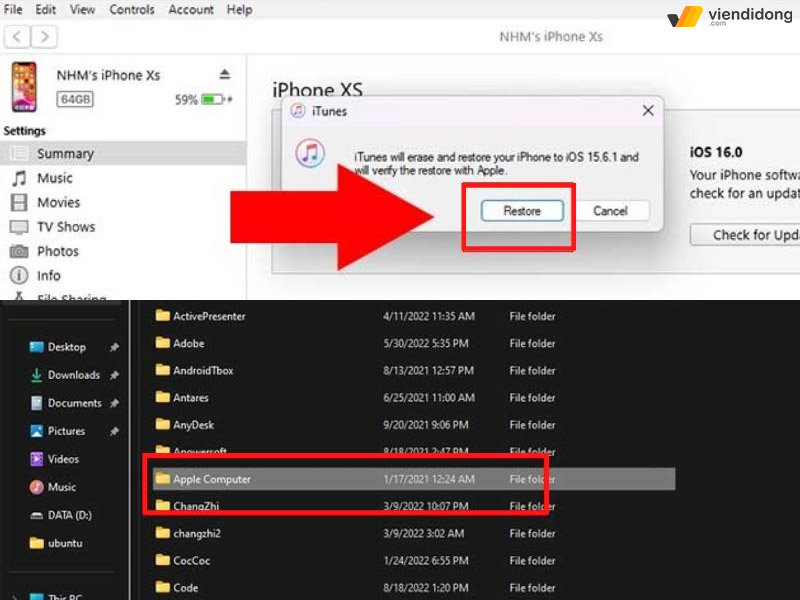
Chọn Restore để tìm kiếm bản sao lưu gốc trước đó
Bước 6: Mở file Info bằng phần mềm Notepad ⇒ Tìm kiếm phần “Product Name”, bên dưới có ghi bản cập nhật ⇒ Sửa đổi từ số 16 sang số phiên bản iOS mà bạn tải như 15.7.1 (iOS 15.7.1) ⇒ Lưu lại file và thoát ra bên ngoài.
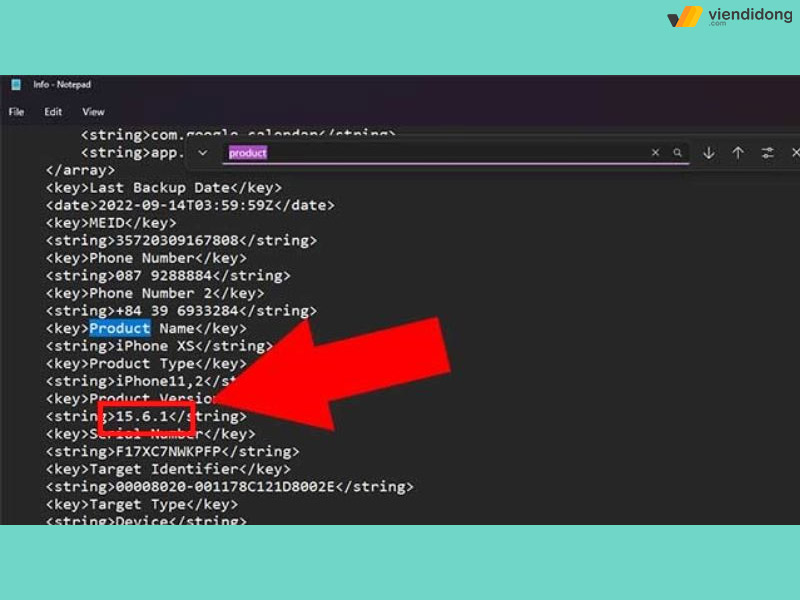
Thay đổi số phiên bản iOS thành phiên bản hạ cấp
Bước 7: Sau quá trình thực hiện hạ cấp thành công ⇒ Nhấn vào tùy chọn Restore from this backup ⇒ Chọn Continue và dữ liệu gốc của bạn sẽ được phục hồi là xong.
6. Cách hạ cấp iOS đã Khóa sign
Khóa Sign iOS khái niệm của Apple cho biết hãng sẽ không chính thức hỗ trợ các thiết bị điện thoại có thể nâng cấp hay hạ cấp iOS. Nói một cách dễ hiểu là Apple sẽ ngừng cho phép người dùng đưa iPhone hoặc iPad trở về hệ điều hành như mong muốn một cách tự do được nữa.

Khóa Sign trên iOS sẽ khiến bạn không thể hạ cấp phiên bản cũ nữa
Điều này có nghĩa là người dùng chỉ có thể nâng cấp phiên bản iOS mới nhất chứ không thể quay lại hạ cấp iOS cũ đã Khóa Sign trước đó. Nếu bạn muốn hạ cấp hệ điều hành khi thiết bị đã Khóa Sign thì hãy làm theo các bước sau:
Bước 1: Truy cập vào trang web có hỗ trợ hạ cấp phiên bản iOS mà bạn muốn ⇒ Tìm kiếm phiên bản iOS hạ cấp phù hợp với thiết bị ⇒ Lần lượt thực hiện tải file yêu cầu mà hệ thống đề xuất.
Bước 2: Khi đã tải hết dễ liệu cần thiết, hãy nhét các file chung một thư mục ⇒ Đặt tên thư mục là downgrade. Các file tiêu chuẩn cần có trong thư mục:
- Futurerestore or futurerestore.exe
- blob.shsh2 (file shsh phiên bản iOS trên iPhone, iPad của bạn)
- sep-firmware.n61.RELEASE.im4p
- Mav10-6.60.00.Release.bbfw
- BuildManifest.plist
- 11.3.1.ipsw (số phiên bản iOS với đuôi ipsw)
Bước 3: Kết nối iPhone/iPad với máy tính, sử dụng công cụ Cydia Impactor để cài đặt file Nonce Setter for iOS tải về trước đó.
- Với iOS 11: Cài đặt file noncereboot_empty_list.ipa trên iPhone qua công cụ Cydia Impactor.
- Với iOS 10: Cài đặt file v0rtexNonce.ipa trên iPhone qua công cụ Cydia Impactor.
Bước 4: Tiến hành quá trình hạ cấp trên thiết bị sau khi Apple đã Khóa Sign ⇒ Mở công cụ CMD (Command Prompt) để nhập theo đoạn mã:
- Hệ điều hành Windows: Lệnh cd %USERPROFILE%/Desktop/downgrade.
- Hệ điều hành macOS: Lệnh cd -/Desktop/downgrade.
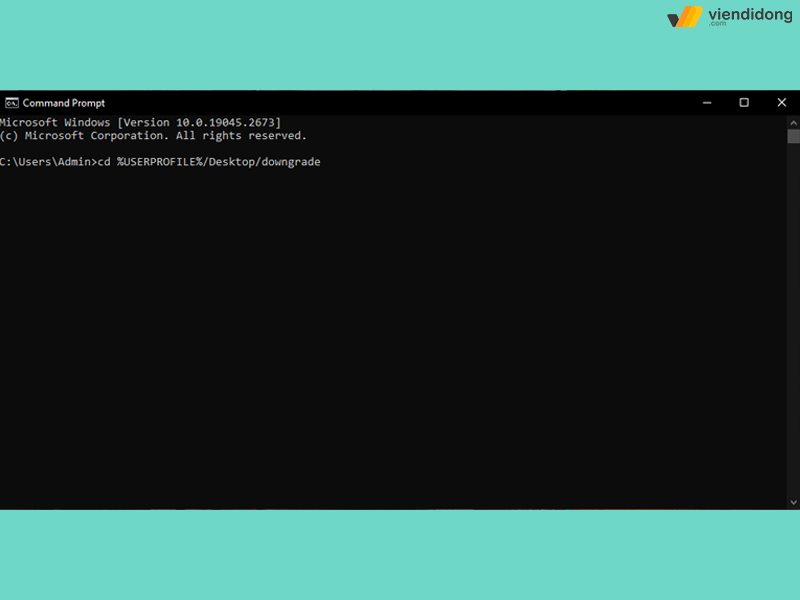
Nhập lệnh để hệ thống tiến hành tìm thư mục downgrade đã tạo
Bước 5: Tiếp tục nhập dòng lệnh hạ cấp xuống phiên bản iOS đã Khóa Sign:
- Windows:
futurerestore.exe -t %USERPROFILE%Desktopdowngradeblob.shsh2 -s sep-firmware.n61.RELEASE.im4p -b Mav10-6.60.00.Release.bbfw -p BuildManifest.plist -m BuildManifest.plist 11.3.1.ipsw
- macOS:
./futurerestore -t -/Desktop/downgrade/blob.shsh2 -s sep-firmware.n61.RELEASE.im4p -b Mav10-6.60.00.Release.bbfw -p BuildManifest.plist -m BuildManifest.plist 11.3.1.ipsw
Bước 6: Hệ thống sẽ ngay lập tức tiến hành hạ cáp iOS đã Khóa Sign cho iPhone/iPad một cách tự động
Lưu ý: Trong quá trình thao tác, bạn sẽ mắc phải lỗi The file names above aren’t the exact file name in the toolkit zip file, chỉ cần thực hiện đổi tên file như sau:
- blob.shsh2: Đổi tên nếu trùng vớii file shsh.zip đã tải được.
- SEP.im4p: Đổi tên sao có từ SEP nằm ở cuối tên file.
- baseband.bbfw: Đổi tên thành định dạng .bbfw nằm ở trong thư mục downgrade.
- 11.3.1.ipsw: Đổi tên firmware thành 11.3.1.ipsw. (mỗi phiên bản iOS sẽ có số khác nhau).
7. Tạm kết
Trên đây là toàn bộ thông tin về hướng dẫn hạ cấp iOS xuống phiên bản thấp hơn dành cho thiết bị iPhone và iPad. Hy vọng bài viết trên có thể giúp bạn tham khảo, thao tác hiệu quả để sử dụng phiên bản iOS cũ gần nhất, tốt nhất trước khi nâng cấp bản iOS mới hoàn hảo hơn nhé!
Viện Di Động là hệ thống sửa chữa với dịch vụ uy tín thông qua thiết bị công nghệ điện thoại, laptop tại cơ sở Tp.HCM, Hà Nội và Đà Nẵng. Liên hệ để nhận thông tin chi tiết qua tổng đài 1800.6729 (miễn phí) hoặc cần hỗ trợ kỹ thuật qua inbox fanpage Viện Di Động để cung cấp nhu cầu sửa chữa hiệu quả và mang lại kết quả chất lượng nhất!
Xem thêm:
- iOS 17 có gì mới? Khi nào chính thức ra mắt? iPhone nào được cập nhật iOS 17
- iOS 16.3 chính thức ra mắt rộng rãi: Ngày ra mắt chính thức? Có tính năng gì mới?
- TOP 8 phần mềm giả lập iOS trên PC, Android miễn phí, có phí tốt nhất hiện nay
- Sáng tạo giao diện nhiều kiểu độc lạ trên iPhone qua tính năng Widget trên iOS 14
Viện Di Động
Link nội dung: https://melodious.edu.vn/cach-ha-ios-15-xuong-14-bang-dien-thoai-a41641.html