
Mách bạn 3 cách đổi giờ ra số thập phân trong Excel và cách đổi ngược lại

Cách đổi giờ ra số thập phân trong Excel
1. Sử dụng phép toán
Cách đơn giản nhất để chuyển đổi thời gian thành số thập phân trong Excel là nhân giá trị thời gian gốc với số giờ, phút, giây trong ngày:
- Để chuyển đổi thời gian sang giờ, nhân số thời gian với 24 (số giờ trong một ngày).
- Để chuyển đổi thời gian sang phút, nhân với thời gian với 1440 (số phút trong một ngày = 24 * 60).
- Để chuyển đổi thời gian sang giây, nhân với thời gian với 86400 (số giây trong một ngày = 24 * 60 * 60).
Ví dụ ta có bảng thời gian sau:
Ở cột B tính giờ bạn sử dụng công thức B2=A2 *24, sao chép cho các ô còn lại trong cột B, bạn sẽ thu được kết quả số giờ dưới dạng thập phân.
Tương tự, đổi ra phút theo công thức: C2 =A2*24*60
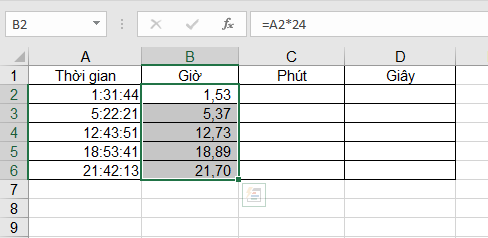
Đổi ra giây theo công thức: D2 =A2*24*60*60
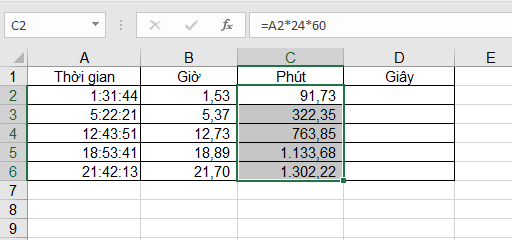
2. Sử dụng hàm CONVERT
Một cách khác để thực hiện chuyển đổi thời gian sang số thập phân là sử dụng hàm CONVERT
Cú pháp hàm: =CONVERT(number;from_unit;to_unit)
Trong đó:
- Number là số gốc cần chuyển đổi.
- from_unit là đơn vị của số gốc.
- to_unit là đơn vị cần chuyển đổi.
Các giá trị của đơn vị:
- “day” = nếu đơn vị là ngày.
- “hr” = đơn vị là giờ.
- “mn” = đơn vị là phút.
- “sec” = đơn vị là giây.
Với ví dụ trên, giá trị from_unit mặc định là “day”, và bạn muốn chuyển sang giờ ta có công thức:
=CONVERT(A2;”day”;”hr”)
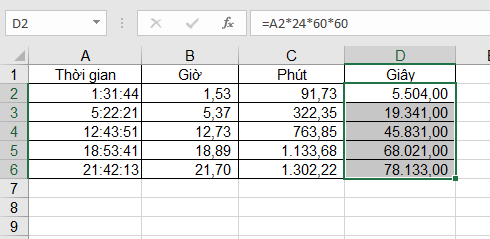
Muốn chuyển sang phút ta có công thức:
=CONVERT(A2;”day”;”mn”) hoặc: =CONVERT(B2;”hr”;”mn”)

Muốn chuyển sang giây ta có công thức:
=CONVERT(A2;”day”;”sec”) hoặc =CONVERT(B2;”hr”;”sec”) hoặc =CONVERT(C2;”mn”;”sec”)
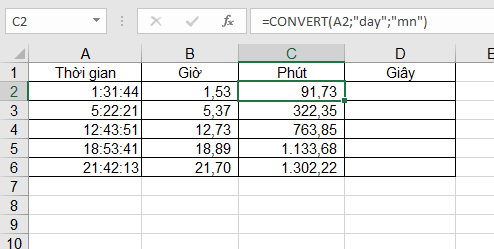
3. Sử dụng các hàm HOUR, MINUTE, SECOND
Cuối cùng, bạn có thể sử dụng công thức phức tạp hơn. Xuất các đơn vị thời gian bằng các hàm thời gian HOUR, MINUTE, SECOND sau đó dùng phép toán cộng lại.
Cú pháp hàm:
= HOUR(serial_number)= MINUTE(serial_number)= SECOND(serial_number)
Trong đó: serial_number là số cần chuyển đổi.
Với ví dụ như trên, bạn gõ công thức lần lượt như sau:
B2 = HOUR (A2)C2 = MINUTE (A2)D2 = SECOND (A2)

Để tính tổng cộng số giờ ở cột E, công thức tính sẽ bằng số giờ + số phút/60 + số giây/360
Công thức : =B2+C2/60+D2/3600. Sao chép công thức cho các dòng còn lại trong cột. Bạn thu được kết quả:
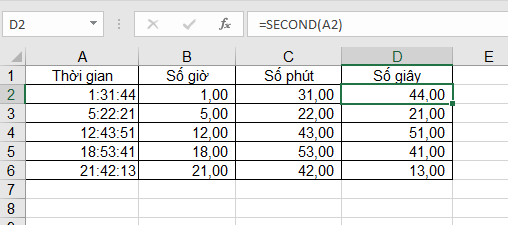
Để tính tổng cộng số phút ở cột F, công thức tính sẽ bằng số giờ*60 + số phút + số giây/60
Công thức: =B2*60+C2+D2/60. Sao chép công thức cho các dòng còn lại trong cột. Bạn thu được kết quả:
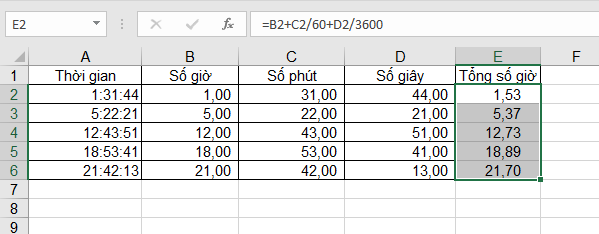
Để tính tổng cộng số giây ở cột G, công thức tính sẽ bằng số giờ*3600 + số phút*60 + số giây
Công thức: =B2*3600+C2*60+D2. Sao chép công thức cho các dòng còn lại trong cột. Bạn thu được kết quả:
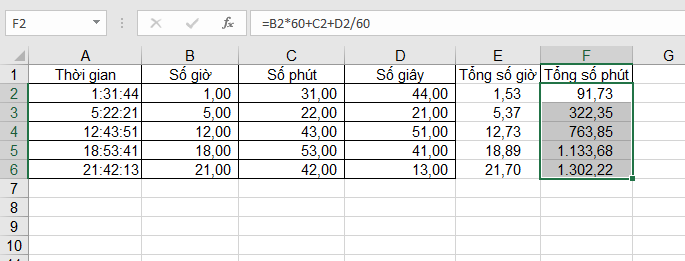
Như vậy, bài viết trên đã hướng dẫn bạn các cách đổi giờ ra số thập phân trong Excel. Chúc các bạn thành công!
Link nội dung: https://melodious.edu.vn/cach-doi-gio-ra-so-thap-phan-a41295.html