
Bỏ túi ngay 2 cách đổi tên file hàng loạt trên Windows 10 siêu đơn giản
Bạn có nhiều file cùng tên hoặc có cấu trúc tên tương tự nhau và muốn đổi tên chúng hàng loạt? Đừng lo lắng, Windows 10 cung cấp cho bạn hai cách đơn giản để thực hiện điều này. Trong bài viết này, chúng ta sẽ cùng tìm hiểu hai cách đó nhé.
Đổi tên file đồng loạt trong cùng một thư mục
Phương pháp này đơn giản chỉ đòi hỏi bạn sao chép hình ảnh hoặc tập tin vào một thư mục mới và thực hiện thao tác đổi tên. Tuy nhiên, nên lưu ý rằng cách này chỉ phương án "chữa cháy" tạm thời thôi nhé.
Dưới đây là hướng dẫn chi tiết:
Bước 1: Tạo một thư mục mới, sao chép toàn bộ hình ảnh hoặc file bạn muốn chuyển vào thư mục này, sau đó nhấn Ctrl + A để chọn tất cả file.

Bước 2: Tiếp theo, nhấn F2 hoặc chuột phải vào một file bất kỳ, chọn "Rename," sau đó nhập tên mới bạn muốn và nhấn Enter để hoàn tất quá trình đổi tên.
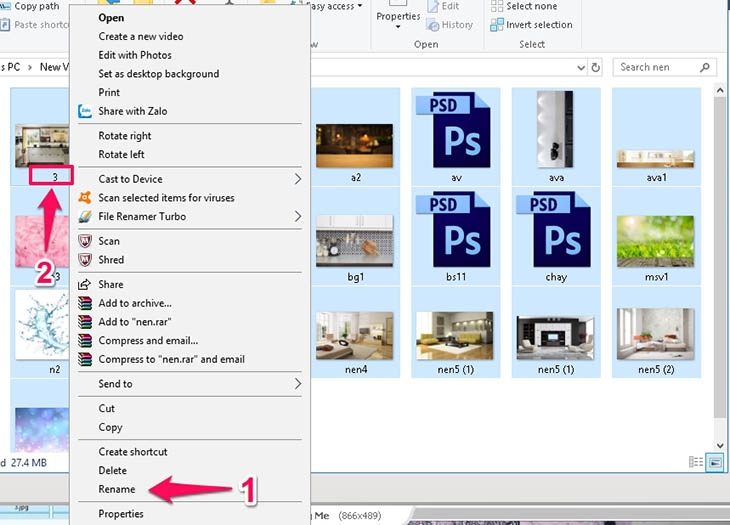
Sử dụng file .vbs và code
Đây là một phương pháp chuyển file thủ công nhưng rất chuyên nghiệp. Bạn chỉ cần tạo một file *.vbs và với một cú nhấp chuột, tất cả các file sẽ được chuyển thành tên bạn mong muốn.
Dưới đây là hướng dẫn chi tiết:
Bước 1: Bắt đầu bằng cách sao chép toàn bộ hình ảnh hoặc tập tin bạn muốn đổi tên vào một thư mục. Sau đó, nhấn tổ hợp phím Windows + R, gõ "Notepad" và nhấn OK.
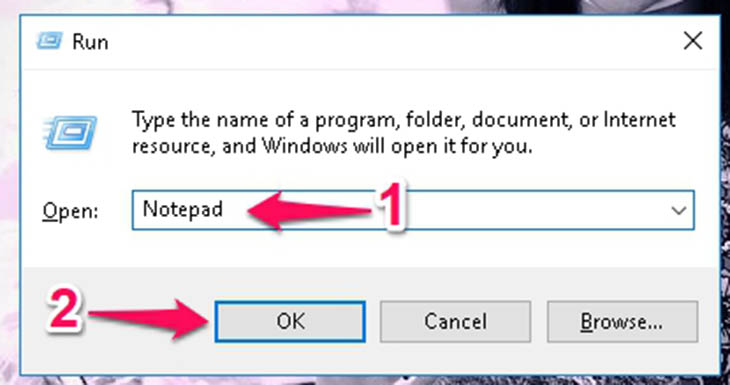
Bước 2: Trong Notepad, dán đoạn mã sau đây và lưu lại với đuôi .vbs. Bạn chỉ cần thay đổi đường dẫn và tên mới vào phần được tô đậm. Cuối cùng, nháy đúp chuột vào file để đổi tên tất cả các file.
vbsset fso = CreateObject(“Scripting.FileSystemObject”)set root = fso.getFolder(“Đường dẫn nơi lưu thư mục có các file cần đổi tên“)Dim number
for each file in root.Files number=number+1 file.Name = “Nhập tên muốn đổi” & number & “.” & fso.GetExtensionName(file.Name)next
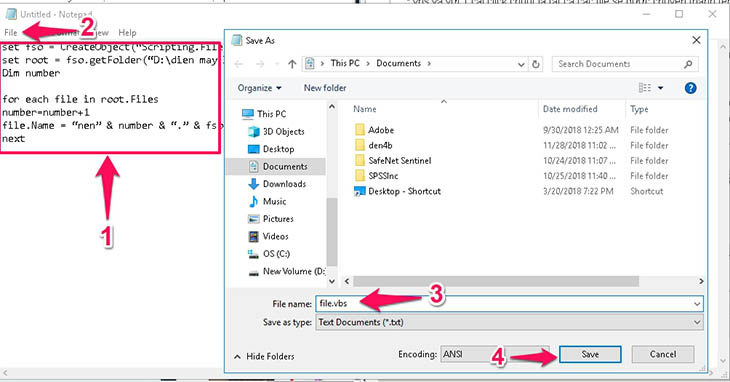
Lưu ý:
- Để chỉnh sửa file.vbs, bạn nhấp chuột phải vào file và chọn Edit.
- Để lấy đường dẫn chính xác, bạn nhấp chuột vào biểu tượng Folder trước đường dẫn nơi lưu thư mục.
Lời kết
Trên đây là bài hướng dẫn giúp bạn có thể thay đổi được tên file hàng loạt trên Windows 10. Mong rằng bài viết sẽ giúp ích được cho bạn trong quá trình sử dụng máy tính hàng ngày. Cảm ơn bạn đã theo dõi bài viết!
Xem thêm:
Copilot là gì? Hướng dẫn cách sử dụng Copilot AI
Sửa lỗi máy tính không nhận Card màn hình
Link nội dung: https://melodious.edu.vn/cach-doi-ten-file-tren-may-tinh-a41151.html