
Cách tạo hàm tự nhảy ngày tháng trong Excel đơn giản
Làm thế nào để phần mềm Excel tự động cập nhật ngày tháng và luôn hiển thị thông tin của thời điểm hiện tại trên hóa đơn?
Hãy cùng khám phá cách kéo ngày tăng dần và tạo hàm tự nhảy ngày tháng trong Excel để không mất thời gian thao tác thủ công! Cùng tìm hiểu ngay trong bài học Excel dưới đây nhé!
Cách điền thông tin ngày tháng năm trong Excel
Thông thường, Excel sẽ định dạng dữ liệu ngày tháng dựa trên thông tin trên Windows của máy tính, nhưng đôi khi trang tính của bạn sẽ hiển thị dữ liệu đó y hệt như những gì bạn vừa nhập và có thể không đúng định dạng ngày tháng.
Lúc này, bạn cần thiết lập lại định ngày tháng trên Excel ở cửa sổ Format Cell, hoặc nhóm Number của Tab Home. Chọn cách nhập ngày tháng theo thứ tự trong Excel nhanh chóng ở Short Date hay Long Date như hình bên dưới:

Lưu ý:
- Bạn có thể mở hộp thoại Format Cells bằng phím tắt Ctrl + 1 để thay đổi định dạng ngày tháng và cũng có thể định dạng thứ trong Excel.
- Kết quả hiện thị trên trang tính có thể là các dãy dấu thăng (######) nghĩa là chiều rộng của ô đó không đủ rộng thể hiển thị.
.jpg)
Bạn có thể khắc phục lỗi trên bằng cách nháy đúp vào cạnh bên phải của cột ngày tháng (như hình minh họa) để Excel tự điều chỉnh độ rộng cột sao cho vừa với dữ liệu. Hoặc bạn kéo tay thủ công sao cho cột đó đó rộng ra.
Nếu cách làm này không hiệu quả hãy tham khảo thêm thông tin trong bài viết Cách sửa lỗi ngày tháng của dữ liệu được trích xuất từ phần mềm ra excel chi tiết nhất của Gitiho. Kèm theo đó là cập nhật các thủ thuật Excel hữu ích cho dân văn phòng:
Cách kéo ngày tăng dần trong Excel
Khi bạn muốn điền một dãy các thông tin ngày, tháng vào một cột trong trang tính của bạn, công cụ tự động AutoFill của Excel chính là một trợ thủ đắc lực.
Cách tạo ngày tháng tăng dần trong Excel bằng Fill Handle
Để điền thông tin ngày, tháng theo thứ tự các ngày tăng dần, bạn cần thực hiện các thao tác sau:
- Chọn ô đầu tiên, điền ngày tháng đầu tiên vào.
- Click vào ô đầu tiên đã điền đó, sau đó kéo Fill Handle (di chuột vào ô vuông nhỏ màu xanh cho đến khi xuất hiện biểu tượng dấu cộng, nhấn vào đó và kéo xuống các ô bên dước) như hình vẽ dưới đây, kết quả ta có được các ngày liên tiếp tăng dần.
Cách chạy ngày trong Excel tăng dần theo ngày/ tháng/ năm
Có 2 cách kéo ngày tháng năm tăng dần trong Excel, xem hướng dẫn dưới đây:
Cách 1:
Với tính năng Fill Handle ở trên, bạn hoàn toàn có thể điền ngày tháng năm tăng dần theo từng ngày. Tuy nhiên, bạn còn có thể điền ngày tháng tăng dần theo tuần, tháng, hoặc năm đó.
Tương tự, bạn sử dụng công cụ tự động Auto Fill như hướng dẫn bên trên, sau khi điền đầy thông tin ngày, tháng vào cột đó, bạn lựa chọn các tính năng của Auto Fill như hình:
Sau đó, tùy vào mục đích điền ngày tự động cách tuần, cách tháng, cách năm mà bạn chọn tính năng tương ứng Fill Weekdays, Fill Months, Fill Years.
Cách 2
Bạn điền ngày đầu tiên vào ô đầu tiên, sau đó click vào ô đó, nhấn chuột phải và kéo xuống ô cuối cùng mà bạn muốn điền. Khi đó, cửa sổ lựa chọn sẽ được hiện ra để bạn tùy chỉnh theo ý muốn. Chọn Fill Weekdays, Fill Months, Fill Years tương ứng theo mục đích của bạn.
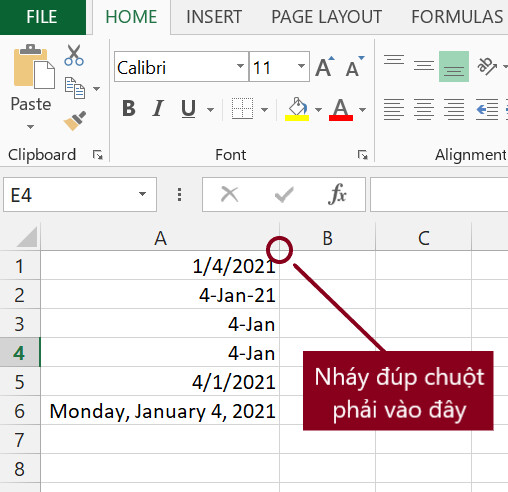
Cách tăng ngày trong Excel theo khoảng cách tùy chỉnh
Ví dụ, bạn muốn điền ngày tháng năm tăng dần trong khoảng 2 ngày. Lúc này, hãy nhìn vào cách 2 vừa được giới thiệu ở trên, bạn sẽ thấy có lựa chọn Fill Series... ( điền ngày, tháng theo khoảng cách nhất định) ví dụ như khoảng cách 2 ngày, 2 tháng hay 2 năm.
Click vào Fill Series và hộp thoại sau sẽ được mở ra:
Sau đó bạn chọn Date unit và nhập số vào Step value. Trong hình vẽ trên, chúng tôi đang muốn điều chỉnh sao cho ngày, tháng được điền cách nhau2 ngày đơn vị (ví dụ như ngày 5/1 thì ô tiếp theo sẽ là ngày 7/1)
Tự động điền ngày, tháng một cách ngẫu nhiên
Excel hiện chưa có tính năng để tự động điền ngày, tháng theo cách ngẫu nhiên. Tuy nhiên, bạn đọc có thể tham khảo cách làm ở các bài viết của Gitiho như hướng dẫn tạo ngày tháng, mật khẩu, chuỗi văn bản ngẫu nhiên bằng hàm RAND và RANDBETWEEN.
Cách điền dữ liệu ngày tháng theo giờ hiện tại trong Excel
Có 2 dạng thông tin ngày, tháng, giờ hiện tại trên Excel là giá trị tĩnh và giá trị động. Bạn có thể chèn ngày tháng theo giờ hiện tại vào Excel bằng hàm. Tham khảo cách làm dưới đây:
Sử dụng tổ hợp phím tắt (như một TIMESTAMP)
TIMESTAMP là gì?
TIMESTAMP chính là định dạng "ngày tháng tĩnh'' trên Excel, thông tin này sẽ không thay đổi khi bạn thao tác trên Excel hay đóng/tắt ứng dụng này.
Phím tắt để điền dữ liệu ngày tháng theo giờ hiện tại:
Nếu bạn cần điền thông tin ngày, ngày, tháng giờ hiện tại trên Excel dưới dạng giá trị tĩnh (không bị thay đổi bởi các hoạt động khác) thì những phím tắt sau đây sẽ là công cụ hỗ trợ cho bạn:
- '' Ctrl + ; '' : Điền ngày, tháng hiện tại vào ô tính
- '' Ctrl + Shift + ; '' : Điền thời gian hiện tại vào ô tính
- '' Ctrl + ; ''và phím cách, sau đó nhấn ''Ctrl + Shift + ; '' : Điền cả 2 thông tin ngày, tháng và giờ hiện tại vào ô tính
Cách tạo hàm tự nhảy ngày tháng trong Excel (thời gian được tự động cập nhật)
Khi bạn muốn điền thông tin ngày, tháng, giờ hiện tại mà có thể được tự động cập nhật, sử dụng 2 hàm tự nhảy ngày tháng trong Excel sau đây sẽ giúp ích cho bạn:
Điền thông tin ngày tháng vào ô tính:
=TODAY()Điền thông tin ngày, tháng và giờ hiện tại vào ô tính:
=NOW()Ta có ví dụ như hình dưới đây:
Với cách làm này, hàm TODAY và NOW sẽ luôn cập nhập ngày, tháng và giờ tại thời điểm bạn mở file Excel của bạn.
Lưu ý: Khi sử dụng hàm TODAY và NOW trong Excel hãy luôn chú ý những thông tin sau
- Ngày, tháng và giờ hiện tại không phải cập nhật liên tục như Windows trên máy tính mà thông tin này sẽ được thay đổi tại thời điểm bạn tắt file đi sau đó mở lại, hoặc sử dụng lệnh nào có chứa tính năng của hàm này hoạt động.
- Tính năng của 2 hàm này sẽ lấy thông tin dựa trên hệ thống đồng hồ trên máy tính của bạn.
Hàm điền dữ liệu ngày tháng theo giờ hiện tại ở dạng tĩnh
Hãy cùng xem xét ví dụ sau:
Giả sử bạn đang làm việc tại một công ty chuyển phát nhanh, bạn muốn tạo một trang tính quản lý thời gian đã giao tới khách hàng. Với mỗi một món hàng (cột A) được giao đến khách hàng thành công, bạn điền ''yes'' vào cột B (Đã giao).
Lúc này, hàm tăng ngày trong Excel ở cột D sẽ tự động nhập thời gian tại thời điểm bạn điền yes ở cột C như một TIMESTAMP tĩnh không đổi.
Tại ô D3 hãy điền công thức IF với tham chiếu vòng. sau đó kéo để sao chép công thức xuống các ô còn lại:
=IF(C3="yes",IF(D3="",NOW(),D3),"")Hình minh họa dưới đây sẽ cho bạn cái nhìn tổng quan về ví dụ: (lưu ý điền công thức vào cột D nhé)
.jpg)
Cùng đừng quên cài đặt lại Excel với định dạng cột ''Thời gian ghi nhận" dưới dạng thời gian (Date) như bạn muốn nhé!
Lưu ý:
Trong công thức trên, hàm IF đầu tiên sẽ xét xem ô C2 có được điền "yes'' hay "YES'' không.
- Nếu có, công thức sẽ kích hoạt hàm IF thứ 2. Hàm IF này là một công thức vòng, để trả kết quả ngày, tháng, giờ hiện tại từ hàm NOW.
Nếu ô D2 trống, công thức sẽ trả về giá trị của hàm NOW(), tức là thời gian hiện tại.
Nếu ô D2 không trống, công thức sẽ trả về giá trị của ô C2.
- Nếu C2 không điền yes (ô C2 trống), ô D2 sẽ được bỏ trống.
Một số bạn sẽ thấy hàm báo lỗi khi sao chép công thức vào ô D2. Tuy nhiên bạn cần lưu ý, đây là công thức vòng, do đó bạn cần cài đặt Excel để cho phép tính toán lặp lại, bằng cách sau đây: Chọn File > Options > Formulas và sau đó tích vào tính năng như hình vẽ dưới đây:
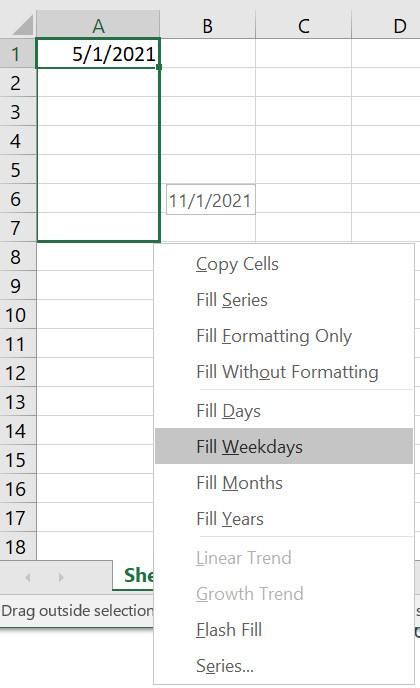
Trong trường hợp bạn không muốn phụ thuộc vào bất kì dữ liệu nào của cột D, hãy sử dụng công thức sau để xác nhận những đơn hàng đã được giao:
=IF(B2<>"",IF(C2="",NOW(),C2),"")Kết luận
Trên đây là các cách kéo ngày tháng tăng dần và tạo hàm tự nhảy ngày tháng trong Excel đơn giản. Gitiho luôn mong muốn được đồng hành cùng bạn đọc trên con đường chinh phục tin học văn phòng, nhất là các công cụ như Excel nhằm tối ưu hóa thời gian trong công việc của bạn.
Link nội dung: https://melodious.edu.vn/cach-nhap-ngay-thang-theo-thu-tu-trong-excel-a41079.html