
Hướng dẫn sử dụng Zoom học trực tuyến hiệu quả trên PC
Zoom.us là một giải pháp để học trực tuyến cũng như tổ chức các cuộc họp, hội nghị trên hầu hết các nền tảng máy tính và di động. Với chất lượng truyền tải âm thanh và hình ảnh cực tốt cùng những tiện ích và sự miễn phí mà Zoom mang lại thì đây thực sự là một ứng dụng hỗ trợ việc giảng dạy trực tuyến đáng dùng. Chúng ta hãy cùng tìm hiểu cách sử dụng Zoom.us trên máy tính trong bài viết sau đây.
Lưu ý: Đây là hướng dẫn học trực tuyến trên Zoom cho phiên bản máy tính, nếu bạn dùng điện thoại hãy tham khảo bài viết sau: Cách sử dụng Zoom Meeting trên điện thoại.
Cách đăng nhập vào Zoom trên máy tính
Đầu tiên, để sử dụng Zoom trên PC các bạn cần tải Zoom theo link bên dưới.
Tiếp theo, tiến hành cài đặt và đăng ký tài khoản Zoom. Tham khảo bài viết: Cách đăng ký và cài đặt Zoom.us để học trực tuyến hiệu quả.
Sau khi đã cài đặt và đăng ký thành công tài khoản Zoom, các bạn mở phần mềm Zoom Cloud Meetings lên. Cửa sổ Zoom hiện ra, ta nhấn chọn nút Sign In.

Ở cửa đăng nhập, các bạn điền đầy đủ Email cũng như mật khẩu đã đăng ký vào ô trống, sau đó nhấn nút Sign In để đăng nhập. Nếu muốn lưu lại đăng nhập cho những lần tiếp theo, tích vào dòng Keep me signed in.
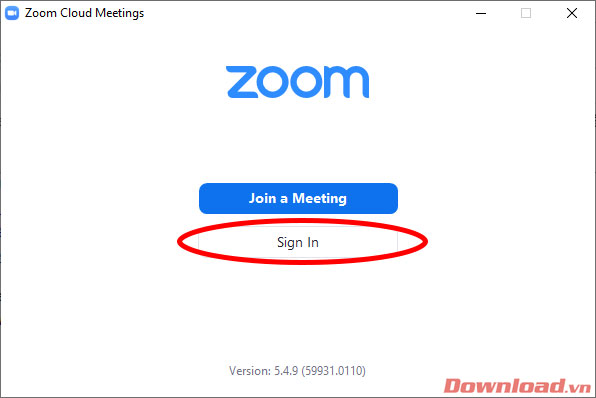
Sau khi đăng nhập thành công, ta đã có thể bắt đầu sử dụng Zoom để họp/học trực tuyến.
Tạo một phòng học/phòng họp Zoom
Zoom chia ra làm hai phần chính: Một dành cho người lập phòng và một dành cho các thành viên muốn tham gia. Đầu tiên chúng ta sẽ tiến hành tạo phòng.
Bước 1: Nhấn chọn hình mũi tên nhỏ ở bên cạnh nút New Meeting để thiết lập cho phòng học một số thông số. Tích hoặc bỏ tích vào dòng Start with video để mở hoặc đóng chức năng video cho buổi học. Lưu ý nếu muốn học video, bạn cần có Webcam để thu hình ảnh.
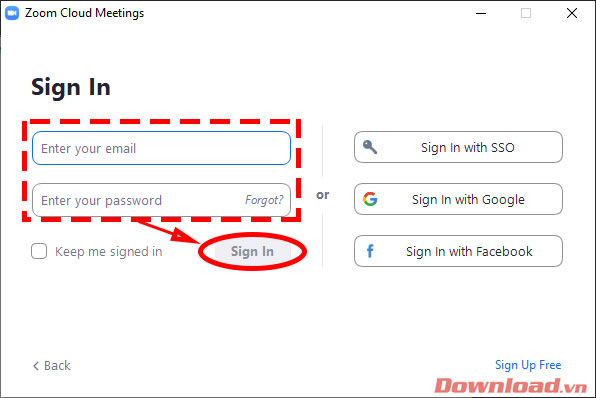
Bước 2: Tiếp theo, các bạn cần copy số phòng bằng cách chọn nút Copy ID như hình dưới để gửi cho những học sinh tham gia. Nếu không có số phòng, học sinh không thể vào được. Hoặc bạn cũng có thể lấy liên kết để mời trực tiếp bằng nút Copy Invitation (Gửi link mời tham gia phòng, học sinh chỉ cần nhấn vào link để vào phòng học, không cần nhập mã phòng)
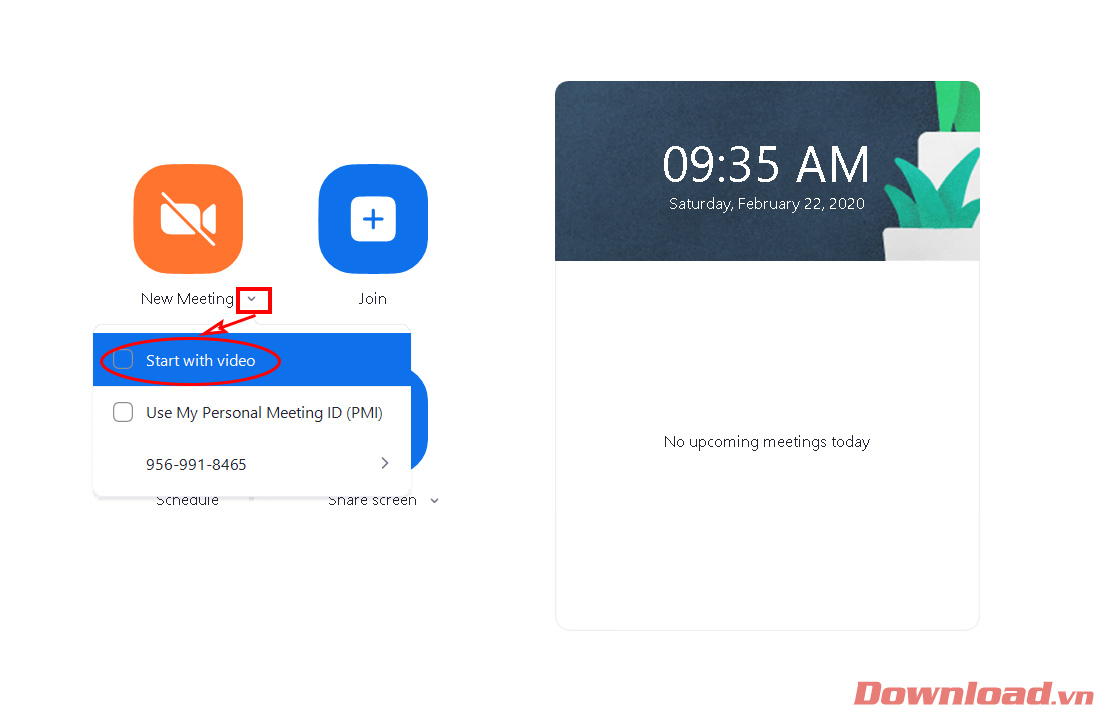
Bước 3: Sau khi đã thiết lập xong, bạn nhấn vào nút New Meeting để tiến hành mở phòng học. Những học sinh có mã phòng sẽ có thể tham gia phòng học. Nếu phòng học của bạn có mật khẩu (Password) thì nhớ là phải gửi kèm thông tin mật khẩu này cho người cần mời vào phòng.
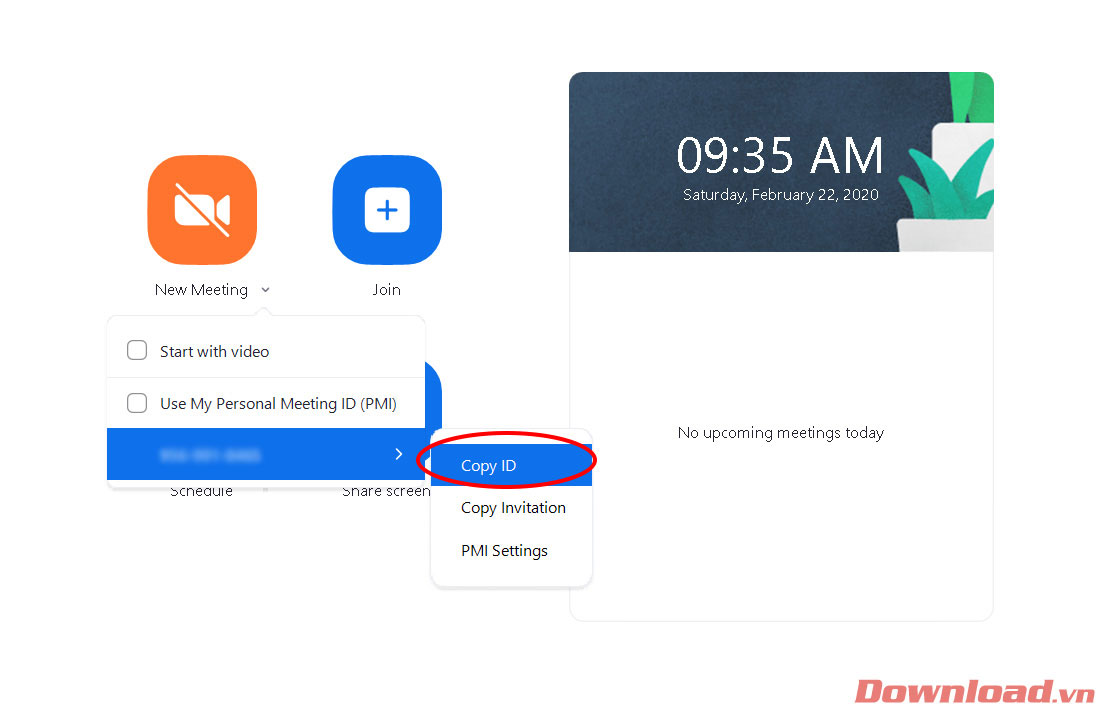
Cách tham gia, vào một phòng học Zoom
Bước 1: Ở cửa sổ chính của Zoom, nhấn nút Join.
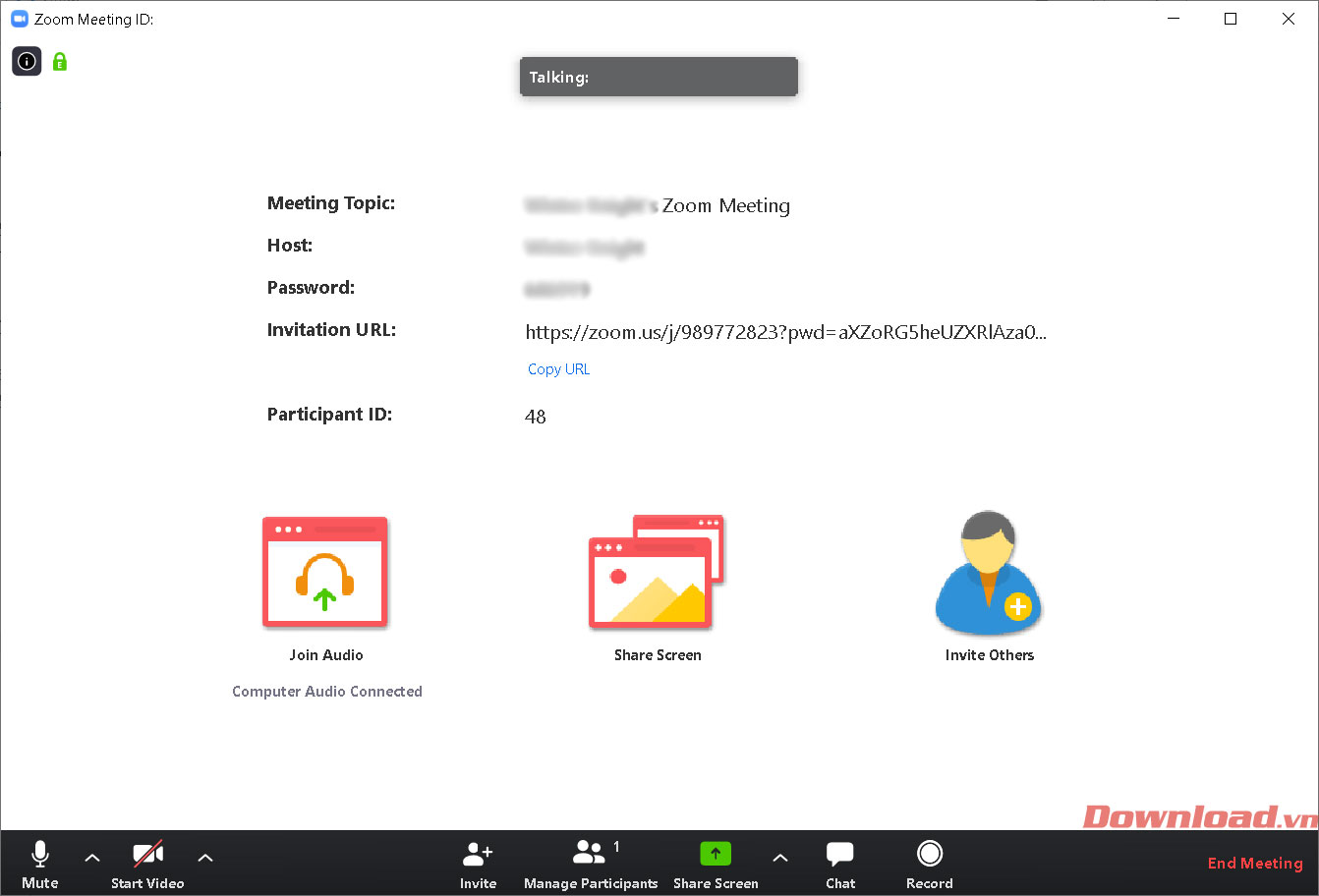
Bước 2: Ở ô Enter meeting IDcác bạn điền vào ID của phòng học được cung cấp, thông thường nó là một dãy chữ số. Ô Enter your name hãy điền tên của bạn, đừng để trống hoặc để nguyên theo tên thiết bị vì người ta sẽ không nhận ra được bạn. Nếu không muốn kết nối âm thanh hãy tích vào dòng Do not connect to audio. Nếu không muốn truyền video, tích vào ô Turn off my video. Sau khi thiết lập xong, nhấn vào nút Join để bắt đầu tham gia phòng học.
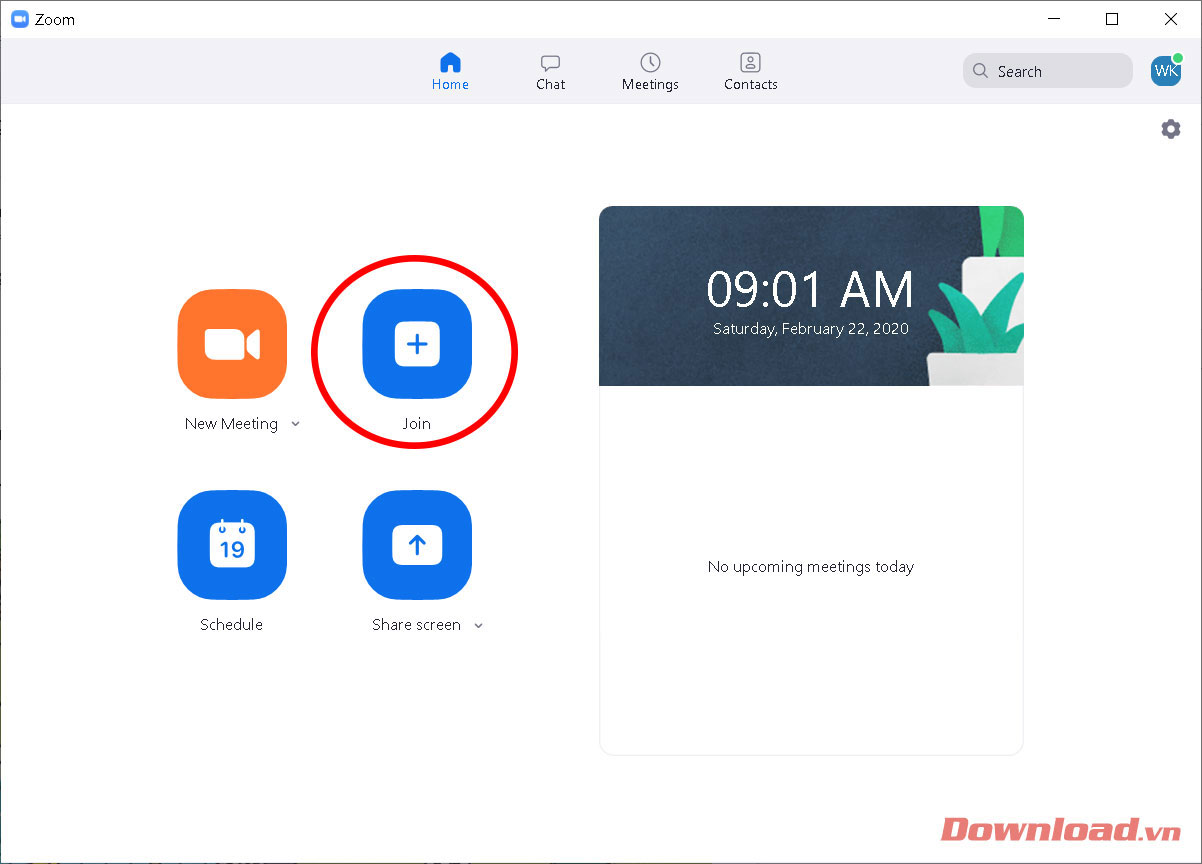
Các chức năng cơ bản của phòng học
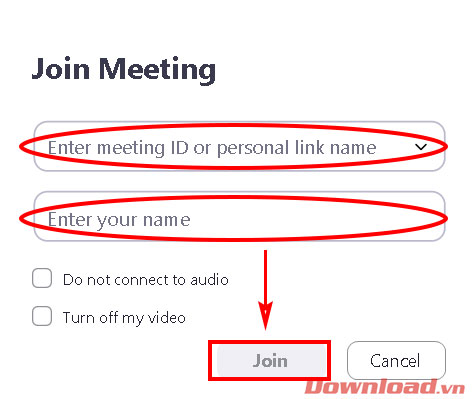
- (1) Bật/tắt Micro nói chuyện của bạn.
- (2) Bật tắt video của bạn.
- (3) Bật/tắt truyền âm thanh của PC trong khi học.
- (4) Quản lý những học sinh tham gia phòng học.
- (5) Chia sẻ một cửa sổ cụ thể trong màn hình của bạn.
- (6) Bật cửa sổ chat bên tay phải.
- (7) Nhấn vào nút này để tiến hành thu âm buổi học.
- (8) Kết thúc buổi học.
Cách bật/tắt mic của các thành viên trong Zoom
Khi tham gia học tập trực tuyến, sẽ rất ồn ào nếu như các em học sinh cùng nhau mở mic một lúc, và vô cùng ảnh hưởng đến các em khác cũng như chất lượng giảng dạy. Vì vậy, các giáo viên nên tắt mic của các em, và chỉ bật mic cho những em cần nói hoặc phát biểu.
Cách tắt mic trên Zoom như sau:
Bước 1: Nhấn vào nút Manage Participants (nút số 4 bên trên).
Bước 2: Nhìn sang thanh tùy chọn bên phải, di chuột vào tên của học sinh sẽ hiện ra nút Mute. Nhấn vào nút này để tắt mic của học sinh đó. Nếu muốn mở lại các bạn chỉ cần nhấn lại nút đó lần nữa (Unmute)
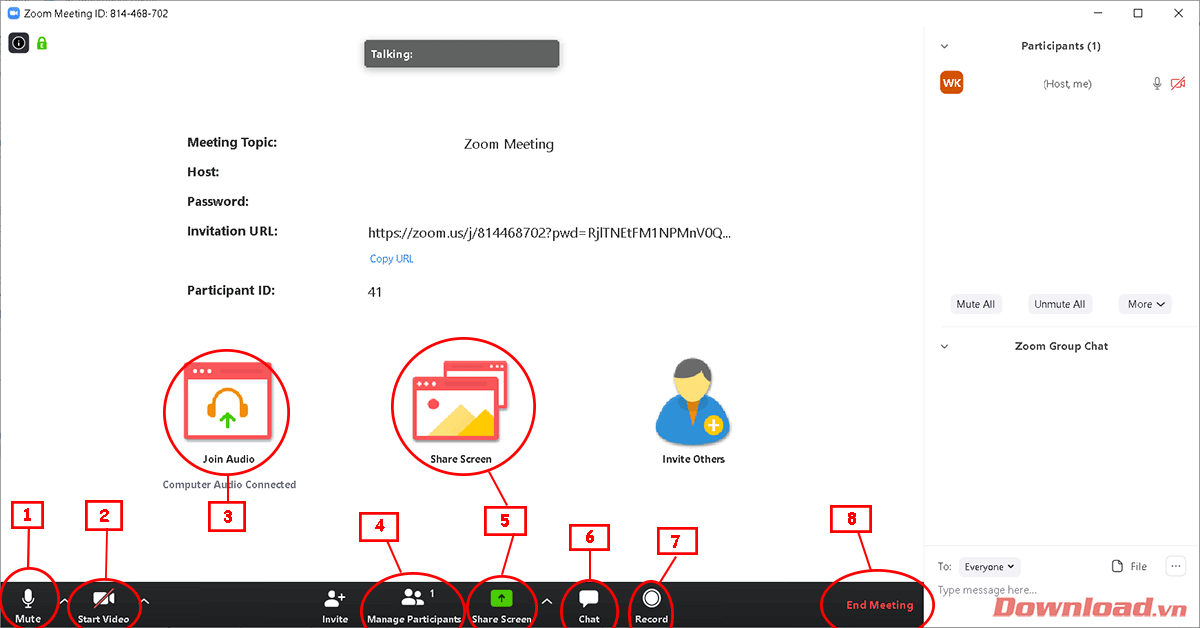
Bước 3: Nếu phòng học có nhiều người, bạn có thể kích vào nút Mute All (phía dưới danh sách thành viên) để tắt mic toàn bộ những thành viên tham gia, hoặc nhấn Unmute All để mở lại toàn bộ mic đã tắt.
Chia sẻ màn hình Zoom trên Windows, Mac
Bước 1: Nhấp vào nút Share Screen nằm trong phần điều khiển.
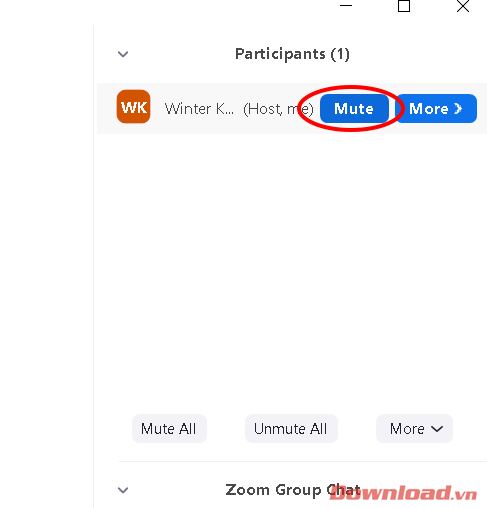
Bước 2: Chọn màn hình bạn muốn chia sẻ: Người dùng có thể chọn một cửa sổ màn hình đang mở, desktop, Whiteboard hoặc iPhone/iPad.
Bước 3: (Tùy chọn) Kích hoạt các tính năng:
- Share Computer Sound: Nếu bạn chọn tùy chọn này, mọi âm thanh phát ra từ máy tính sẽ được chia sẻ trong cuộc họp trực tuyến.
- Optimize for full screen video clip: Nếu bạn chọn tùy chọn này, bạn chia sẻ một video clip ở chế độ toàn màn hình. Tuy nhiên, nó có thể làm cho màn hình chia sẻ bị mờ.
- Bấm Share.
Bước 4: Zoom sẽ tự động chuyển sang toàn màn hình để tối ưu hóa chế độ xem màn hình được chia sẻ. Để thoát toàn màn hình, click vào Exit Full Screen ở góc trên bên phải hoặc ấn phím Esc.
Lưu ý: Để tắt tính năng tự động mở toàn màn hình khi bật tính năng chia sẻ, hãy tắt tùy chọn này trong phần cài đặt máy khách: Enter full screen automatically when a participant shares screen.
Khi bạn bắt đầu chia sẻ menu màn hình, các điều khiển sẽ được chuyển sang một menu mà bạn có thể kéo để di chuyển nó tới bất vị trí nào trên màn hình.
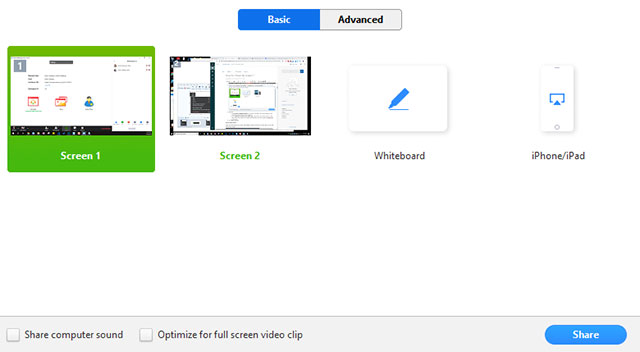
Các nút điều khiển trong Zoom
- Mute/Unmute: Tắt tiếng hoặc bật tiếng micro của bạn.
- Start/Stop Video: Bắt đầu hoặc ngừng video trong cuộc họp.
- Participants/Manage Participants: Xem hoặc quản lý người tham gia (nếu bạn là host).
- New Share: Bắt đầu một chia sẻ màn hình mới. Bạn sẽ được nhắc lại chọn loại màn hình nào mình muốn chia sẻ.
- Pause Share: Tạm dừng chia sẻ màn hình hiện tại của bạn.
- Annotate / Whiteboard: Hiển thị bảng trắng với các công cụ chú thích để vẽ, thêm văn bản...
- More: Bạn hãy ấn chuột vào đây để xem thêm các tùy chọn khác.
Vậy là chỉ với một vài thao tác đơn giản, các thầy cô cũng như học sinh đã có thể tham gia giảng dạy và học tập ngay tại nhà mà không cần đến lớp. Phương pháp học tập trực tuyến qua Zoom hiện nay đang rất được ưa chuộng vì sự tiện lợi, đơn giản và chất lượng của nó.
Nếu bạn cần chia sẻ màn hình khi học hay họp trực tuyến với Zoom, hãy tham khảo bài viết này để biết cách nhé: Cách chia sẻ màn hình trên Zoom PC và Mobile.
Chúc các bạn thực hiện thành công.
Link nội dung: https://melodious.edu.vn/cach-dung-zoom-tren-may-tinh-a40776.html