
Cách gạch ngang chữ trong word nhiều người quan tâm hiện nay
Trong một số trường hợp, các dòng chữ trong văn bản word cần được gạch ngang. Điều này sẽ giúp nhấn mạnh nội dung và gây chú ý cho người đọc khi theo dõi tài liệu. Vậy cách gạch ngang chữ trong word như thế nào? Sau khi gạch chữ thì có thể xóa chữ bị gạch ngang hay không? Xóa như thế nào? Đây là những đến đề quan trọng tốt nhất bạn nên biết để sử dụng word hiệu quả hơn. Tham khảo ngay cùng với Teky nhé!
Khi nào cần gạch ngang chữ trong word?
Ngoài chức năng in đậm, tô màu,…cho đoạn văn bản trong word thì còn có một chức năng khá phổ biến. Rất nhiều người lựa chọn sử dụng chức năng này, đó chính là gạch chữ trong word - Một chức năng quan trọng nhưng không phải ai cũng biết cách sử dụng.
Vậy mục đích khi sử dụng chức năng này là gì?
Hiện nay, người ta sử dụng chức năng gạch ngang chữ trong word nhằm mục đích nhấn mạnh một đoạn văn bản bị gạch bỏ đi. Chúng nhấn mạnh dữ liệu được sửa đổi (với thông tin chính xác ngay ở bên cạnh).
Đặc biệt là có thể giúp cho các bạn biết được những thông tin gì đã được thay đổi trong văn bản. Ví dụ như khi bạn nộp văn bản lên trình cấp trên ký duyệt. Cấp trên sửa lỗi và yêu cầu bạn điều chỉnh lại. Lúc này, cấp trên sử dụng gạch ngang chữ trong word để giúp bạn biết được những thông tin nào bị sai. Đi kèm đó là thông tin sửa đổi ngay bên cạnh để bạn có thể rút kinh nghiệm cho những lần làm văn bản sau.
Như vậy, có thể thấy rằng gạch ngang chữ trong word đóng vai trò cực kỳ quan trọng. Nó mang đến những tiện ích thiết thực nói đến ở trên, giúp cho văn bản word chuyên nghiệp hơn. Đặc biệt là dễ dàng cho người đọc và người soạn thảo văn bản “giao tiếp” với nhau. Khiến cho hiệu quả công việc cũng như học tập được nâng cao.
Vậy cách sử dụng chức năng gạch ngang chữ trong văn bản word như thế nào? Sử dụng phím tắt gạch ngang chữ trong word nào phù hợp? Tham khảo ngay thông tin ở phần kế tiếp với Teky!

Tham khảo thêm: 3 cách gạch chân trong word đơn giản, dễ làm cho mọi phiên bản word
Cách gạch ngang chữ trong word bạn đọc tham khảo
Bạn đang tò mò về cách gạch ngang chữ trong word? Bạn muốn tìm cách thực hiện gạch ngang chữ nhanh chóng, dễ thực hiện? Vậy thì có thể tham khảo ngay 2 cách chủ yếu nhiều người vẫn sử dụng. Đó là cách gạch ngang chữ trực tiếp và gián tiếp (qua hộp thoại). Cả hai cách này đều đảm bảo hiệu quả cao, tức thì và dễ thực hiện dành cho bạn.
-
Trực tiếp
Cách gạch ngang chữ trong word trực tiếp bao gồm những bước như thế nào? Cùng theo dõi để biết ngay thông tin chi tiết. Bước đầu tiên, bạn sẽ bôi đen dòng chữ cần được gạch ngang. Sau đó click chọn Home → abc ở trên thanh công cụ (giống như hình ảnh bên dưới):
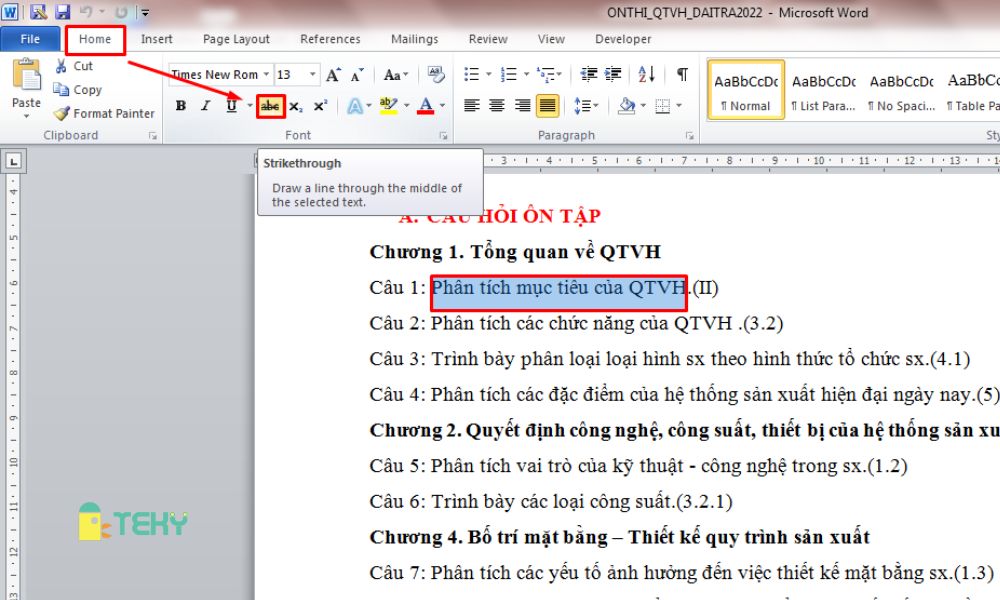
Sau khi chọn Strikethrough với biểu tượng nói đến ở trên thì bạn sẽ được dòng chữ đã gạch ngang như hình ở bên dưới. Rõ ràng thao tác cực kỳ đơn giản, đúng không nào? Bạn chỉ cần thực hiện qua 2 - 3 bước để có được kết quả như dưới. Và tất cả chỉ tốn chưa đầy 1 phút.
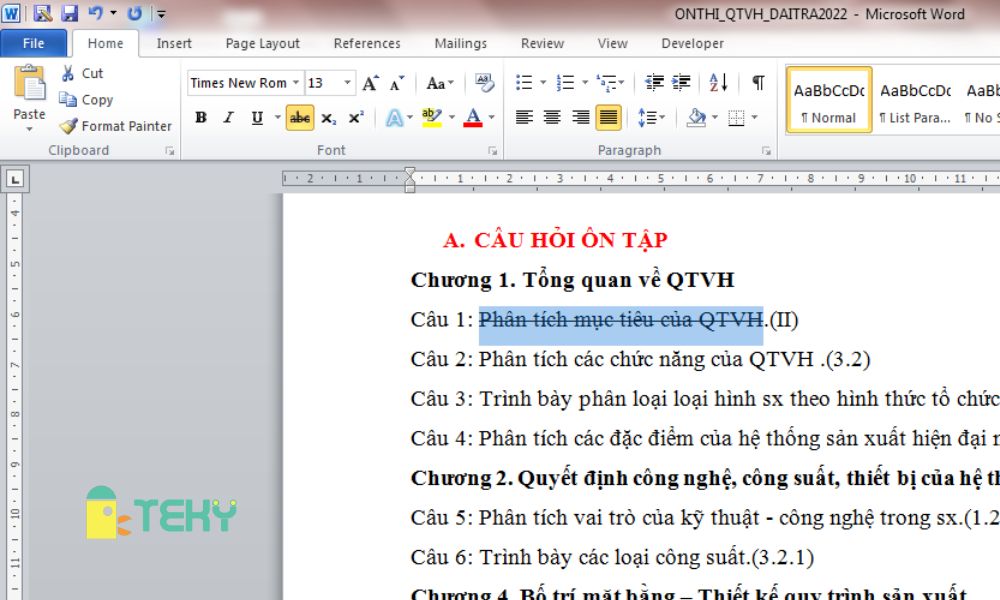
Trên đây là cách đơn giản nhất để gạch ngang chữ trong văn bản word. Hoặc nếu không, bạn cũng có thể tham khảo thêm một cách mà chúng tôi sẽ nói ở phần tiếp theo. Đây cũng là một cách đơn giản, dễ thực hiện kể cả cho những người không thành thạo mấy về word.
-
Gián tiếp
Đối với cách gián tiếp, bạn thực hiện liên tục các thao tác sau đây. Đầu tiên, bạn cũng bôi đen dòng chữ cần phải gạch ngang ở trong word. Tiếp theo đó, bạn sẽ vào Home trên thanh công cụ. Chọn dấu mũi tên đi xuống ở cuối bảng font như hình bên dưới. Hoặc là bạn cũng có thể nhấn phím tắt Ctrl + D. Lúc này một hộp thoại sẽ xuất hiện và cho phép bạn thực hiện các thao tác sau.
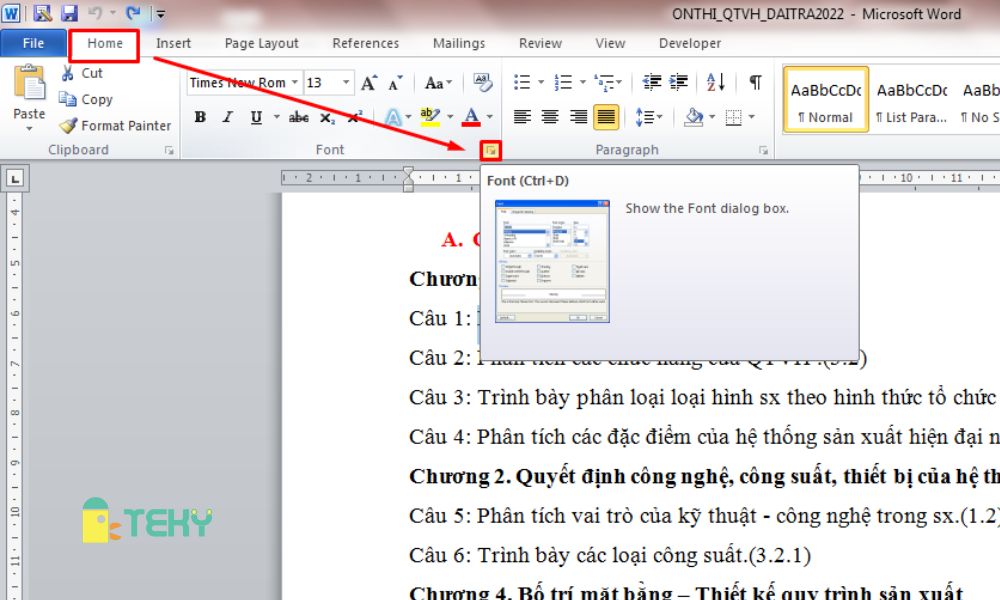
Khi hộp thoại xuất hiện thì giao hiện sẽ giống như hình ảnh bên dưới. Lúc này bạn sẽ click chọn vào ô Strikethrough thì sẽ có thể gạch ngang cho dòng chữ “ Phân tích mục tiêu QTVH” được.
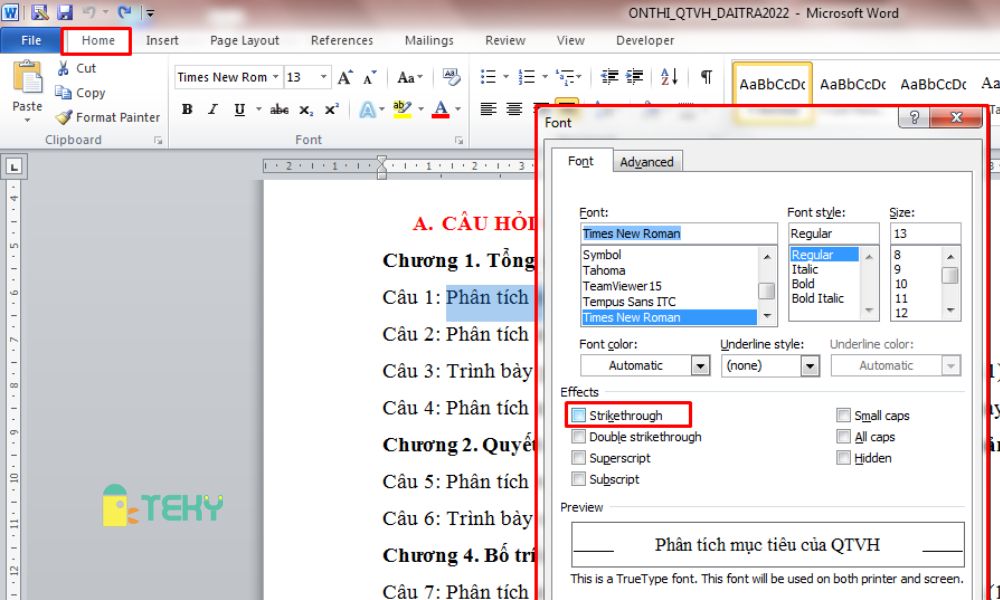
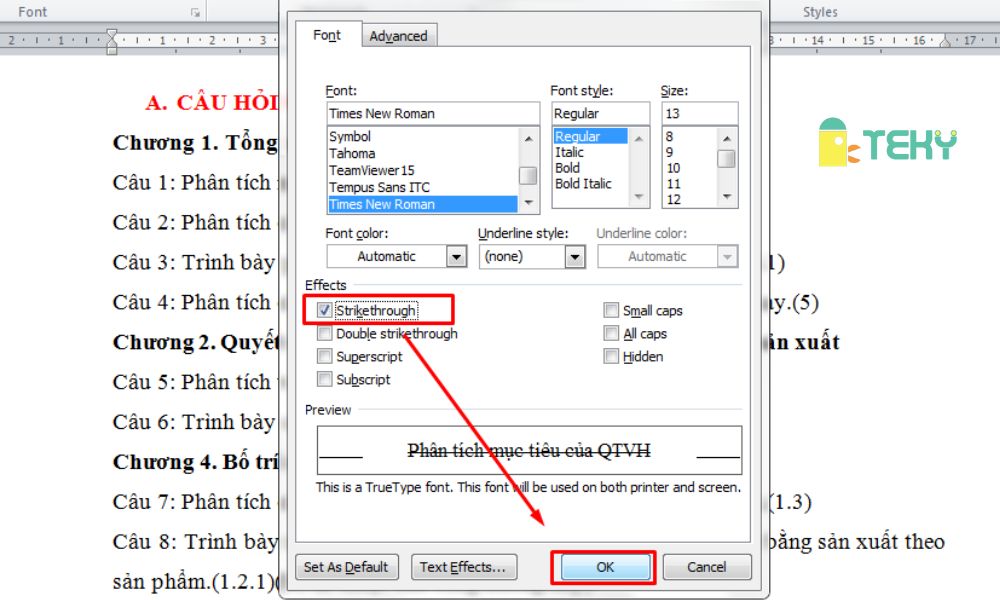
Như vậy, cách này cũng khá đơn giản khi thực hiện nhằm gạch ngang chữ trong văn bản word. Để xóa gạch ngang thì thao tác cũng khá đơn giản. Với cách gián tiếp sử dụng hộp thoại thì bạn chỉ cần bỏ tick ô Strikethrough. Còn cách trực tiếp thì lại click vào abc thêm một lần nữa. Thao tác nhìn chung cũng khá đơn giản với các bước cụ thể, không phức tạp. Thực hiện theo những cách trên sẽ giúp cho bạn gạch ngang chữ trong word một cách nhanh chóng và hiệu quả. Hầu hết ai cũng có thể làm được.
Tham khảo thêm: Hướng dẫn 3 cách tạo dòng kẻ trong word cực dễ
Kết luận
Như vậy, trên đây là những thông tin liên quan đến cách gạch ngang chữ trong word nhiều người quan tâm hiện nay. Với 2 cách (trực tiếp và gián tiếp) nói đến ở trên, bạn hoàn toàn có thể thực hiện được việc này hết sức đơn giản. Trình tự thì dễ thực hiện như nói đến ở trên, chỉ trong vài ba bước.
Cảm ơn bạn đã theo dõi những thông tin Teky cung cấp ở trên. Mong rằng những thông tin chúng tôi cung cấp về cách gạch ngang chữ trong word thực sự có ích đối với bạn. Bạn đọc tham khảo thêm thông tin về tự học Excel, Word tại Teky nhé!
Link nội dung: https://melodious.edu.vn/cach-viet-gach-ngang-tren-dau-chu-a37345.html