
Hướng dẫn cách record trên Zoom đơn giản nhất
Zoom là ứng dụng cuộc họp phổ biến hiện nay. Ứng dụng sở hữu nhiều tính năng tiện dụng, trong đó có thể kể đến tính năng record. Tính năng này được nhiều người sử dụng để thuận tiện trong việc lưu lại các cuộc họp hoặc buổi học để xem lại sau. Cùng VOH tìm hiểu cách record trên Zoom bằng máy tính hoặc điện thoại nhé!
Tổng quan về tính năng record trên Zoom
Zoom là một ứng dụng họp video trực tuyến nổi tiếng, có nhiều tính năng tiện ích cho người dùng. Một trong số đó là tính năng record, cho phép bạn lưu lại nội dung của buổi họp trên Zoom. Tuy nhiên, chỉ có người chủ trì (host) hoặc người được người chủ trì ủy quyền mới có thể ghi âm trên Zoom.
Bản ghi trên Zoom là tính năng hữu ích phục vụ cho việc học tập hay làm việc. Do đó, người dùng thực hiện cách lưu record trên Zoom với nhiều mục đích và nhu cầu sử dụng sau:
- Nếu là giáo viên, bạn có thể ghi lại buổi học, buổi thi để đánh giá hiệu quả dạy và học. Bạn cũng có thể chia sẻ video ghi lại lên các nền tảng khác như Youtube, Facebook… để lưu trữ hay chia sẻ bài giảng.
- Với mục đích cho công việc, bạn có thể ghi lại buổi họp để có tư liệu làm bằng chứng, làm báo cáo hoặc gửi cho những người không thể tham gia buổi họp. Bạn cũng có thể xem lại buổi họp để rút kinh nghiệm và cải thiện kỹ năng chủ trì cuộc họp.
- Nếu là học sinh/ sinh viên, bạn có thể ghi lại buổi họp nhóm để làm bài tập, dự án hoặc thảo luận về một chủ đề nào đó. Bạn cũng có thể gửi video ghi lại cho các bạn khác trong nhóm để họ có thể xem lại nội dung.

Cách kích hoạt tính năng record trên Zoom
Để kích hoạt tính năng record trên Zoom, bạn có thể thực hiện theo các bước sau:
- Bước 1: Đăng nhập vào trang web Zoom US với tài khoản Zoom của bạn. Chọn Settings > Recording để vào phần cài đặt ghi âm. Trong phần cài đặt ghi âm, bạn sẽ thấy có 2 chế độ ghi âm: Local Recording và Cloud Recording.
- Local Recording cho phép bạn ghi âm cuộc họp và lưu trên máy tính cá nhân.
- Cloud Recording cho phép bạn ghi âm cuộc họp và lưu trên đám mây của Zoom. Cloud Recording chỉ áp dụng cho tài khoản trả phí và có dung lượng lưu trữ 1 GB cho mỗi người dùng trả phí.
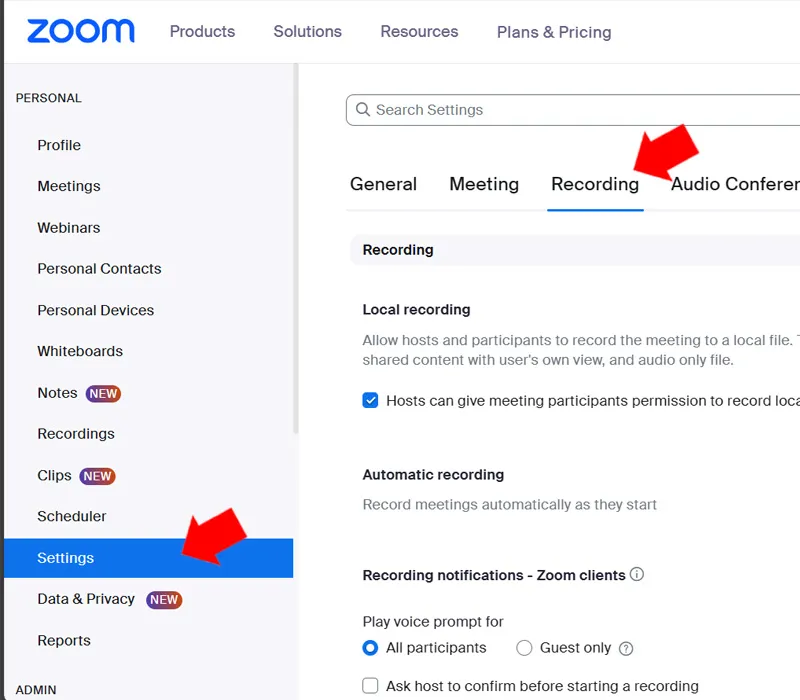
- Bước 2: Để bật tính năng ghi âm, bạn gạt sang phải để bật nút công tắc ở mỗi chế độ ghi âm. Nếu bạn muốn cho phép người tham gia ghi âm trên thiết bị của họ, bạn chọn Host can give meeting participants permission to record locally.
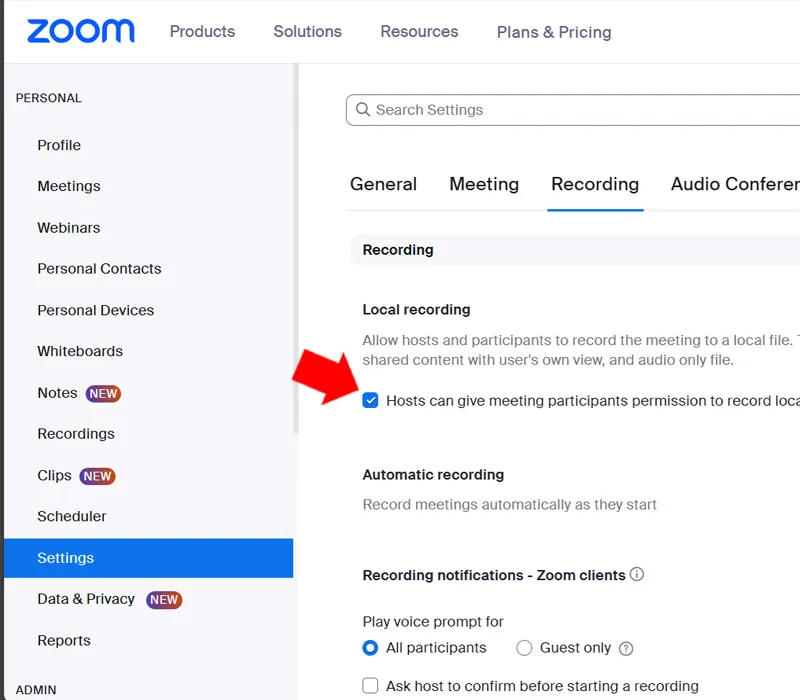
Hướng dẫn cách record trên Zoom chi tiết
Hiện nay, Zoom đã hỗ trợ tính năng record trên tất cả các thiết bị và hệ điều hành khác nhau. Người dùng có thể thực hiện cách record Zoom trên máy tính và điện thoại theo hướng dẫn bên dưới.
Cách record trên Zoom bằng máy tính
Bạn có thể record video trên Zoom khi bạn là host của một cuộc gọi trực tuyến với các bước đơn giản sau đây:
- Bước 1: Mở ứng dụng Zoom trên máy tính của bạn, và bắt đầu một cuộc gọi trực tuyến với tư cách host. Nhấn vào nút Record ở góc dưới màn hình, để bắt đầu ghi video.
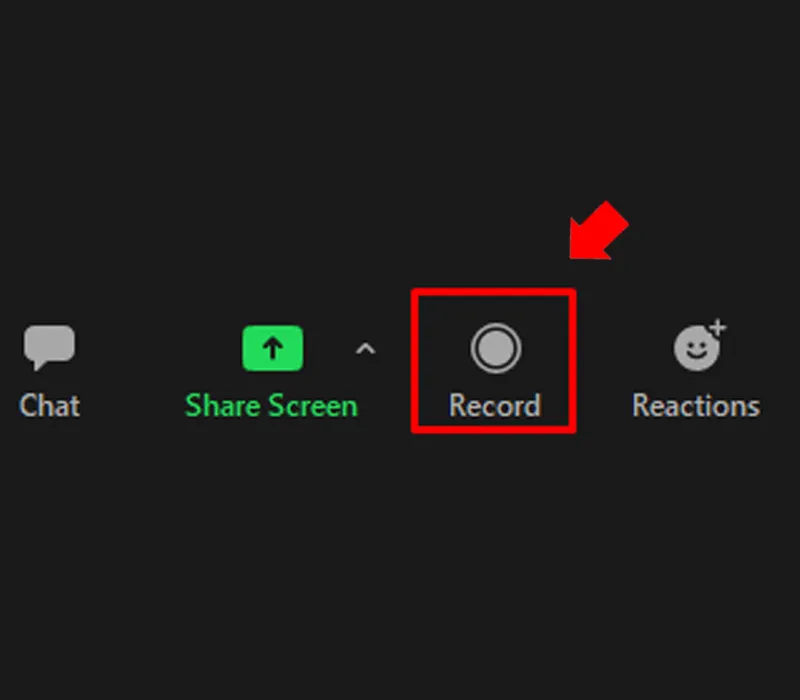
- Bước 2: Một menu sẽ xuất hiện, bạn chọn Record on this Computer, để lưu video trên máy tính của bạn. Bạn sẽ thấy chữ Recording... ở góc trái của màn hình, cùng với thời gian ghi video.
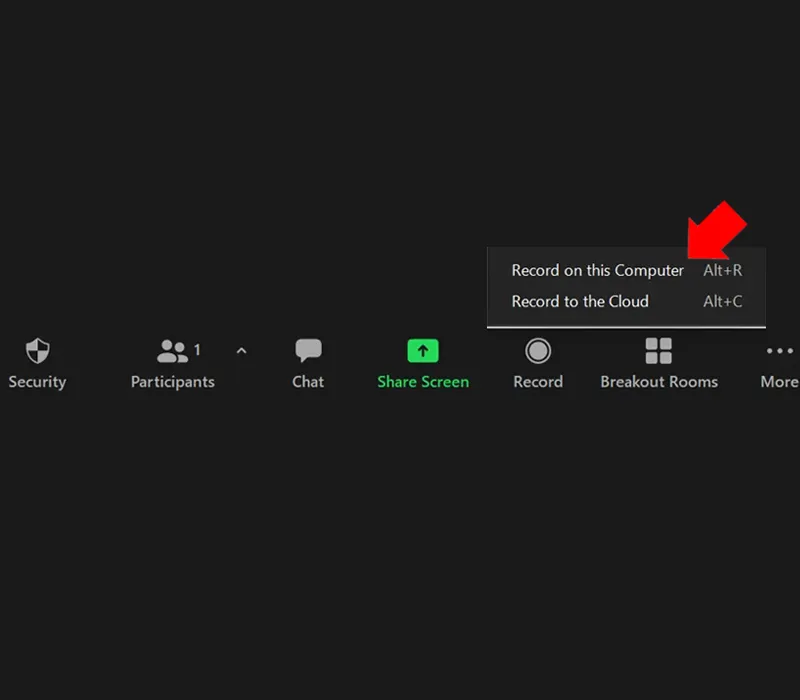
- Bước 3: Khi bạn muốn kết thúc hoặc tạm dừng ghi video, bạn nhấn vào nút Pause/Stop Recording ở góc dưới bên phải của màn hình hoặc kết thúc cuộc gọi trực tuyến. Zoom sẽ chuyển đổi video ghi lại thành các tệp để bạn có thể xem lại sau.
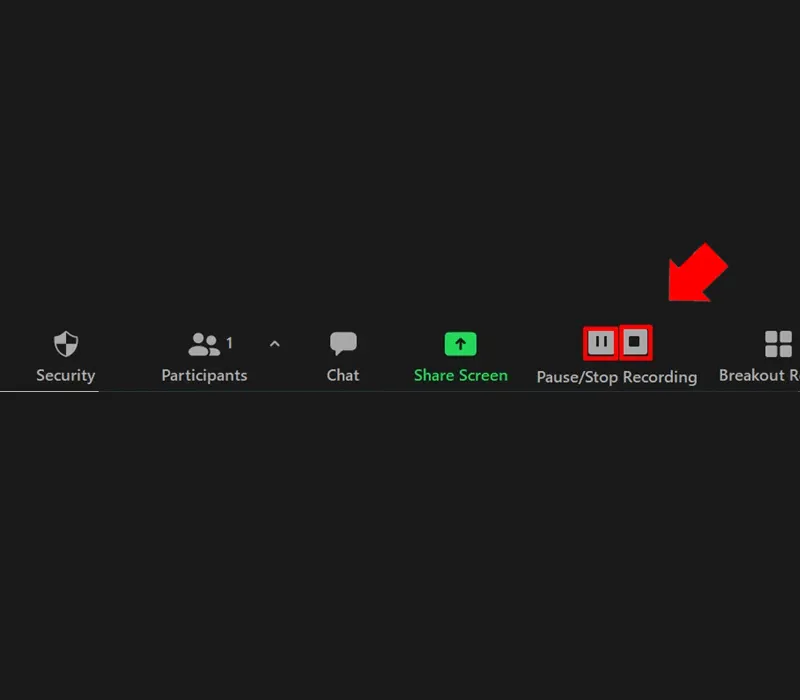
Xem thêm: Chia sẻ 8 ứng dụng quay màn hình điện thoại Android - iOS siêu mượt, cực nét, không giật Hướng dẫn quay màn hình máy tính bằng phần mềm và không cần phần mềm Hướng dẫn cách quay màn hình iPhone đơn giản và chi tiết nhất
Cách ghi lại video trên Zoom bằng điện thoại
Bên cạnh máy tính, bạn có thể record video Zoom trên cả thiết bị điện thoại với các bước sau đây:
- Bước 1: Mở ứng dụng Zoom trên iPhone hoặc Android của bạn, và tham gia vào một cuộc họp trực tuyến.
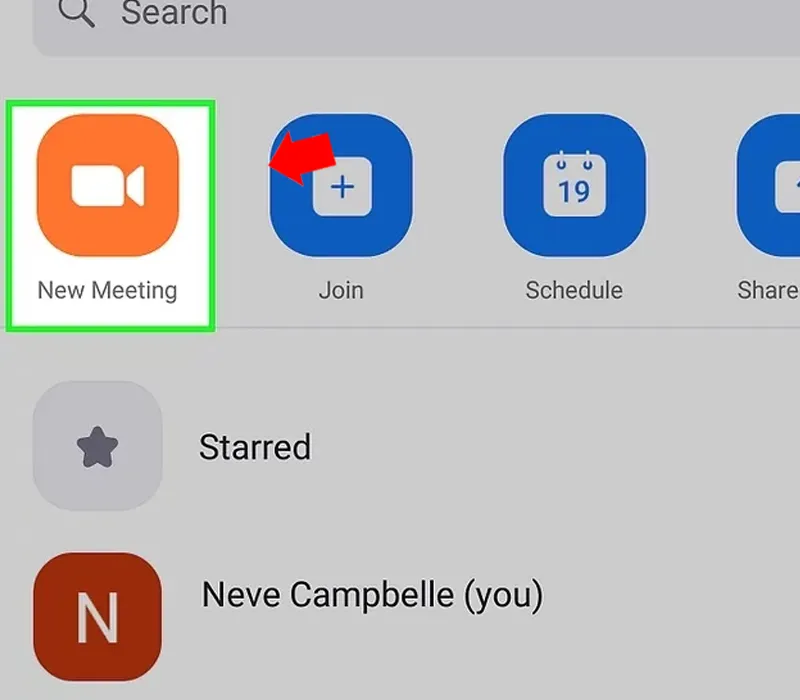
- Bước 2: Chạm vào nút có 3 dấu chấm ở góc dưới bên phải của màn hình, để mở menu.
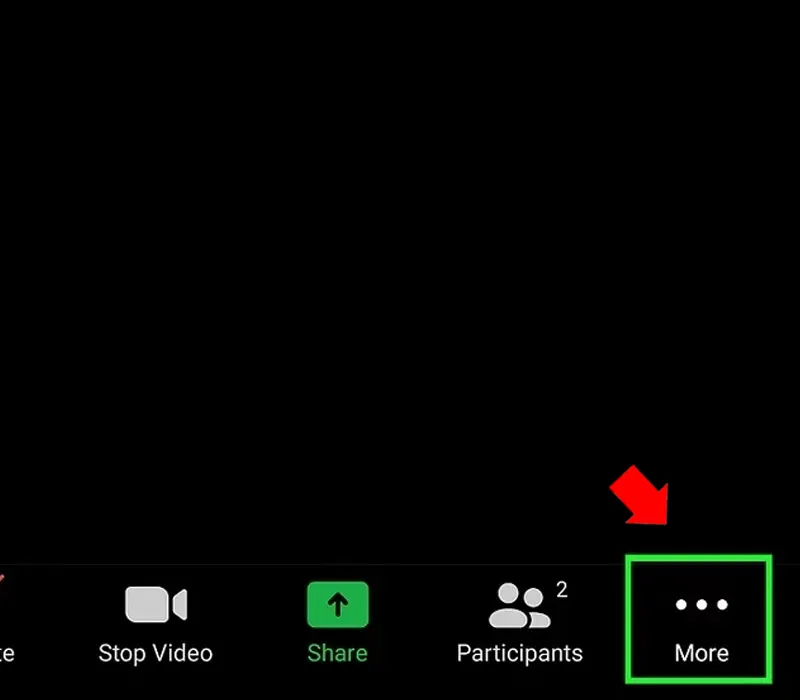
- Bước 3: Chọn Record to the Cloud nếu bạn dùng iOS hoặc Record đối với Android, để bắt đầu ghi lại video trên đám mây của Zoom.
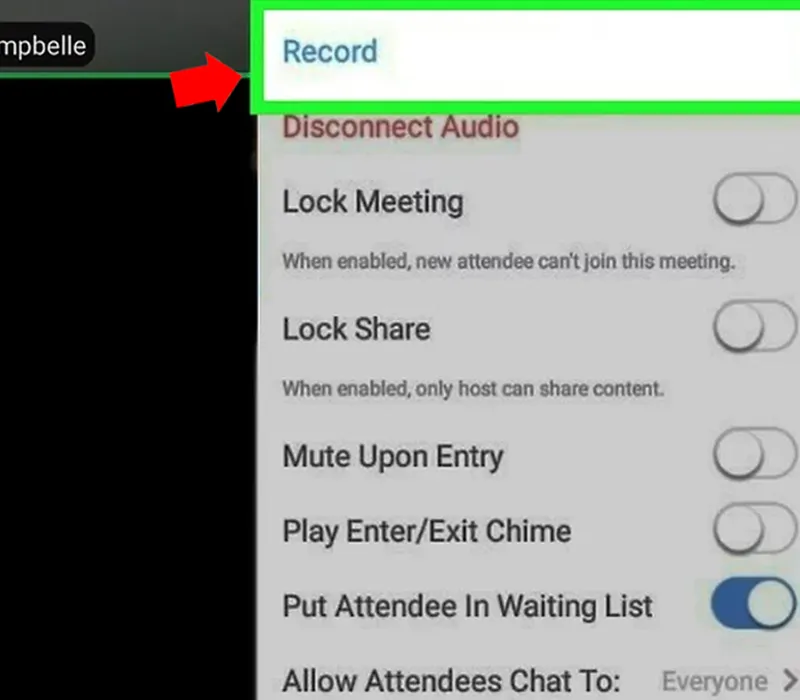
- Bước 4: Bạn sẽ thấy biểu tượng recording ở góc trên bên phải của màn hình, cùng với thời gian ghi lại. Bạn có thể chạm vào biểu tượng này để tạm dừng hoặc kết thúc ghi lại video trên Zoom trên điện thoại.
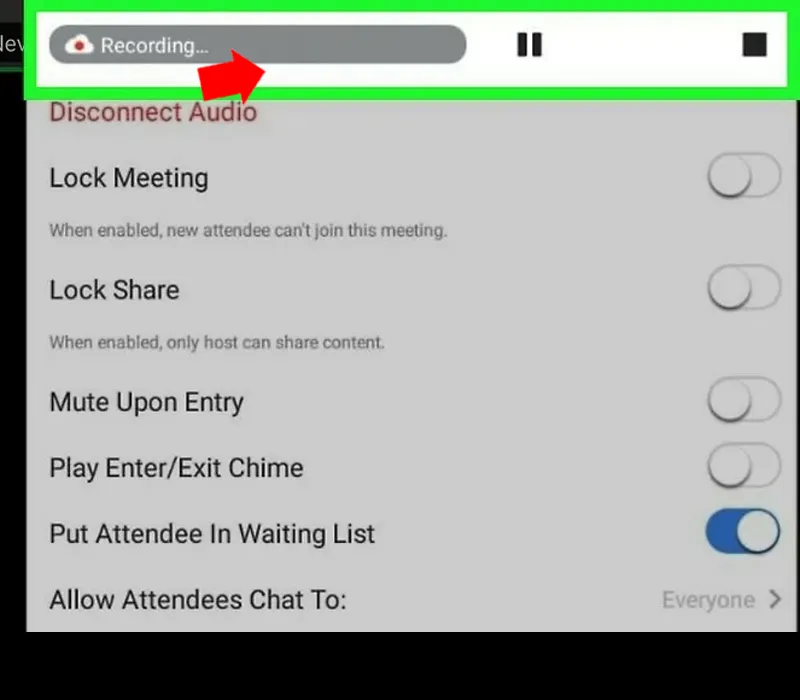
Cách cấp quyền record cho thành viên tham gia Zoom
Bạn muốn biết cách cấp quyền ghi video cho người tham gia trong cuộc gọi Zoom không? Bạn chỉ cần làm theo các bước sau đây:
- Bước 1: Trong cuộc gọi Zoom, nhấn vào nút Participants ở góc dưới bên trái của màn hình, để xem danh sách người tham gia.
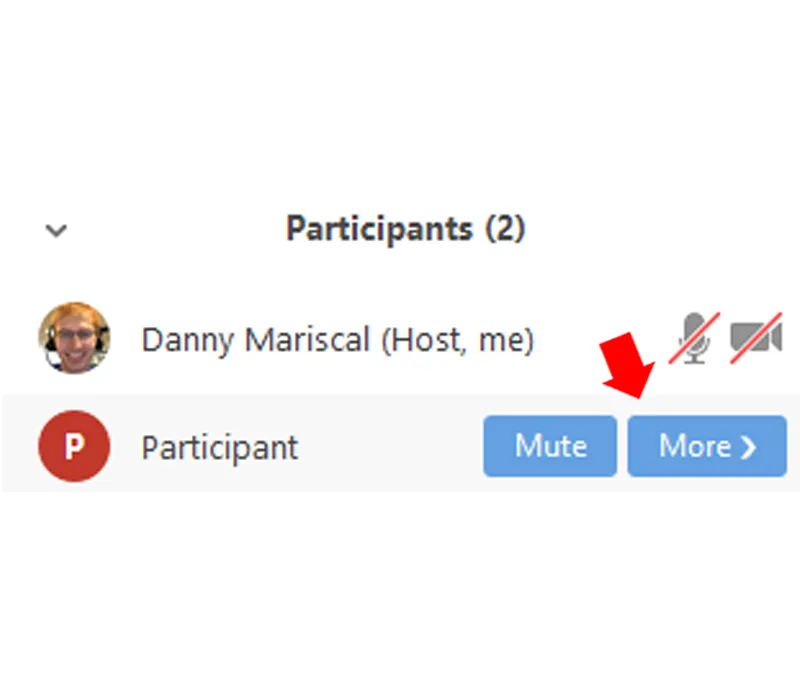
- Bước 2: Chọn người bạn muốn cho phép ghi video, rồi nhấn vào nút More ở bên phải tên của họ. Sau đó, chọn Allow Record, để cấp quyền ghi video cho người đó. Họ sẽ nhận được một thông báo rằng host cho phép ghi hình cuộc họp.
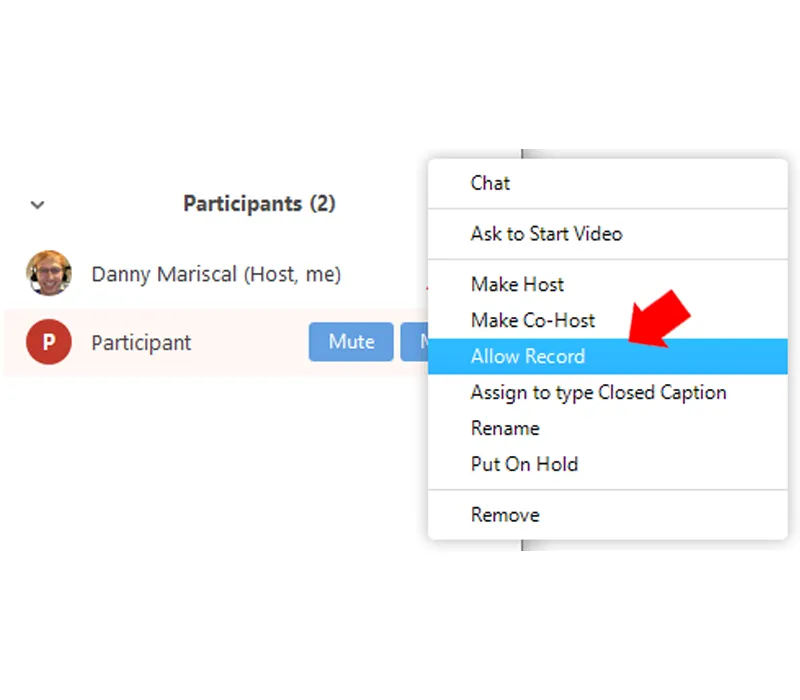
- Bước 3: Khi người được cấp quyền ghi video, bạn sẽ thấy một biểu tượng đang ghi ở cạnh tên của họ.
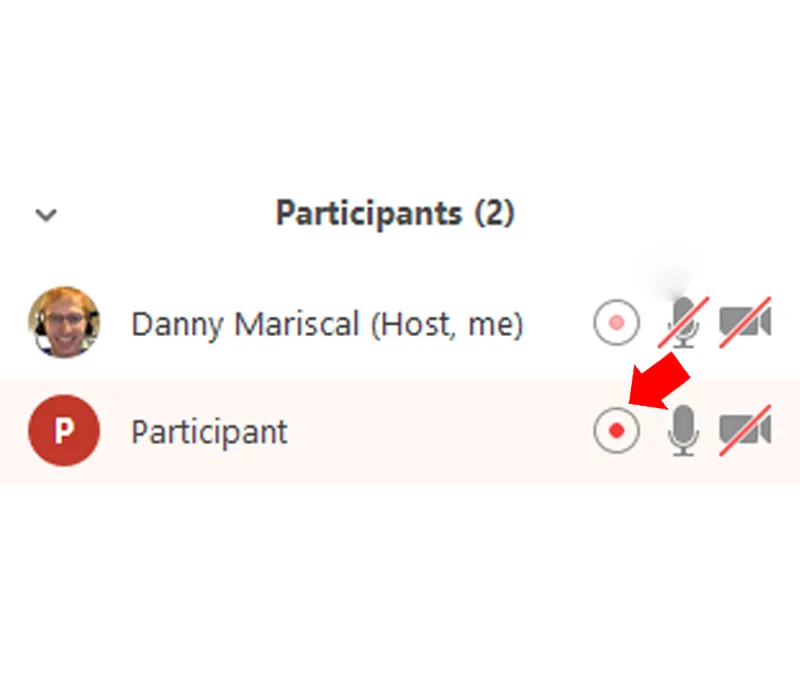
Trong trường hợp bạn muốn thu hồi quyền ghi video của người đó, bạn nhấn vào nút More ở bên phải tên của họ, rồi chọn Forbid Record. Họ sẽ nhận được một thông báo rằng host không cho phép ghi hình cuộc họp.
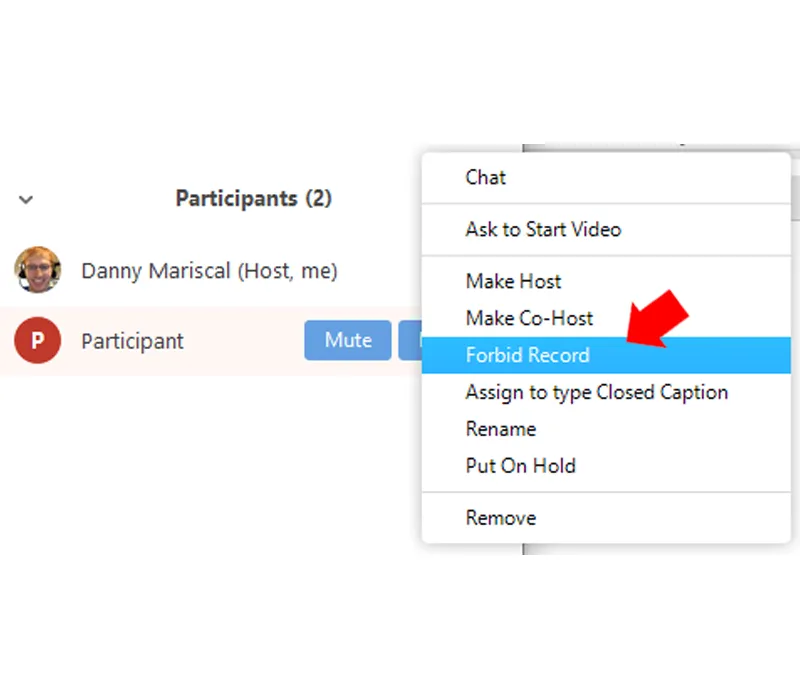
Cách record trên zoom không phải host
Khi muốn thực hiện cách record trên Zoom, bạn phải là host hoặc co-host của cuộc họp. Do dó, để thực hiện cách record trên Zoom không phải host trên điện thoại hay máy tính, bạn cần yêu cầu được cấp quyền đến host. Nếu host đồng ý thì bạn có thể nhấn vào nút Record bắt đầu ghi cuộc họp.
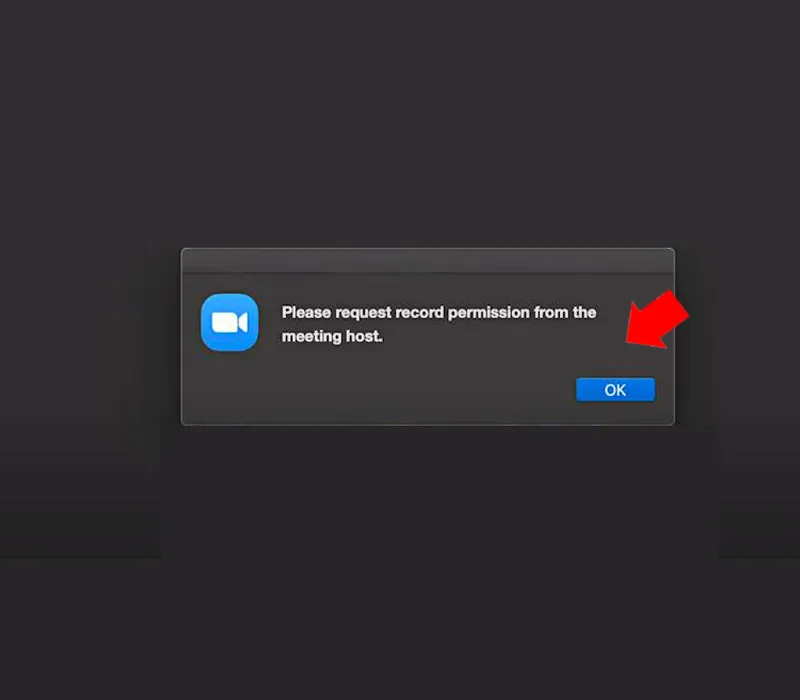
Xem thêm: Top 20+ ứng dụng ghi âm tốt nhất trên iPhone và Android Cách tắt mic trên Zoom siêu đơn giản, nhanh gọn Skype là gì? Hướng dẫn cách sử dụng Skype trên điện thoại và máy tính
Cách tìm, tải record trên Zoom
Khi ghi âm trên máy tính cá nhân, bạn sẽ phải đợi Zoom xử lý dữ liệu file ghi âm sau khi cuộc họp kết thúc. Khi xử lý xong, Zoom sẽ tự động mở thư mục chứa các file ghi âm.
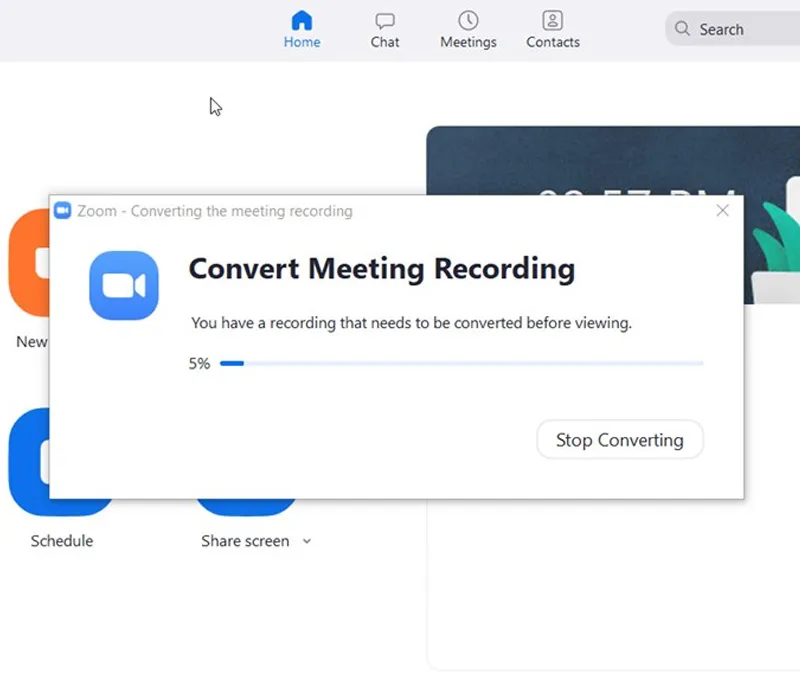
Trường hợp người dùng không rõ vị trí lưu file, bạn có thể mở folder lưu file bằng cách vào Setting > Recording. Chọn Open tại Local Recording để mở folder lưu trữ.
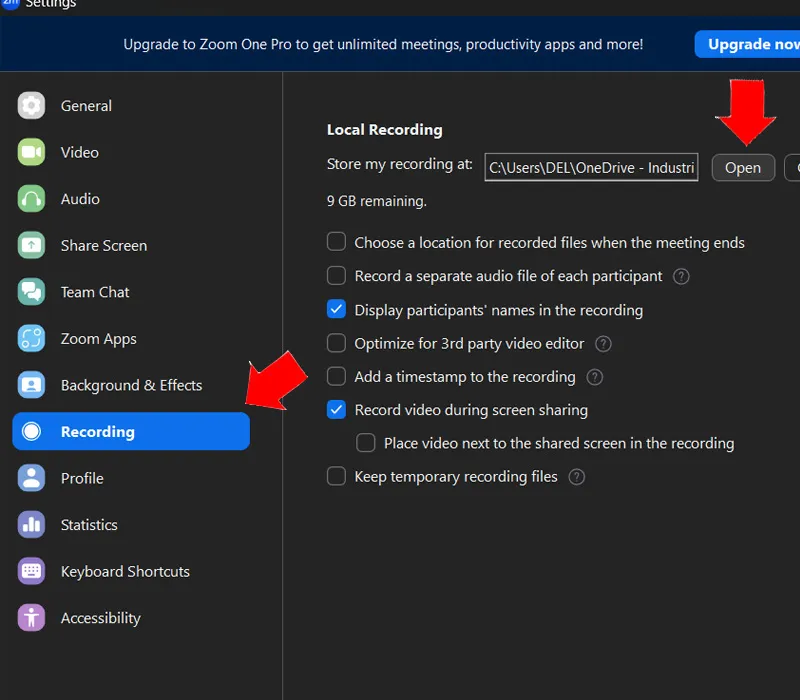
Khi ghi âm trên đám mây của Zoom, bạn cũng sẽ phải đợi Zoom xử lý dữ liệu file ghi âm sau khi cuộc họp kết thúc. Khi xử lý xong, Zoom sẽ gửi email cho bạn thông báo về việc file ghi âm đã sẵn sàng. Bạn có thể đăng nhập vào tài khoản Zoom trên trang web, chọn Recordings, rồi chọn Cloud Recordings để xem các file ghi âm. Bạn có thể chọn More, rồi chọn Download để tải các file ghi âm về máy tính.
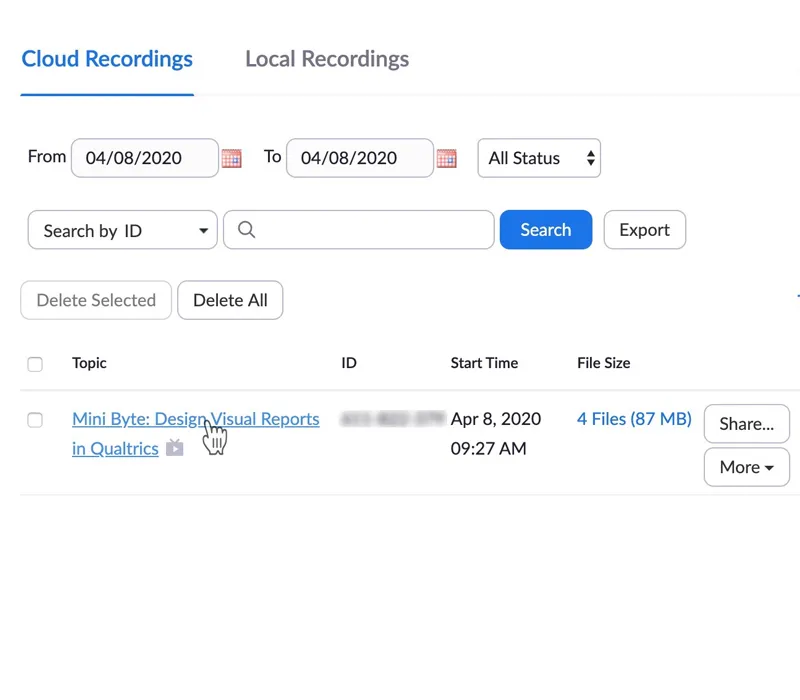
Những lưu ý khi thực hiện record trên Zoom
Zoom là một ứng dụng hội thoại video họp trực tuyến có tính năng ghi âm và quay video cho bạn lưu lại nội dung của buổi họp. Tuy nhiên, bạn cần lưu ý một số điều sau:
- Bạn chỉ có thể ghi âm và lưu trực tiếp vào máy tính khi sử dụng máy tính chạy Windows, macOS hoặc Linux. Trường hợp sử dụng điện thoại iOS hoặc Android, bạn chỉ có thể ghi âm và lưu trên đám mây của Zoom. Tuy nhiên cần có tài khoản trả phí để sử dụng tính năng này.
- Bạn không thể sử dụng tính năng quay màn hình hoặc ghi âm của điện thoại hoặc các ứng dụng bên thứ ba để ghi âm trong cuộc họp trên Zoom. Vì các ứng dụng này sẽ không ghi được âm thanh trong cuộc họp.
- Bạn chỉ có thể ghi âm trên Zoom khi là người chủ trì (host) hoặc người được người chủ trì cấp quyền (co-host). Người chủ trì cũng có thể cho phép hoặc từ chối quyền ghi âm cho các người tham gia khác trong cuộc họp.
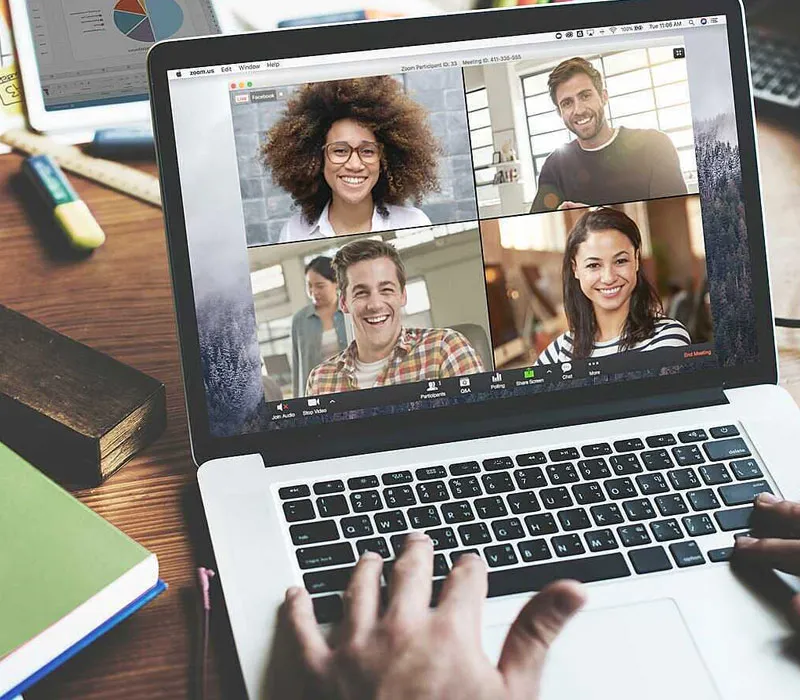
Như vậy bài viết trên VOH đã hướng dẫn bạn cách record trên Zoom. Hy vọng có thể giúp bạn biết cách record đơn giản nhất, cũng như những lưu ý khi sử dụng tính năng ghi âm trên Zoom.
Để tham khảo thêm những kiến thức và các thủ thuật hay khác về mảng công nghệ, bạn có thể tìm đọc tại chuyên mục Cuộc sống số của VOH.
Link nội dung: https://melodious.edu.vn/cach-ghi-lai-video-tren-zoom-tren-may-tinh-a31891.html