
Hướng dẫn tự động kiểm tra lỗi chính tả tiếng Việt trên Word
Việc viết sai chính tả tiếng Việt là một vấn đề phổ biến khi soạn thảo văn bản. Mặc dù Word đã tích hợp tính năng kiểm tra chính tả, nhưng tính năng này chủ yếu kiểm tra tiếng Anh. Hướng dẫn sau đây sẽ giúp bạn kiểm tra lỗi chính tả tiếng Việt tự động trên Word, giúp bạn viết văn bản chính xác mà không mất nhiều thời gian.

Cách kiểm tra, soát lỗi chính tả tiếng Việt trong Word 2010, 2013, 2016, và 2019 được đơn giản hóa để bạn có thể thực hiện một cách nhanh chóng.
Cách kiểm tra lỗi chính tả tiếng Việt trên Word
Trong hướng dẫn dưới đây, bạn có thể tìm hiểu cách sửa lỗi chính tả tiếng Việt trên Word 2016. Hướng dẫn này cũng áp dụng cho Word 2010 và các phiên bản mới nhất của Microsoft Word.
Bước 1: Tải về file ngôn ngữ tiếng Việt và cài đặt lên máy tính.
Tải file kiểm tra chính tả cho Word
Bước 2: Giải nén file ngôn ngữ tiếng Việt.
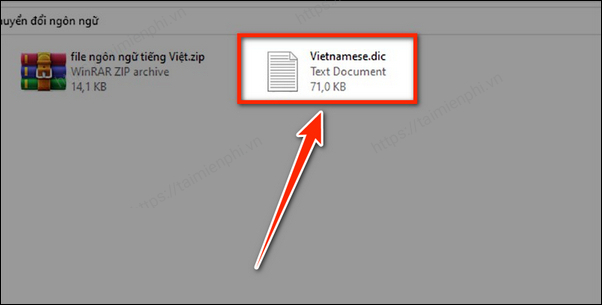
Bước 3: Nhấn tổ hợp phím 'Windows + R'.
Bước 4: Nhập đoạn mã sau và nhấn 'OK'.
Đoạn mã: %USERPROFILE%AppDataRoamingMicrosoftUproof
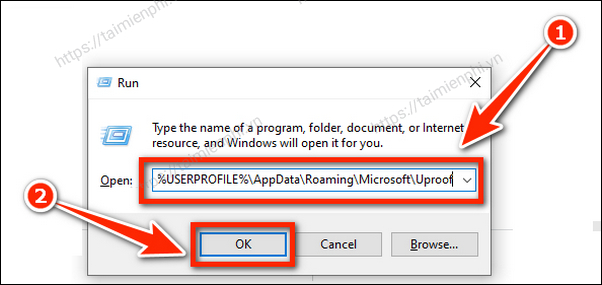
Bước 5: Sao chép file ngôn ngữ tiếng Việt vừa giải nén vào thư mục 'UProof' trên máy tính.
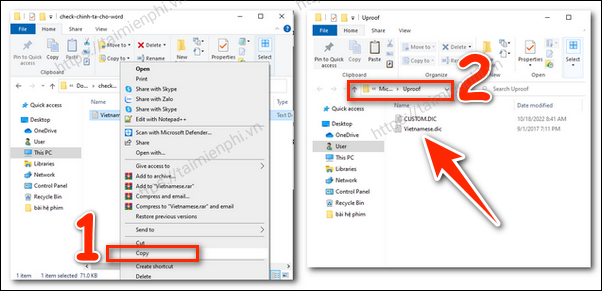
Bước 6: Khởi chạy ứng dụng Word và chọn 'File'.
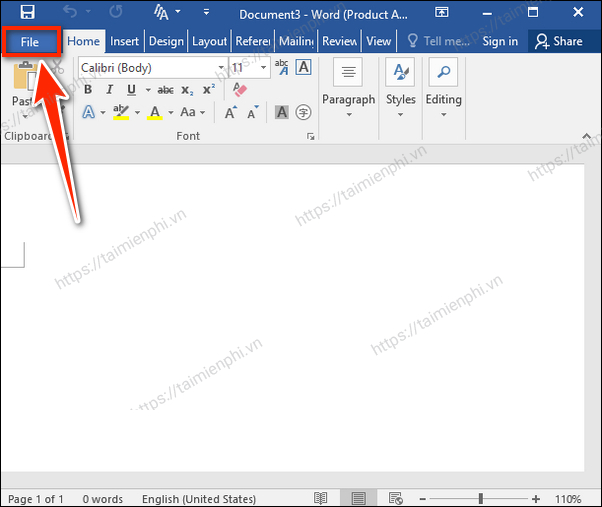
Bước 7: Cuộn chuột xuống dưới và chọn 'Options'.
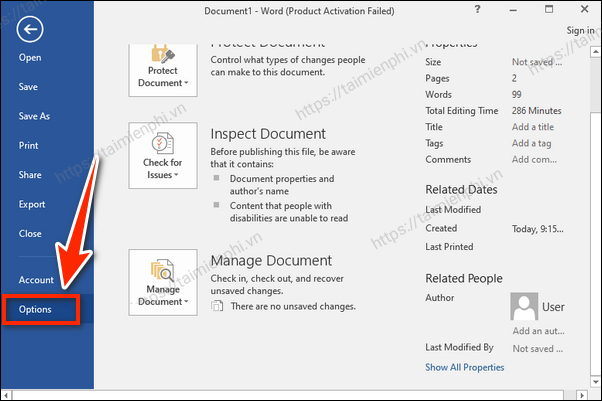
Bước 8: Chọn mục 'Proofing', sau đó tích vào ô 'Check spelling as you type'.
Khi hoàn tất, nhấn 'OK'.
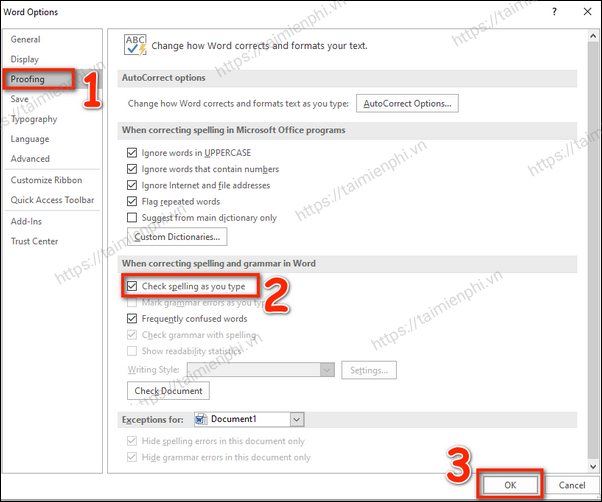
Bước 9: Dán đoạn văn bản cần kiểm tra chính tả tiếng Việt vào tài liệu Word.
Những từ viết sai chính tả sẽ được đánh dấu bằng màu đỏ, bạn có thể dễ dàng kiểm tra và chỉnh sửa.
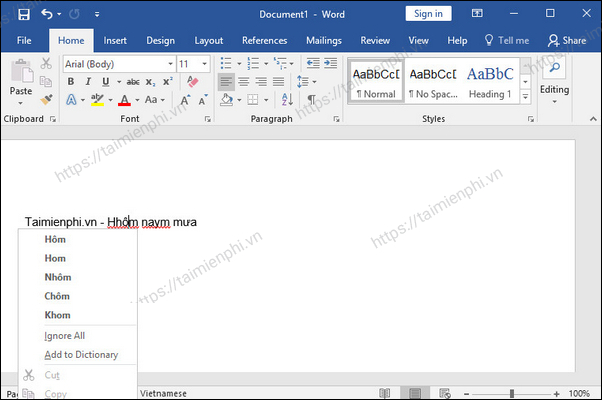
2. Kiểm tra lỗi chính tả tiếng Việt bằng Google Tài liệu (Google Docs)
Trong trường hợp gặp khó khăn khi thực hiện theo cách 1, bạn đọc có thể sử dụng Google sửa lỗi chính tả tiếng Việt với Google Docs. Các bước thực hiện như sau:
Bước 1: Đăng nhập vào Gmail.
Bước 2: Tại biểu tượng Google apps chọn "Docs" (Google Tài liệu).
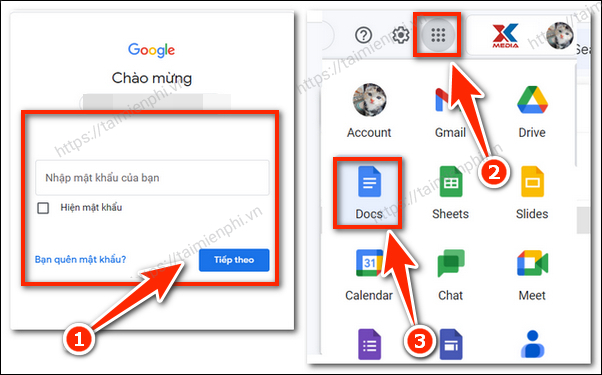
Bước 3: Chép đoạn văn bản cần kiểm tra chính tả tiếng Việt vào Google Tài liệu.
Bước 4: Nhấn tổ hợp phím kiểm tra lỗi chính tả: 'Ctrl + Alt + X'.
Các từ viết sai chính tả sẽ được gạch chân màu đỏ. Bạn chỉ cần nhấn 'Accept', Google Docs sẽ tự động sửa lỗi.
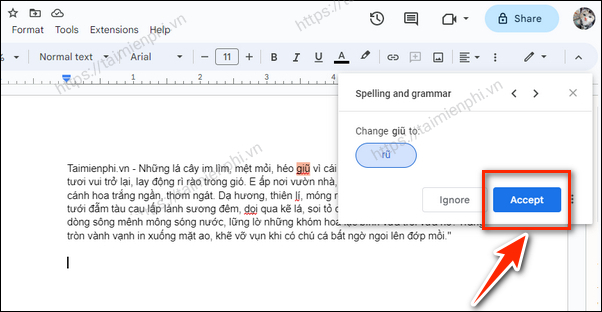
Đây là cách kiểm tra lỗi chính tả tiếng Việt trên Google Docs một cách nhanh chóng và tiện lợi.
Trong quá trình xem và in ấn văn bản, tính năng kiểm tra và soát lỗi chính tả trên Word có thể tạo ra những phiền toái không mong muốn. Để giải quyết vấn đề này, dưới đây là hướng dẫn tháo gỡ tính năng kiểm tra chính tả trong văn bản để mang lại trải nghiệm sử dụng thuận lợi hơn.
Link nội dung: https://melodious.edu.vn/cach-kiem-tra-chinh-ta-tieng-viet-trong-word-a30699.html