
Hướng dẫn cách chèn hình ảnh vào Word mọi phiên bản
Bạn muốn biết cách chèn hình ảnh vào Word? Bài viết này sẽ hướng dẫn bạn một số cách vừa đơn giản lại nhanh chóng.
Chèn ảnh minh họa vào tài liệu vẫn luôn là một trong những cách hiệu quả nhất để giúp tăng tính hấp dẫn cho văn bản đó. Việc chèn ảnh vào tài liệu trong phần mềm Microsoft Word cũng rất đơn giản nhưng không phải ai cũng biết các cách chèn hình ảnh trong Word hiệu quả. Dưới đây là một số cách chèn hình ảnh vào Word cũng như giúp bạn cập nhật ảnh trong tài liệu dễ dàng.
Cách chèn ảnh vào Word qua tab Insert
Đây là cách chèn ảnh vào Word cơ bản và thông dụng nhất. Các bước chèn ảnh qua tab Insert bao gồm:
- Bước 1: Nhấn đặt trỏ chuột soạn thảo vào nơi bạn muốn chèn ảnh trên văn bản.
- Bước 2: Nhấn vào tab Insert.
- Bước 3: Nhấn chuột vào Picture trong nhóm Illutrations.
- Bước 4: Khi cửa sổ Insert Picture hiện ra, bạn vào thư mục đang lưu trữ ảnh cần tìm và nhấn chuột vào ảnh đó. Bạn cũng có thể tìm ảnh bằng cách nhập tên file ảnh vào thanh tìm kiếm.
- Bước 5: Nhấn chuột vào nút Insert. Bạn cũng có thể nhấn đúp chuột vào ảnh cần chèn.

Cách chèn hình ảnh vào Word bằng chép và dán
Đây cũng là một cách chèn ảnh đơn giản và cơ bản. Các bước để chèn ảnh bằng chép và dán bao gồm:
- Bước 1: Chọn ảnh bạn muốn chèn. Nhấn chuột phải vào ảnh, chọn Copy hoặc dùng tổ hợp phím Ctrl + C.
- Bước 2: Chọn vị trí bạn muốn chèn ảnh trên văn bản bằng cách đặt trỏ chuột soạn thảo vào nơi đó.
- Bước 3: Nhấn chuột phải, chọn Paste hoặc nhấn tổ hợp phím Ctrl + P.
Cách này có thể được áp dụng với các file ảnh đã được lưu trên máy tính hoặc các ảnh trên mạng. Đối với ảnh trên mạng, bạn nhấn chuột phải vào ảnh, chọn Copy image hoặc Sao chép hình ảnh. Bước dán tương tự như trên.
Tham khảo: Phần mềm chuyển hình ảnh sang Word tốt nhất, chuyên gia khuyên dùng!
Chèn ảnh vào Word bằng thao tác kéo - thả
Cách chèn hình ảnh này cũng rất nhanh và tiện lợi, đặc biệt là khi bạn cần chèn nhiều ảnh cùng một lúc.
- Bước 1: Mở thư mục chứa ảnh cần chèn và mở file tài liệu cần được chèn ảnh
- Bước 2: Nhấn chuột vào ảnh cần chèn. Bạn có thể giữ phím Ctrl để nhấn chọn nhiều ảnh cùng lúc.
- Bước 3: Nhấn và kéo ảnh vào vị trí mong muốn trên văn bản.
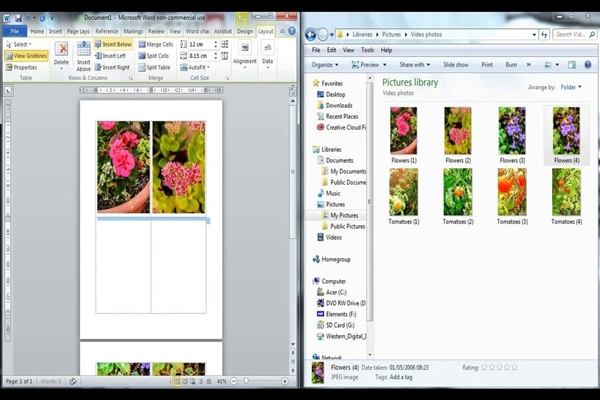
Cách chèn ảnh vào Word kèm tính năng tự động cập nhật hình ảnh
Đôi khi bạn cần phải chỉnh sửa hình ảnh bạn muốn chèn vào văn bản và không muốn mất công xóa ảnh cũ để chèn ảnh mới, đặc biệt là với số lượng ảnh lớn, bạn có thể sử dụng tính năng chèn đi kèm tự động cập nhật hình ảnh khi hình ảnh đã được chỉnh sửa.
Có hai cách chèn hình ảnh vào Microsoft Word với tự động cập nhật ảnh, gồm:
Phương pháp 1: Chọn Link to File
- Bước 1: Thực hiện các bước từ 1 đến 4 đối với cách chèn ảnh vào Word qua tab Insert.
- Bước 2: Nhấn chuột vào phím mũi tên bên cạnh nút Insert.
- Bước 3: Nhấn chuột vào Link to File
Với phương pháp này, bất cứ khi nào bạn có chỉnh sửa hay thay đổi gì vào hình ảnh, khi bạn mở file tài liệu ra, hình ảnh được chèn trong tài liệu cũng được cập nhật để giống với ảnh gốc.
Tuy nhiên, phương pháp này cũng có hạn chế. Nếu bạn đổi tên hoặc thay đổi vị trí của ảnh, bạn sẽ không thể xem được ảnh đã chèn trong văn bản và phần ảnh được chèn sẽ hiển thị thông báo lỗi.
➤ Những kỹ năng văn phòng cơ bản bạn không thể bỏ qua
Phương pháp 2: Chọn Insert and Link
- Bước 1: Thực hiện các bước từ 1 đến 4 đối với cách chèn ảnh vào Word qua tab Insert.
- Bước 2: Nhấn chuột vào phím mũi tên bên cạnh nút Insert.
- Bước 3: Nhấn chuột vào Insert and Link
Tương tự việc sử dụng Link to File, việc sử dụng Insert and Link cũng giúp tự động cập nhật bất cứ thay đổi hay chỉnh sửa nào vào hình ảnh bạn đã chèn.
Ưu điểm của việc sử dụng Insert and Link là ngay cả khi bạn đổi tên hay di chuyển ảnh sang một thư mục khác, ảnh đã chèn trong văn bản vẫn không mất đi. Tuy nhiên, nếu ảnh gốc đã bị đổi tên hoặc di chuyển thì ảnh chèn trong văn bản sẽ không còn được tự động cập nhật nữa.
➤ Chủ đề liên quan: [Bật mí] Cách di chuyển hình ảnh trong Word “siêu dễ”, ai cũng làm được!
Mời bạn xem video hướng dẫn chi tiết cách chèn hình ảnh vào Word:
Link nội dung: https://melodious.edu.vn/cach-chen-hinh-vao-word-2003-a29823.html