
Cách chèn ảnh vào Canva dễ dàng, đơn giản nhanh gọn
Nền tảng thiết kế Canva được nhiều người sử dụng nhờ vào tính tiện lợi, nhanh gọn và đặc biệt là miễn phí. Dưới đây VOH sẽ hướng dẫn chi tiết cho các bạn cách chén ảnh vào Canva cực kỳ đơn giản và nhanh chóng!
Cách chèn ảnh vào Canva trên máy tính
Với thao tác trên máy tính, bạn có thể chèn ảnh vào Canva thông qua ba cách khác nhau. Đó là tải trực tiếp từ thiết bị máy tính của bạn, lấy ảnh trực tiếp trên mạng không cần tải, hoặc lấy ảnh có sẵn trên nền tảng Canva. Tùy theo nhu cầu và tính tiện lợi mà bạn có thể áp dụng một trong ba cách chèn ảnh cho phù hợp.
Cách chèn ảnh vào Canva từ mục tải lên
Với cách chèn ảnh vào Canva được tải sẵn trong thiết bị, máy tính của mình, bạn có thể thực hiện theo các bước sau đây:
Hướng dẫn nhanh
Truy cập canva.com > chọn Tạo thiết kế > chọn Cỡ tùy chỉnh > chọn Tạo thiết kế mới > chọn Tải lên ở thanh công cụ > chọn Tải lên tệp > chọn hình ảnh muốn chèn là xong
Hướng dẫn chi tiết
Bước 1: Truy cập trang chủ Canva > chọn Tạo thiết kế ở góc phải màn hình > chọn Cỡ tùy chỉnh và tùy chỉnh kích thước dài rộng theo ý muốn > Tạo thiết kế mới.

Bước 2: Chọn Tải lên ở thanh công cụ > chọn Tải lên tệp.
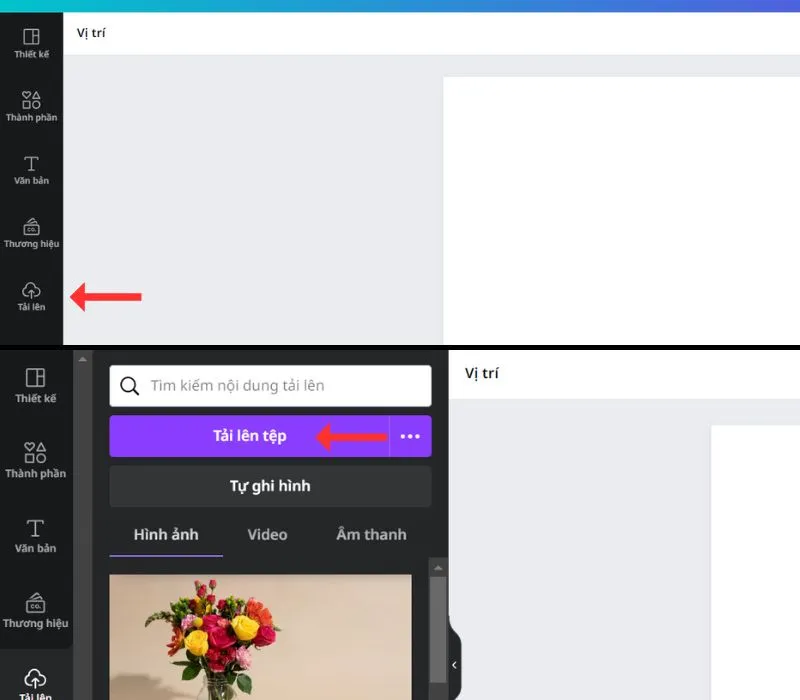
Bước 3: Click vào hình ảnh mà bạn muốn tải lên > Chọn Open nữa là xong.
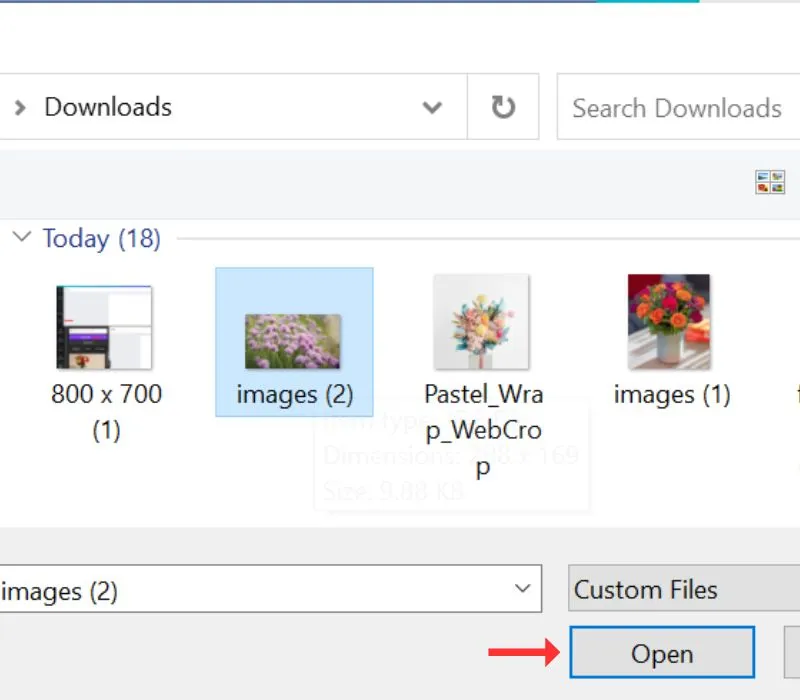
Bước 4: Ngay dưới mục Tải lên, bạn nhấp vào hình ảnh mới được hệ thống tải lên trên Canva nữa là xong.
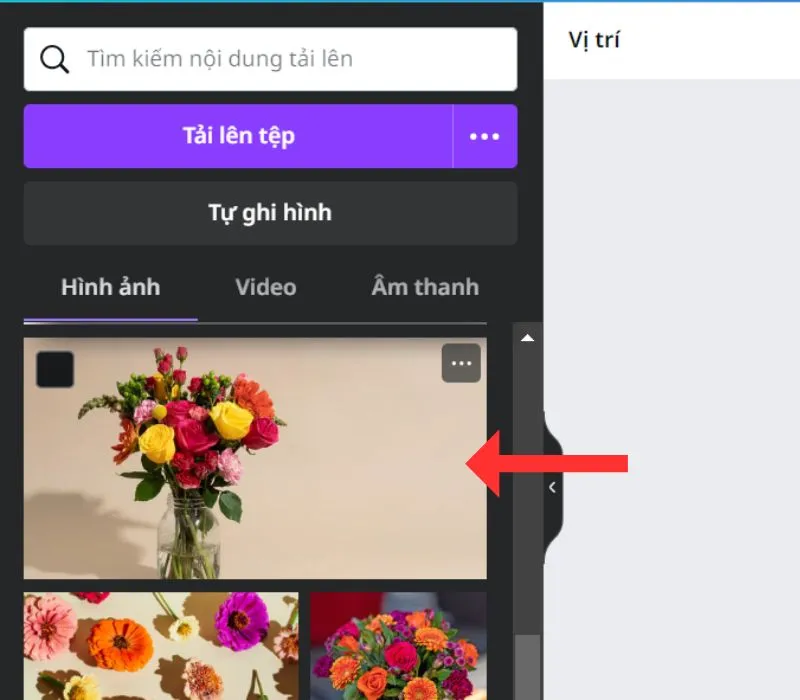
Xem thêm: Hướng dẫn cách sử dụng Canva trên máy tính chi tiết A - Z cho người mới Hướng dẫn cách tạo bảng trong Canva trong vài nốt nhạc Cách tạo CV trên Canva đơn giản, chuyên nghiệp
Cách chèn ảnh vào Canva không cần tải
Để giảm bớt thao tác tải ảnh về máy giúp tiết kiệm thời gian, công sức hơn thì bạn có thể chèn ảnh vào Canva với hình ảnh có sẵn trên Internet. Cụ thể theo các bước sau đây:
Hướng dẫn nhanh
- Truy cập canva và chọn Tạo thiết kế > chọn Cỡ tùy chỉnh và tùy chỉnh kích thước > chọn Tạo thiết kế mới
- Mở tấm hình trên Internet muốn chèn > nhấp chuột phải vào hình, chọn Copy Image > quay trở lại Canva, nhấp chuột phải vào khung thiết kế > chọn Dán
Hướng dẫn chi tiết
Bước 1: Nhấp vào trang web chính thức Canva và Tạo thiết kế mới tương tự như Bước 1 ở trên.
Bước 2: Mở một hình ảnh mà bạn muốn chèn trên Internet, Facebook, Instagram, v.v. > Nhấp chuột phải vào ảnh > Chọn Copy Image.
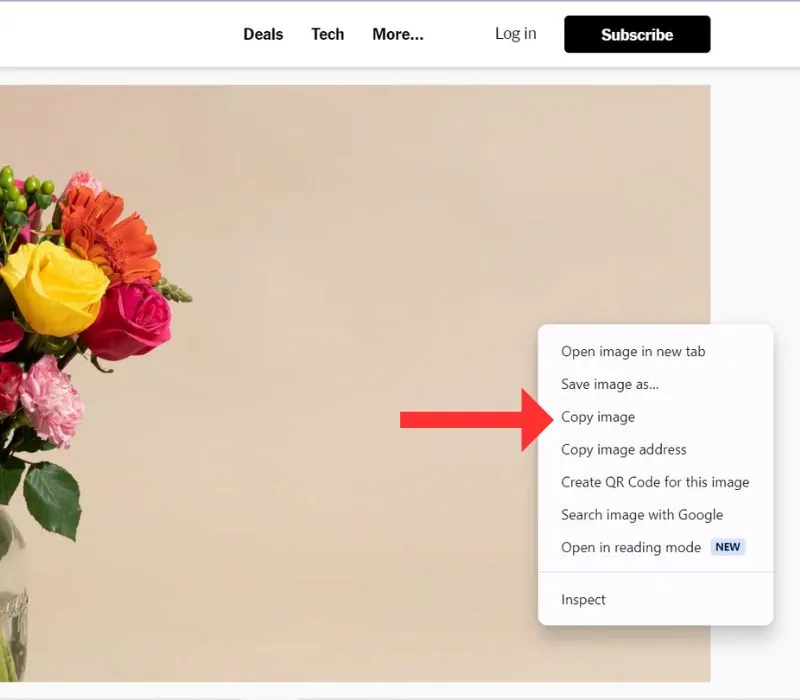
Bước 3: Quay trở lại thiết kế ở Canva > Nhấp chuột phải vào khung thiết kế > Chọn Dán hoặc nhấn phím tắt Ctrl V.
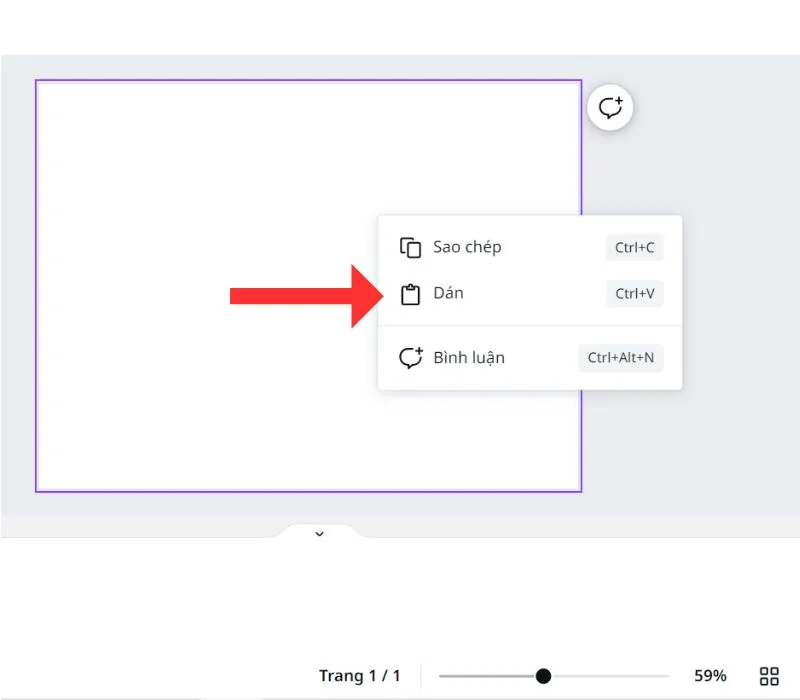
Cách chèn ảnh vào Canva trực tiếp
Trên nền tảng Canva cũng có rất nhiều hình ảnh sẵn có, cách chèn ảnh vào Canva trực tiếp cần dựa theo các bước sau:
Hướng dẫn nhanh
- Mở canva > chọn Tạo thiết kế > chọn Cỡ tùy chỉnh và tùy chỉnh kích thước > chọn Tạo thiết kế mới
- Chọn Thành phần > nhập từ khóa liên quan đến hình ảnh bạn muốn chèn ở thanh tìm kiếm > chọn mục Ảnh > bấm vào Ảnh bạn muốn chèn
Hướng dẫn chi tiết
Bước 1: Truy cập canva và Tạo thiết kế mới tương tự như Bước 1 ở trên.
Bước 2: Chọn Thành phần > Nhập từ khóa ở thanh tìm kiếm liên quan đến hình ảnh bạn muốn chèn.
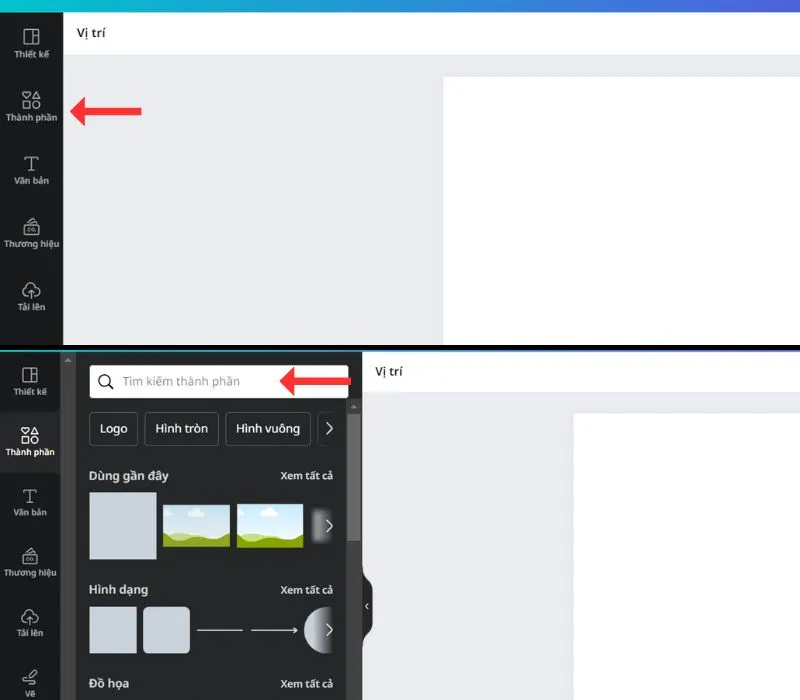
Bước 3: Nhấp vào hình ảnh, video hoặc thiết kế đồ họa bất kỳ trong mục kết quả để chèn, nếu bạn muốn xem nhiều hơn thì chọn Xem tất cả.
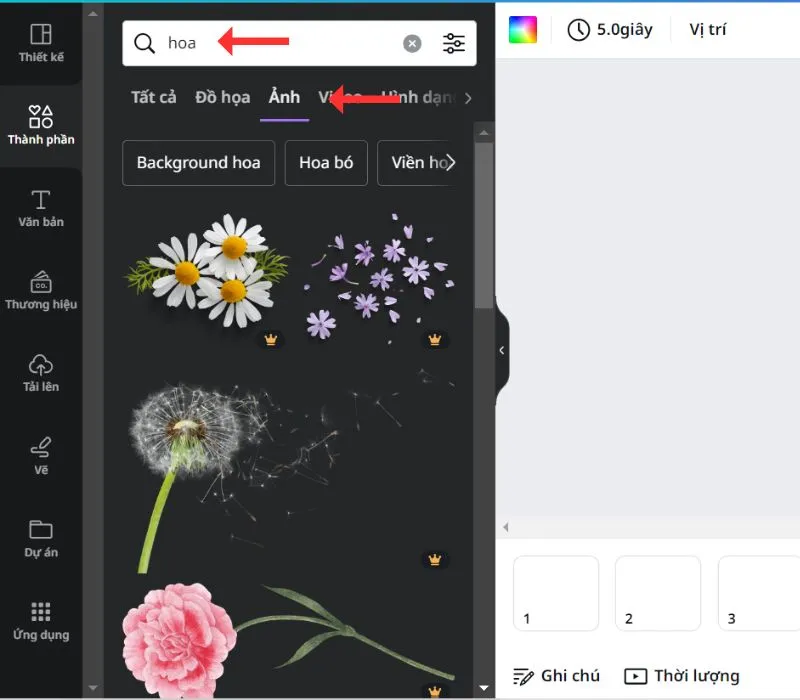
Cách chèn ảnh vào Canva trên điện thoại
Không chỉ chèn ảnh được trên máy tính, bạn còn có thể thao tác dễ dàng trên Canva bằng điện thoại. Với thao tác trên điện thoại, bạn có thể chèn ảnh lần lượt theo các bước sau:
Hướng dẫn nhanh
- Tải ứng dụng Canva > Truy cập ứng dụng > Chọn biểu tượng dấu + ở hàng cuối > Chọn Cỡ tùy chỉnh và tùy chỉnh kích thước > Chọn Tạo thiết kế mới
- Chọn biểu tượng dấu + ở góc trái > Kéo thanh công cụ qua trái, chọn Tải lên > chọn Tải lên tệp > chọn Thư viện ảnh và nhấp vào ảnh muốn chèn > chọn Thêm và bấm vào ảnh mới tải lên Canva.
Hướng dẫn chi tiết
Bước 1: Truy cập ứng dụng > Chọn biểu tượng dấu + ở góc giữa hàng cuối > Chọn Cỡ tùy chỉnh.
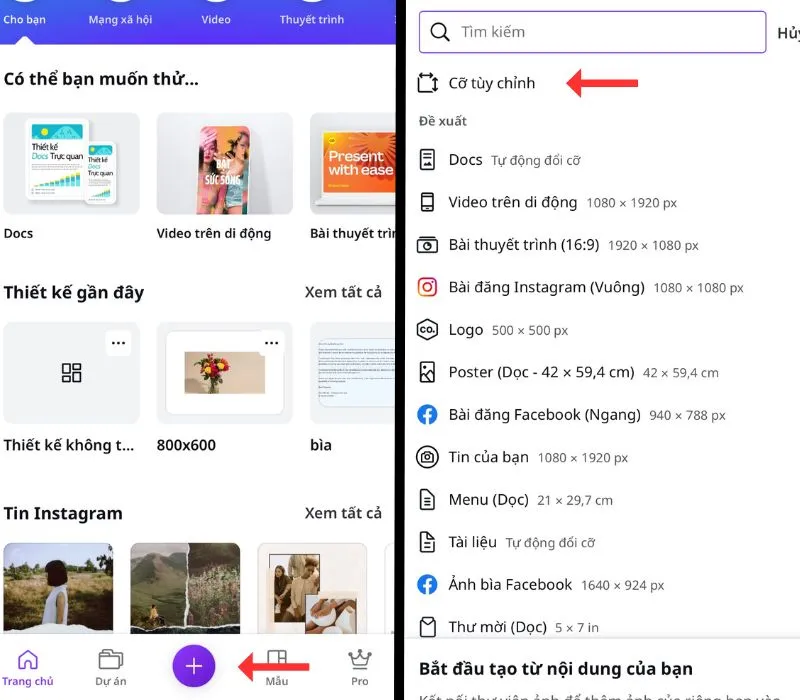
Bước 2: Tùy chỉnh kích thước theo ý muốn > Chọn Tạo thiết kế mới > Chọn biểu tượng dấu + ở góc bên trái màn hình.
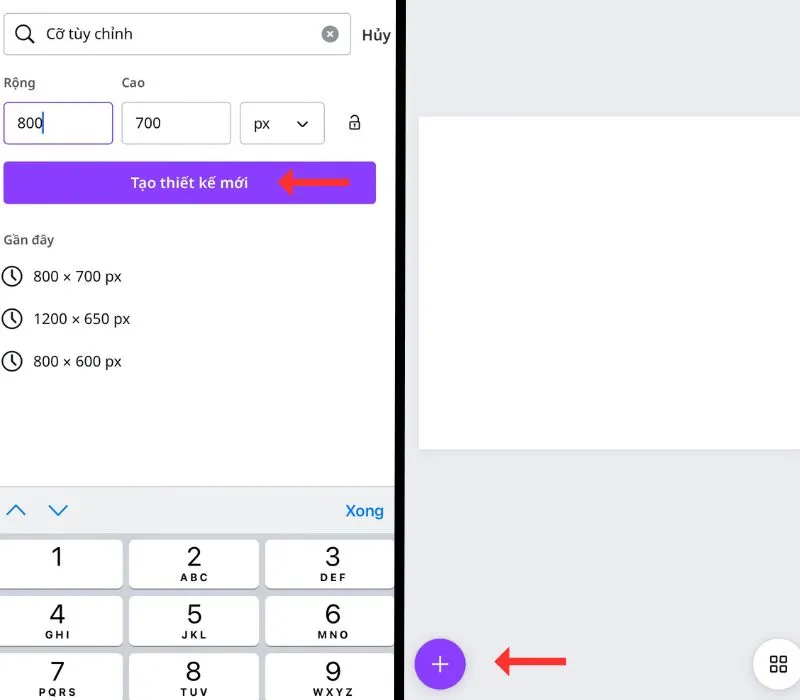
Bước 3: Kéo thanh công cụ qua trái, chọn mục Tải lên > chọn Tải lên tệp.
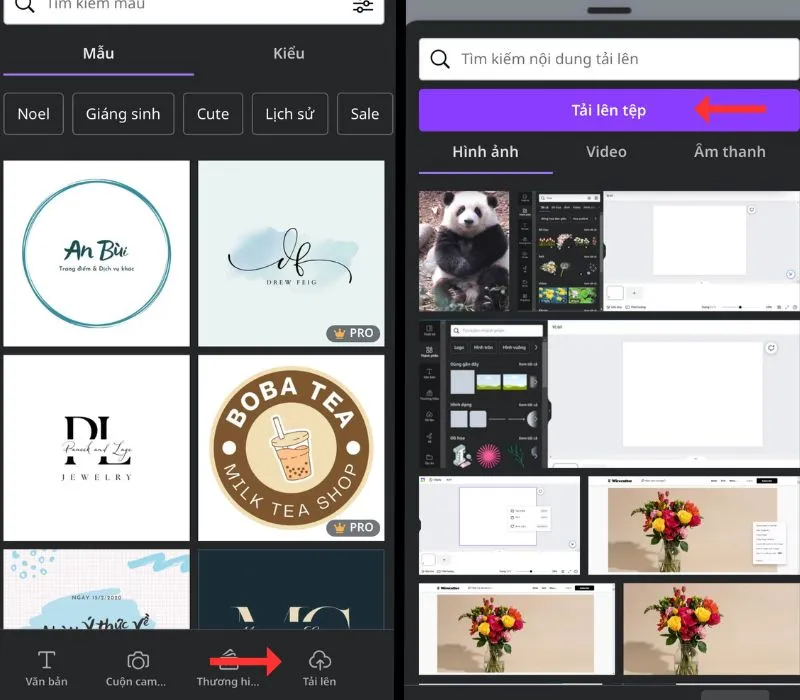
Bước 4: Chọn Thư viện ảnh và nhấp vào ảnh bất kỳ bạn muốn chèn > Chọn Thêm và bấm vào ảnh mới tải lên Canva nữa là xong.
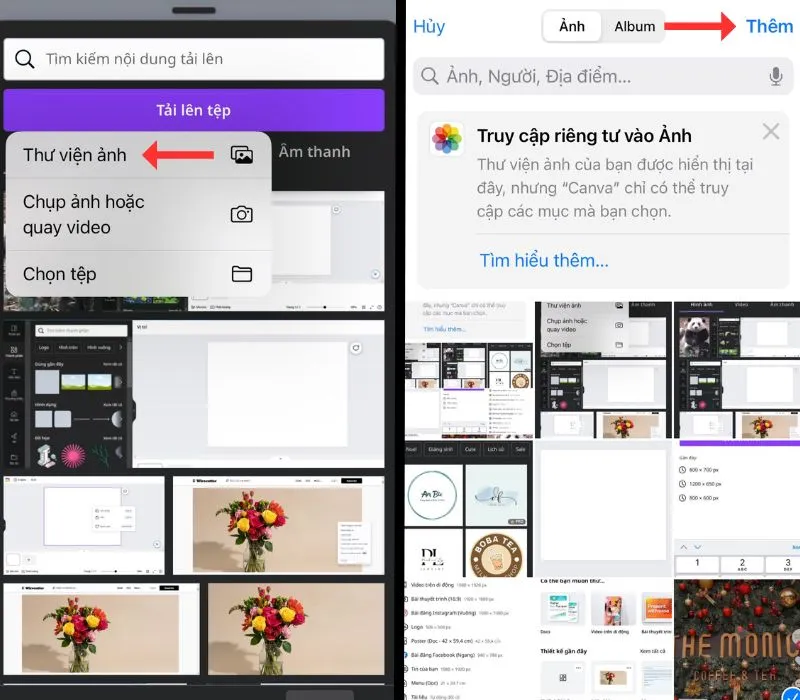
Một cách khác thay vì phải tải ảnh lên, bạn có thể sao chép ảnh có sẵn trên Internet và dán qua Canva, chỉ với 02 bước như sau:
Bước 1: Mở một hình ảnh bất kỳ bạn muốn chèn trên Internet, Facebook, Instagram, v.v. > Nhấp giữ hình ảnh cho đến khi hiện lên thanh tác vụ > Chọn Sao chép ảnh.
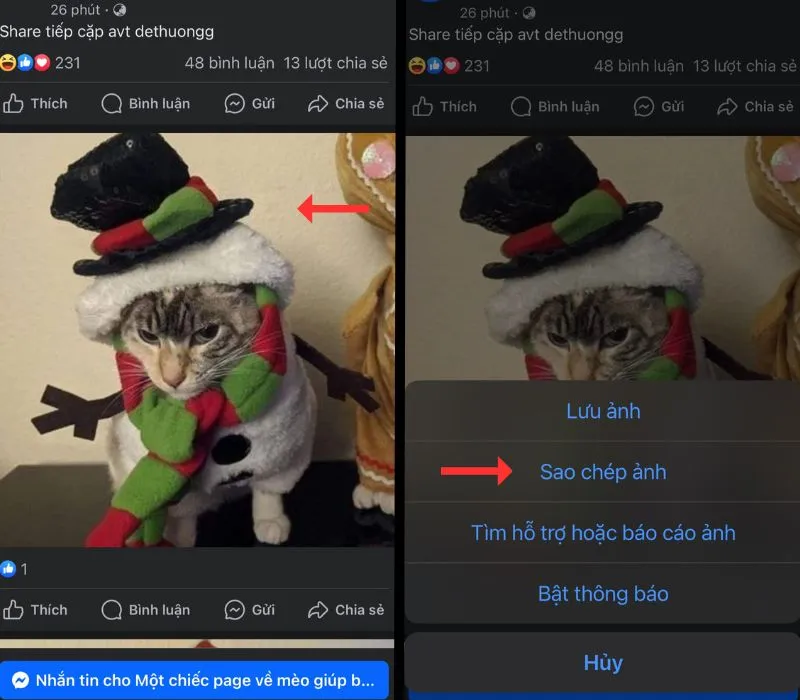
Bước 2: Quay trở lại ứng dụng Canva, nhấp giữ vào khung thiết kế cho đến khi thanh tác vụ hiện lên > Chọn Dán.
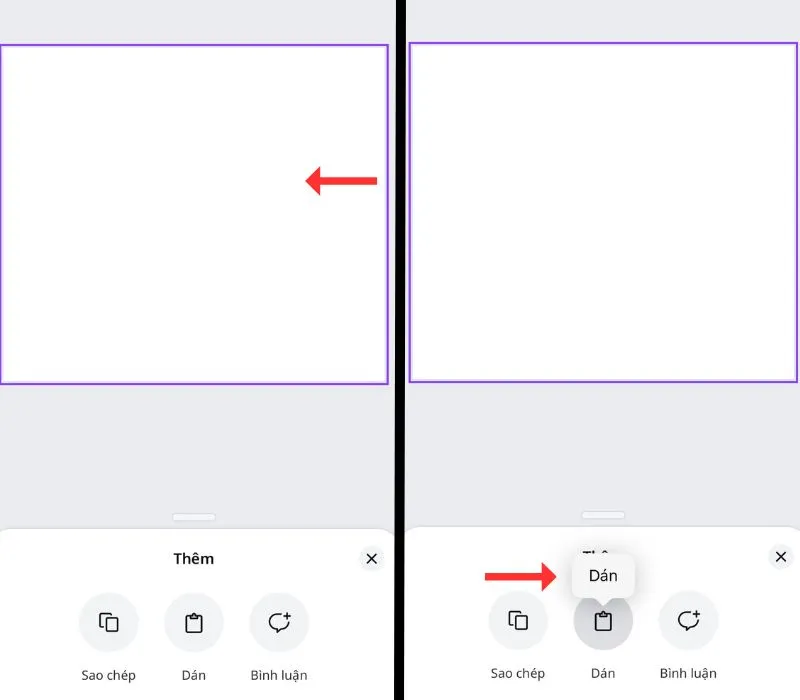
Xem thêm: Cách làm bài thuyết trình trên Canva chuyên nghiệp, ấn tượng Cách thiết kế logo trên Canva độc đáo cho người mới bắt đầu Cách tách nền trong Canva miễn phí, xóa phông ảnh đơn giản
Cách chèn ảnh vào khung trên Canva
Nếu bạn muốn ảnh của mình được chèn trong những khung ảnh nhất định nhằm giúp thiết kế trở nên bắt mắt và hấp dẫn hơn, bạn có thể bám sát theo các bước hướng dẫn sau:
Hướng dẫn nhanh
- Truy cập phần mềm canva > chọn Tạo thiết kế > chọn Cỡ tùy chỉnh và tùy chỉnh kích thước theo ý muốn > chọn Tạo thiết kế mới > chọn Thành phần > kéo xuống dưới
- Chọn Khung, Xem tất cả > chọn khung bất kỳ muốn chèn > chọn Tải lên ở thanh công cụ > chọn Tải lên tệp > chọn hình ảnh bạn muốn chèn > kéo chuột sao cho hình ảnh mới tải lên nằm gọn trong khung
Hướng dẫn chi tiết
Bước 1: Truy cập trang chủ canva và Tạo thiết kế mới tương tự như Bước 1 ở trên.
Bước 2: Chọn Thành phần > Kéo xuống dưới và chọn mục Khung > Xem tất cả.
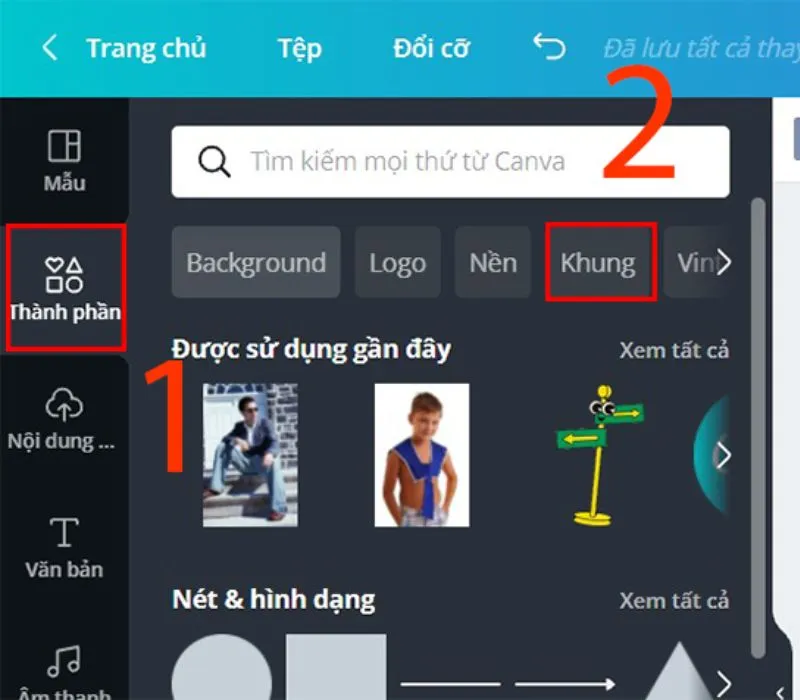
Bước 3: Chọn khung bất kỳ mà bạn muốn chèn ảnh.
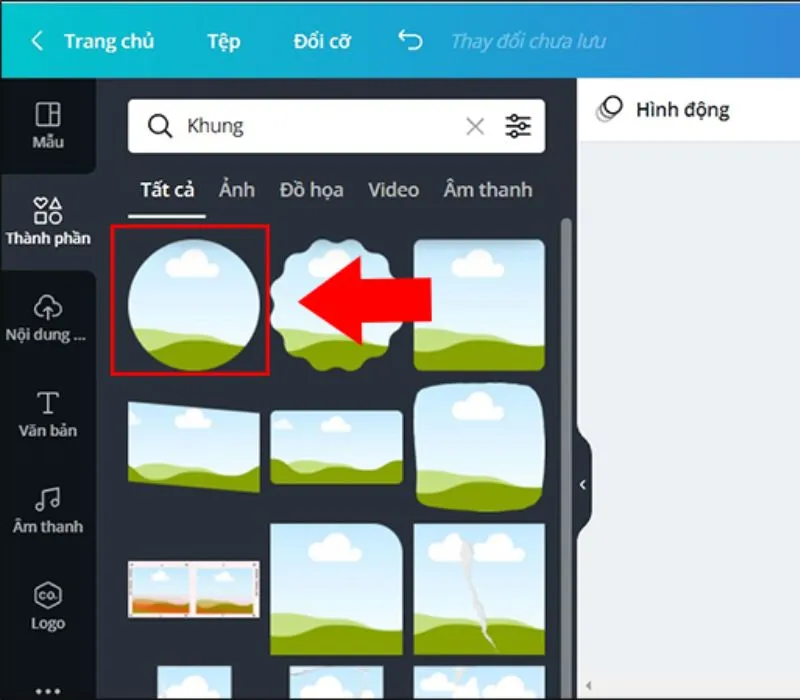
Bước 4: Tải lên ảnh bạn muốn chèn và kéo ảnh vào khung. Bạn có thể tải ảnh từ thiết bị, chèn ảnh có trên mạng hoặc lấy ảnh có sẵn trên Canva theo các bước hướng dẫn ở trên.
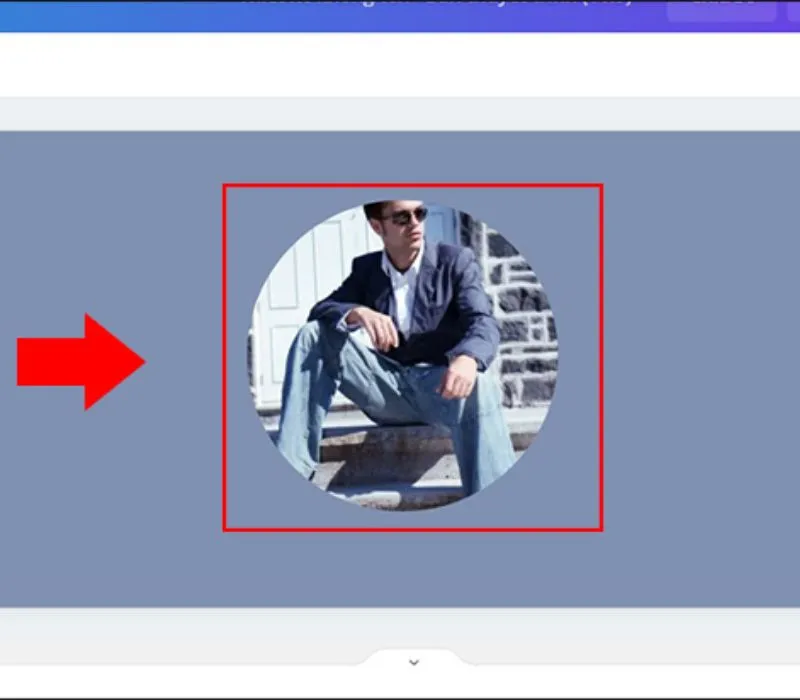
Bước 5: Nhấn nút Khóa để cố định hình ảnh với khung.
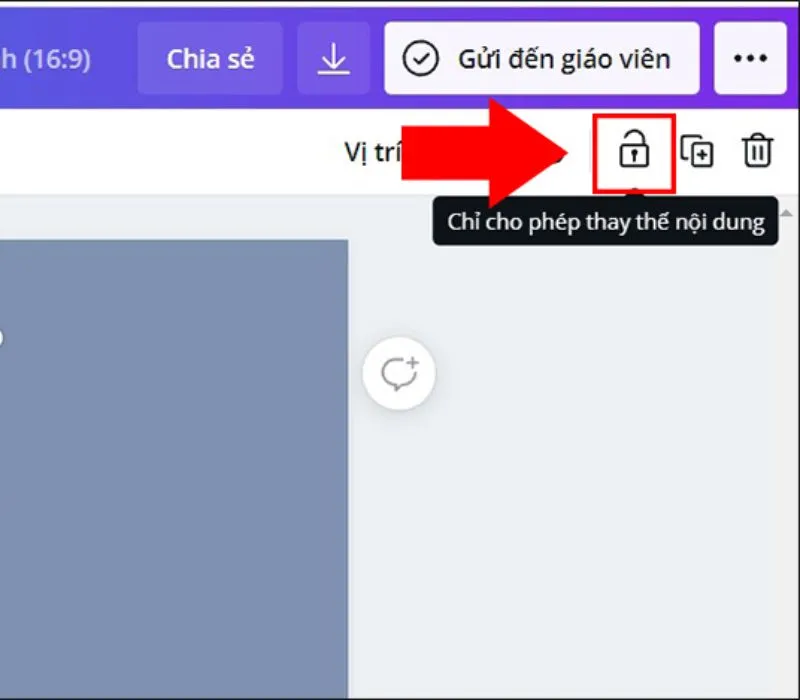
Bước 6: Chọn ảnh ở mục Tải lên một lần nữa.
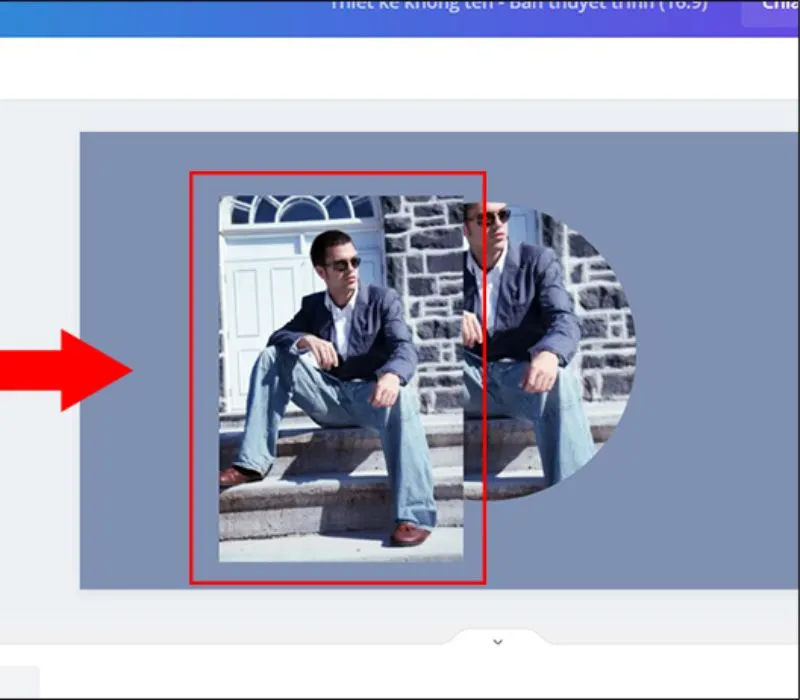
Bước 7: Nhấp vào hình ảnh mới chọn > Chọn Sửa hình ảnh > Chọn Công cụ xóa nền.
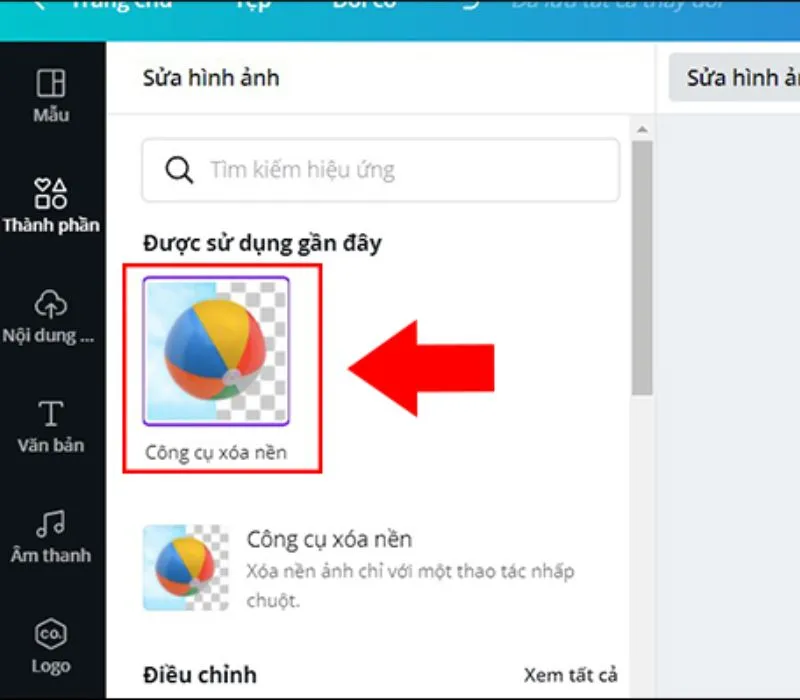
Bước 8: Với ảnh vừa xóa nền, bạn căn chỉnh, kéo to nhỏ sao cho vừa khớp với hình ảnh cố định để có được hình tràn viền.
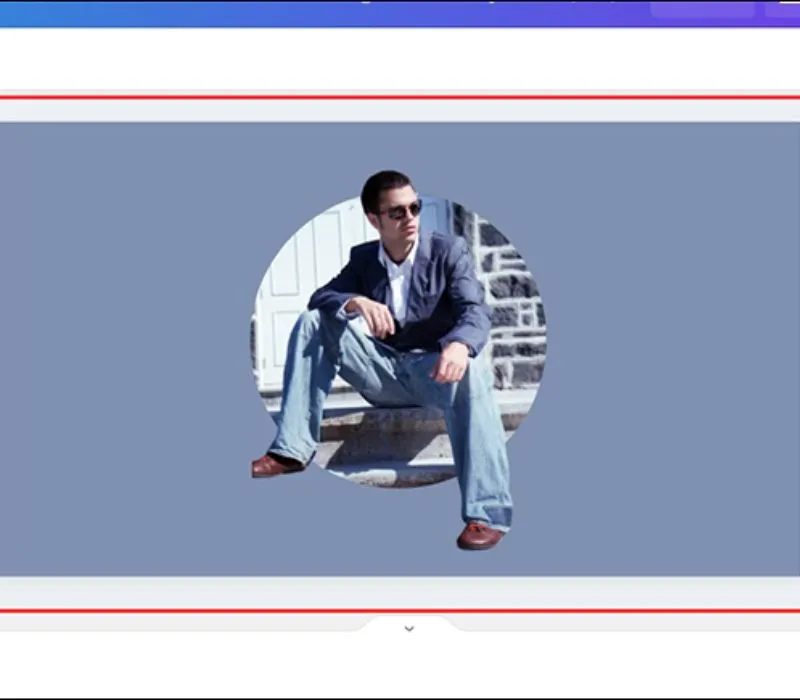
Lưu ý khi chèn ảnh bằng Canva
Khi chèn ảnh vào Canva, bạn hãy lưu ý lựa chọn hình ảnh rõ nét, không bị vỡ, không mờ đục để thiết kế được đẹp hơn. Ngoài ra, để thiết kế thêm sinh động, bạn cũng có thể chèn cả video, âm thanh, ảnh động vào Canva thông qua những thao tác đơn giản như chèn ảnh.
Với cách chèn ảnh vào Canva có thao tác nhanh chóng, đơn giản hơn thì bạn có thể sử dụng phím tắt. Bạn chỉ cần mở hình ảnh mình muốn chèn trên Internet, Facebook, v.v. rồi bấm phím tắt Ctrl C rồi Ctrl V là xong.
FAQs - Một số câu hỏi liên quan
Sử dụng tính năng chèn ảnh trên Canva có mất phí không?
Tính năng chèn ảnh trên Canva không mất phí. Tuy nhiên nếu chèn trực tiếp hình ảnh có sẵn trên Canva, bạn sẽ bị giới hạn và chỉ được sử dụng một vài hình ảnh miễn phí. Bạn cần phải trả tiền mua gói vip để sử dụng tất cả hình ảnh có trên nền tảng này.
Làm thế nào để thay đổi kích thước của ảnh đã chèn trên Canva?
Bạn có thể chỉnh sửa kích cỡ hình ảnh trên Canva chỉ thông qua thao tác nhấp chuột vào hình ảnh mới chèn và kéo giãn to nhỏ tùy theo ý muốn.
Làm thế nào để làm mờ hoặc đục ảnh trên Canva?
Đầu tiên, bạn nhấp vào hình ảnh và chọn Sửa ảnh. Ở phần Hiệu ứng, có 04 hiệu ứng cho bạn lựa chọn là Đổ bóng, Lấy nét, Mờ và Hai tông màu. Để làm mờ ảnh, bạn nhấp vào hiệu ứng có tên Mờ, sau đó điều chỉnh độ to nhỏ của cọ và di chuột đến những vị trí bạn muốn làm mờ.
Để làm đục ảnh, bạn chọn Độ trong suốt với biểu tượng là những dấu chấm ngay kế bên mục Vị trí, sau đó kéo qua trái hoặc phải thanh ngang cho đến khi có được độ đục hoặc trong mà bạn mong muốn.
Làm thế nào để đổi màu sắc của ảnh trên Canva?
Để sửa màu ảnh, bạn chọn mục Sửa ảnh, trong mục Hiệu ứng > Bộ lọc bạn có thể dùng những hiệu ứng sẵn có của Canva. Nếu muốn điều chỉnh theo ý riêng, bạn chọn mục dùng Điều chỉnh và tăng giảm các thông số để thay đổi màu sắc ảnh tùy theo sở thích.
Canva có chèn video được không?
Bên cạnh chèn hình ảnh, Canva hoàn toàn có thể chèn video, âm thanh và ảnh động. Các bước chèn video cũng gần giống với cách chèn ảnh trên Canva. Để tìm hiểu chi tiết hơn, bạn có thể tham khảo cách chèn video vào Canva tại đây.
Với các cách chèn ảnh vào Canva như trên, VOH hy vọng bạn có thể chèn ảnh có sẵn trên thiết bị, ảnh trên mạng hoặc ảnh trực tiếp từ Canva. Dù là cách chèn ảnh nào thì các thao tác cũng gần giống nhau và không quá mất nhiều thời gian. Hy vọng những thông tin trên thực sự hữu ích với bạn, đừng quên theo dõi chuyên mục Cuộc sống số để đón đọc nhiều bài viết bổ ích khác nhé!
Link nội dung: https://melodious.edu.vn/cach-chen-hinh-anh-vao-canva-a23384.html