
Bí quyết di chuyển cột, dòng trong Excel một cách linh hoạt và hiệu quả
Khi làm việc với Excel, việc nhập nhầm cột, dòng là không tránh khỏi. Nhưng đừng lo, bài viết này của Mytour sẽ hướng dẫn bạn cách di chuyển các dòng, cột về đúng vị trí một cách đơn giản. Hãy cùng tìm hiểu nhé.
I. Cách di chuyển 1 cột trong Excel

Nhấn chọn tiêu đề của cột bạn muốn di chuyển > Nhấn chuột phải > Chọn Cắt (Hoặc nhấn tổ hợp phím Ctrl + X > Chọn cột trước nơi bạn muốn chèn cột cắt > Nhấp chuột phải > Chọn Chèn Các Ô Đã Cắt
II. Cách di chuyển nhiều cột trong Excel
Đối với phương pháp cắt và dán như trên, bạn chỉ có thể thực hiện trên 1 cột hoặc nhiều cột liền kề. Nếu bạn thực hiện trên nhiều cột không liền kề, bạn sẽ gặp lỗi: Lệnh bạn chọn không thể thực hiện được với nhiều lựa chọn
Nếu bạn muốn áp dụng cho nhiều cột, hãy thử những cách sau đây:
- Sử dụng chuột để kéo thả nhiều cột
- Sao chép, dán và xóa (giúp di chuyển nhiều cột cùng một lúc)
1. Cách kéo và thả nhiều cột trong Excel
Chọn cột bạn muốn di chuyển > Di chuyển con trỏ đến cạnh phần đã chọn cho đến khi xuất hiện mũi tên 4 chiều > Nhấn giữ Shift và kéo cột đó sang vị trí mới
Lưu ý:
- Không thể kéo thả các cột hoặc các hàng không liền kề trong trang tính Excel, thậm chí trong Excel 2013.
- Phương pháp kéo thả chỉ áp dụng trong Excel 2013, 2010, 2007 và cho phép di chuyển các hàng.
2. Sao chép, dán và xóa các cột trong Excel
- Cách này sử dụng để di chuyển nhiều cột, nhưng sau khi hoàn thành, bạn phải xóa những cột đã có sẵn.
- Cách này cũng tốn thời gian nhiều hơn vì có nhiều bước thực hiện. Tuy nhiên, bạn có thể tham khảo thêm nhé.
Bước 1: Đánh dấu các cột bạn muốn di chuyển.
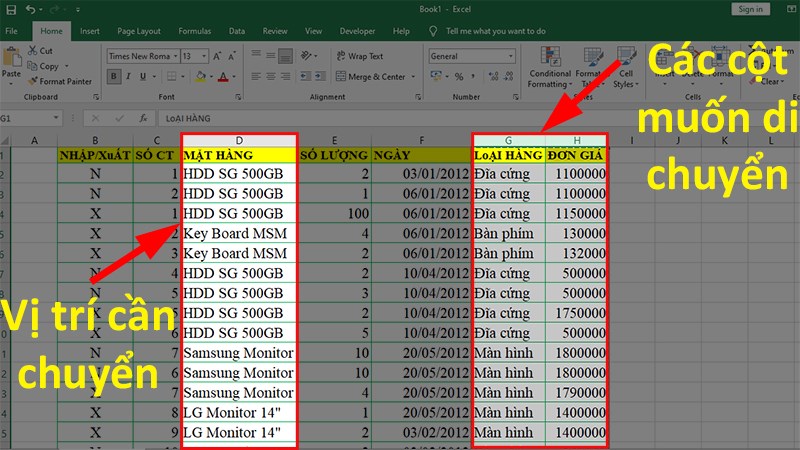
Đánh dấu các cột muốn di chuyển
Bước 2: Nhấn Ctrl + C để sao chép các cột hoặc có thể chuột phải vào cột và chọn Copy.
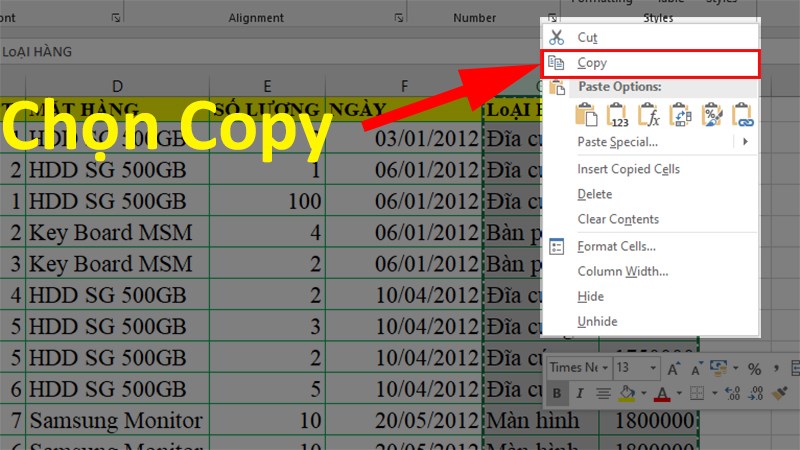
Nhấn Ctrl + C để sao chép các cột
Bước 3: Chọn cột đặt trước vị trí muốn chèn cột đã sao chép > Nhấp chuột phải > Chọn Insert Copied Cells (Hoặc có thể nhấn Ctrl + dấu cộng “+”).
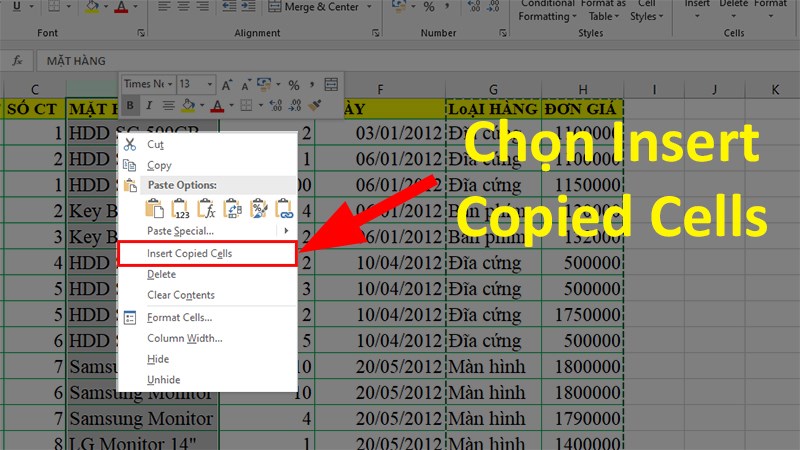
Nhấp chuột phải
Bước 4: Hiện hộp thoại và chọn vị trí xuất hiện cột: Bên trái (Shift Cells Left) hoặc bên phải (Shift Cells Right)
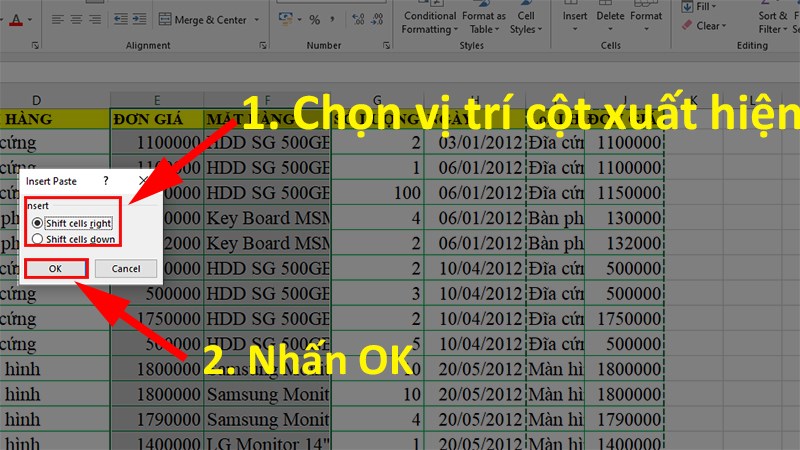
Hiện ra hộp thoại
Bước 5: Xóa các cột nguyên bản mà bạn vừa chuyển tới vị trí mới.
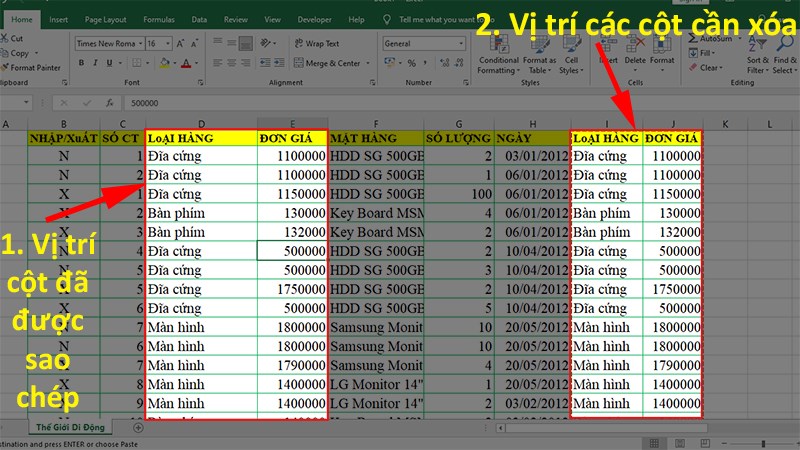
Xóa các cột gốc mà bạn vừa di chuyển tới chỗ mới
Kiểm tra ngay bộ phần mềm chính hãng, sử dụng thoải mái tại Mytour:III. Bí quyết di chuyển 1 hàng, 1 dòng trong Excel
Để di chuyển 1 dòng trong Excel, thực hiện như sau:
Chọn dòng cần di chuyển bằng cách đánh dấu hoặc nhấn vào số đầu dòng > Chuột phải > Chọn Cắt > Di chuyển đến vị trí mới > Chuột phải > Chọn Dán vào vị trí mới
Mẹo: Cách này cũng áp dụng để di chuyển nhiều dòng, hàng trong Excel
IV. Cách di chuyển nhiều hàng, nhiều dòng trong Excel
Nếu bạn áp dụng phương pháp trước, có thể gặp lỗi tương tự khi di chuyển 1 cột trong Excel
Tuy nhiên, bạn có thể thử những cách sau để di chuyển nhiều dòng:
- Sử dụng chuột để kéo thả nhiều dòng, hàng
- Sao chép, dán và xóa (di chuyển nhiều dòng, hàng cùng một lúc)
1. Bí quyết sử dụng chuột để di chuyển nhiều dòng, hàng trong Excel
2. Kỹ thuật sao chép, dán và xóa để di chuyển các dòng trong Excel
- Cách này được áp dụng để di chuyển nhiều cột, nhưng sau khi hoàn thành, bạn cần xóa những cột đã có sẵn.
- Phương pháp này cũng sẽ tốn nhiều thời gian hơn vì có nhiều bước thao tác. Tuy nhiên, bạn có thể tham khảo thêm nhé.
Bước 1: Đánh dấu những dòng mà bạn muốn di chuyển
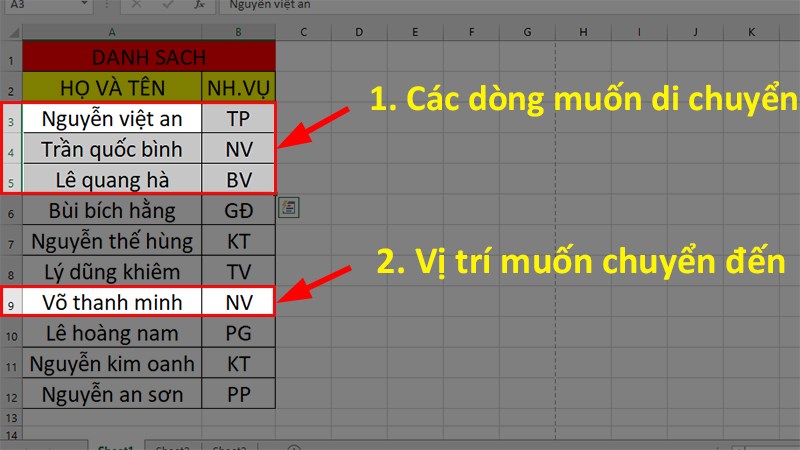
Đánh dấu các dòng muốn di chuyển
Bước 2: Nhấn Ctrl + C để sao chép các dòng, hoặc bạn cũng có thể nhấp chuột phải vào và chọn Copy
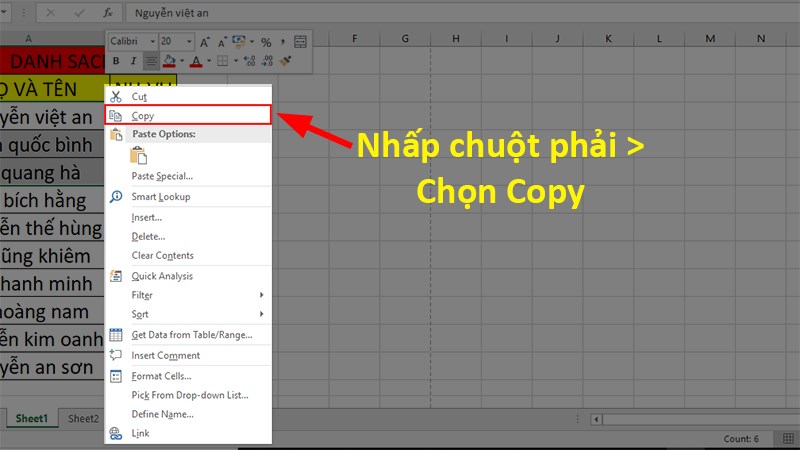
Nhấn Ctrl + C
Bước 3: Chọn dòng bên dưới vị trí mà bạn muốn chèn dòng đã sao chép > Nhấp chuột phải > Chọn Insert Copied Cells (Hoặc bạn cũng có thể nhấn Ctrl + dấu cộng “+”).
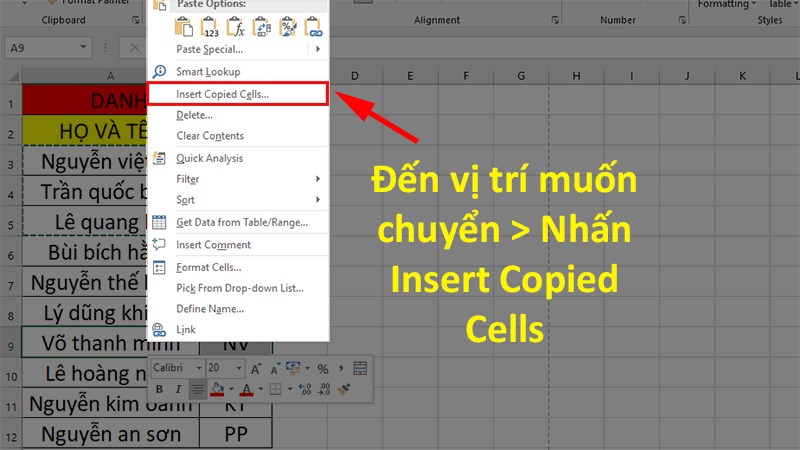
Chọn Insert Copied Cells
Bước 4: Hộp thoại hiển thị và bạn chọn vị trí của các cột sẽ xuất hiện: Phía trái (Shift Cells Left) hoặc phải (Shift Cells Right)

Phía trái (Shift Cells Left) hoặc phải (Shift Cells Right)
Bước 5: Xóa những dòng gốc mà bạn vừa di chuyển tới vị trí mới.
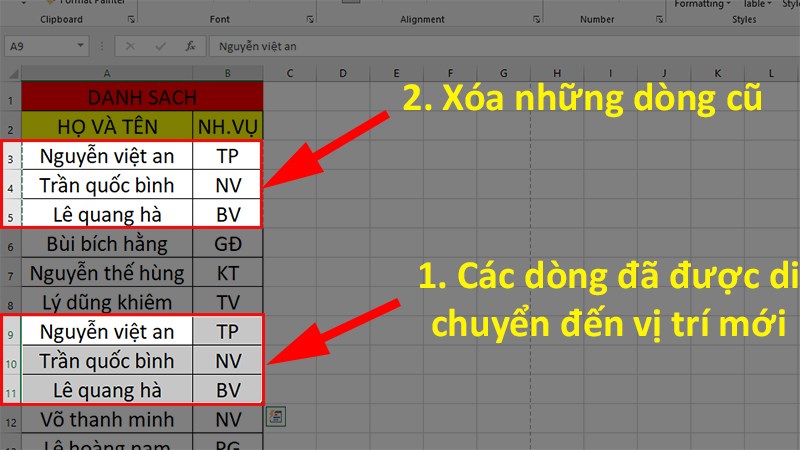
Xóa những dòng gốc mà bạn vừa di chuyển tới vị trí mới
Đó là những phương pháp giúp bạn di chuyển các cột, dòng, hàng trong Excel một cách đơn giản và nhanh chóng. Hãy tham khảo và áp dụng. Nếu có thắc mắc, đừng ngần ngại để lại bình luận dưới đây. Nếu bạn cảm thấy hữu ích, hãy chia sẻ để mọi người cùng biết nhé. Chúc bạn thành công!!!
Link nội dung: https://melodious.edu.vn/cach-di-chuyen-hang-trong-excel-a20334.html