
Hướng dẫn cách đánh số trang trong Powerpoint chi tiết nhất
Biết cách đánh số trang trong Powerpoint sẽ giúp khán giả theo dõi bài thuyết trình dễ dàng hơn. Hiểu được điều đó, Sforum sẽ hướng dẫn cách đánh số trang trong PowerPoint (PPT) hoặc slide bất kỳ theo ý muốn trên cả hai nền tảng Windows và Mac qua bài viết này để bạn có thể nắm được các mẹo trong tin học văn phòng hơn nhé.

Cách đánh số trang trong PowerPoint cho Windows
Đánh số trang PowerPoint là một tính năng quan trọng giúp cho việc theo dõi và quản lý các slide trong bài thuyết trình. Để đánh số trang trong PowerPoint trên dòng Windows, bạn có thể làm theo các bước sau:
Cách đánh số trang trong PPT cho tất cả các slide
Bước 1: Mở trình chiếu PowerPoint dưới dạng xem là Normal mà bạn muốn đánh số trang
Bước 2: Chuyển hướng đến Slide đầu tiên trong bản trình.
Bước 3: Truy cập vào tab Insert và bấm nút chọn Slide Number trong nhóm tiện ích Text trên thanh công cụ của ribbon.

Bước 4: Trong hộp thoại Header & Footer, chọn tab Slide.
Bước 5: Tích chọn Slide number và khung Preview nằm ở bên phải, chọn vị trí số trang chiếu xuất hiện trên Slide.
Bước 6: Bấm Apply to All khi muốn chèn số trang cho tất cả Slide trong trình chiếu.

Lưu ý:
Nếu bạn muốn áp dụng cho tất cả các trang ngoại trừ trang đầu thì hãy chọn Don’t show on title slide và bấm Apply to All. Còn việc bạn muốn số trang chiếu vào trang ghi chú của mình, thì hãy chọn Notes and Handouts -> Page number -> Apply to All.Bước 7: Nếu trong trường hợp mà bạn muốn đánh số thứ tự mà không bắt đầu bằng số 1, hãy chọn Design -> Slide Size (trong nhóm Customize) -> Custom Slide Size. Dưới mục Number slides from thì hãy nhập số mà bạn muốn bắt đầu đánh số thứ tự trong Slide.

Cách đánh số trang trong Powerpoint theo ý muốn cho một slide bất kỳ
Bạn muốn tìm hiểu về cách đánh số trang trong Powerpoint cho một slide bất kỳ ? Hãy làm theo các bước sau đây:
Bước 1: Mở trình chiếu PowerPoint dưới dạng xem là Normal.

Bước 2: Chuyển hướng đến Slide trong bản trình mà bạn muốn đánh số trang.
Bước 3: Truy cập vào tab Insert và bấm nút chọn Slide Number trong nhóm tiện ích Text trên thanh công cụ của ribbon.
Bước 4: Trong hộp thoại Header & Footer, chọn tab Slide.
Bước 5: Tích chọn Slide number và khung Preview nằm ở bên phải, chọn vị trí số trang chiếu xuất hiện trên Slide.
Bước 6: Bấm Apply khi chỉ muốn xuất hiện slide hiện tại.
Cùng Sforum tìm hiểu chi tiết cách tạo câu hỏi trắc nghiệm trên Powerpoint làm cho bài giảng PPT của bạn thêm cuốn hút, tạo động lực và cải thiện kỹ năng ghi nhớ hơn nhé.Cách thay đổi số thứ tự đánh số trang khi trình chiếu
Khi thực hiện trình chiếu bài thuyết trình, việc có thứ tự số trang phù hợp không chỉ giúp tạo ra một trình bày mạch lạc mà còn làm tăng tính chuyên nghiệp và dễ hiểu của nội dung. Tuy nhiên, đôi khi chúng ta cần thay đổi số thứ tự đánh số trang để phù hợp với yêu cầu cụ thể của bài thuyết trình. Trong phần này, chúng ta sẽ khám phá cách đánh số trang trong powerpoint theo ý muốn một cách linh hoạt và dễ dàng.
Bước 1: Mở bài thuyết trình PowerPoint mà bạn muốn điều chỉnh số trang.

Bước 2: Trong tab Design, bạn hãy chọn mục Slide Size, sau đó nhấp vào ô Custom Slide Size…

Bước 3: Tại phần Number Slides From, bạn hãy nhập số trang mà bạn muốn bắt đầu đánh số lại. Cuối cùng, nhấn chọn OK để áp dụng thay đổi.

Bằng cách thực hiện các bước này, slide đầu tiên sẽ được đánh số bắt đầu từ số bạn đã nhập ở mục Number Slides From.
Cách đánh số trang bỏ trang đầu trong PowerPoint
Trong một số trường hợp, slide đầu tiên thường được sử dụng để giới thiệu nội dung. Do đó, các trang này thường không cần thiết phải được đánh số trang. Vậy làm thế nào để thực hiện cách đánh số trang trong PowerPoint mà không bao gồm slide đầu tiên? Hãy cùng Sforum tìm hiểu cách làm dưới đây:
Bước 1: Mở và chọn bài thuyết trình của bạn, tiếp đến chọn tab Insert, sau đó chọn vào mục Header & Footer.

Bước 2: Bên trong bảng Header & Footer, bấm vào ô tab Slide, sau đó tiếp tục chọn vào ô Slide number và chọn Don’t show on the title slide. Cuối cùng, nhấn Apply to All để áp dụng lên trên toàn bộ bài.

Bước 3: Chuyển sang mục Design và chọn vào ô Slide Size để mở phần Custom Slide Size…

Bước 4: Ở hộp thoại Slide Size, bạn hãy chỉnh Number Slide From về con số 0. Sau đó, nhấn OK để hoàn tất.

Bằng cách này, số trang ở slide đầu tiên sẽ không còn được hiển thị và bắt đầu từ trang thứ hai của bài thuyết trình sẽ được đánh số 1 đầu tiên.
Sử dụng Slide Master để đánh số trang trong PowerPoint
Tính năng Slide Master sẽ giúp bạn có thể dễ dàng thực hiện việc thực hiện cách đánh số trang trong PowerPoint một cách nhanh chóng và hiệu quả hơn. Trong phần này, chúng ta sẽ khám phá cách sử dụng Slide Master để đánh số trang một cách linh hoạt và chuyên nghiệp nhất.
Bước 1: Mở bài thuyết trình của bạn cần thực hiện đánh số trang, sau đó tại thanh công cụ chọn mục View và chọn vào ô Slide Master.

Bước 2: Chọn lần lượt vào từng ô Layout, và chọn ô text chứa nội dung như sau <#>. Đây là ô sẽ hiển thị được số trang của bài thuyết trình.

Bước 3: Tiếp theo, tiến hành định dạng như những văn bản bình thường về size, font, màu,... và có thể kéo thả đến vị trí bất kỳ, tại điểm mà bạn muốn số trang hiển thị trên bài thuyết trình của bạn.

Bước 4: Sau khi điều chỉnh xong, chuyển lại về Slide Master và bấm chọn mục Close Master View để thực hiện.

Bước 5: Tiếp tục tại Insert, chọn vào mục Header & Footer. Để bật lên Slide number và chọn mục Apply to All cho toàn bộ bài thuyết trình.

Lưu ý: Cách làm này chỉ đạt được kết quả thành công nếu nguyên cả bài thuyết trình của bạn sử dụng Layout đã điều chỉnh tại mục Slide Master. Trong trường hợp bạn tự thiết kế Layout cho bộ slide của bạn thì không nên áp dụng cách thức này.
Cách đánh số trang trong PowerPoint cho Mac
Để đánh số trang PPT trên Mac, bạn có thể làm theo các bước sau:
Bước 1: Mở bản trình chiếu PowerPoint lên, dưới dạng xem là Normal.
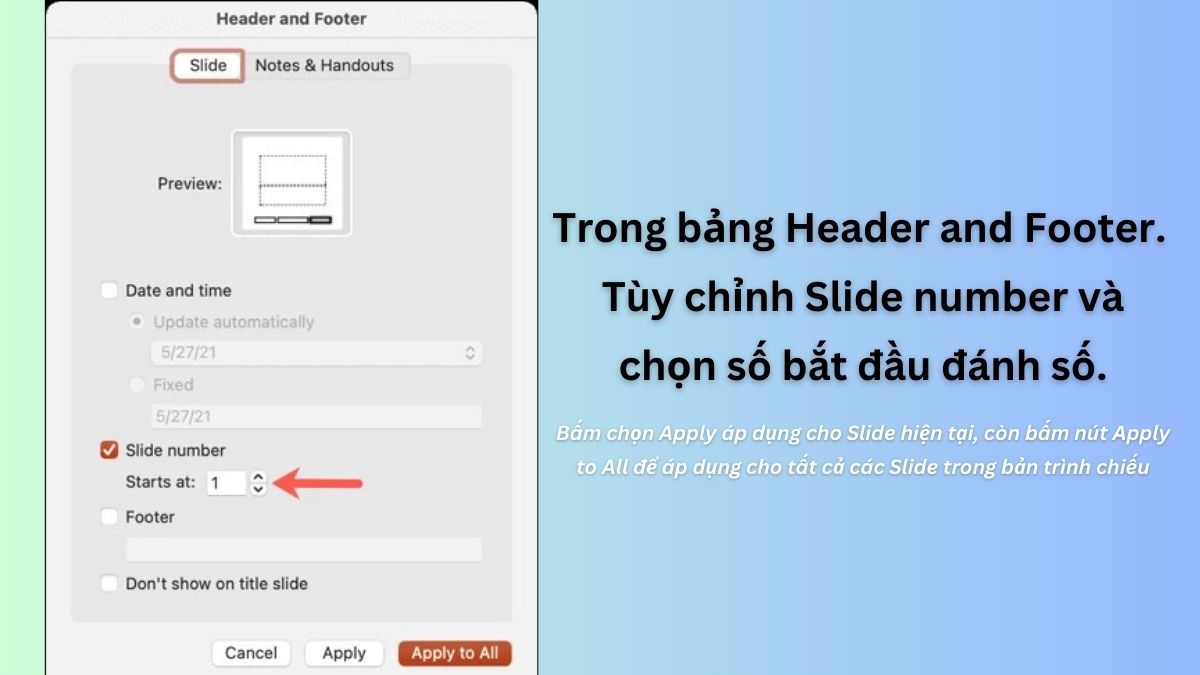
Bước 2: Truy cập vào tab Insert và chọn Slide Number.
Bước 3: Trong hộp thoại Header and Footer, tùy chỉnh Slide number và chọn số bắt đầu đánh số. Khu vực Preview sẽ xuất hiện các số thứ tự trong slide của bạn.
Lưu ý: Nếu không muốn Slide đầu tiên của bạn xuất hiện số thứ tự thì chọn Don’t show on title slide.
Bước 4: Bấm chọn Apply áp dụng cho Slide hiện tại, còn bấm nút Apply to All để áp dụng cho tất cả các Slide trong bản trình chiếu
Với các bước đơn giản về cách đánh số trang trong Powerpoint (PPT) như trên, bạn có thể dễ dàng đánh số trang trong PowerPoint theo ý muốn trên cả hai nền tảng Windows và Mac. Việc đánh số trang sẽ giúp khán giả của bạn dễ dàng theo dõi bài thuyết trình của bạn và làm cho bài thuyết trình của bạn trở nên chuyên nghiệp hơn. Hãy áp dụng các bước trên để tạo ra những bài thuyết trình tuyệt vời và thu hút khán giả của bạn.
Tuy nhiên, bạn nên lưu ý rằng khi thêm hoặc xóa các slide trong bài thuyết trình, số trang sẽ thay đổi tương ứng. Vì vậy, bạn nên kiểm tra và chỉnh sửa lại số trang nếu cần thiết để đảm bảo bài thuyết trình của bạn vẫn đúng và chuyên nghiệp.
Cách khắc phục lỗi không đánh được số trang trong PowerPoint
Khi làm việc với PowerPoint, việc không thể đánh số trang đôi khi là một vấn đề gặp phải. Điều này không chỉ làm mất đi tính chuyên nghiệp của bài thuyết trình mà còn gây khó khăn trong việc trình bày thông tin một cách rõ ràng. Trong phần này, chúng ta sẽ khám phá các lỗi không đánh được số trang trong PowerPoint để giải quyết vấn đề này một cách nhanh chóng và hiệu quả.
Trường hợp không hiển thị số trang cho tất cả bài thuyết trình, nguyên nhân có thể là do bạn không áp dụng việc đánh số trang cho toàn, mà chỉ chọn một trang thay vì Apply to All như Sforum đã hướng dẫn ở trên. Để khắc phục, bạn cần thực hiện lại các bước đánh số trang và hãy lưu ý chọn vào ô Apply to All.
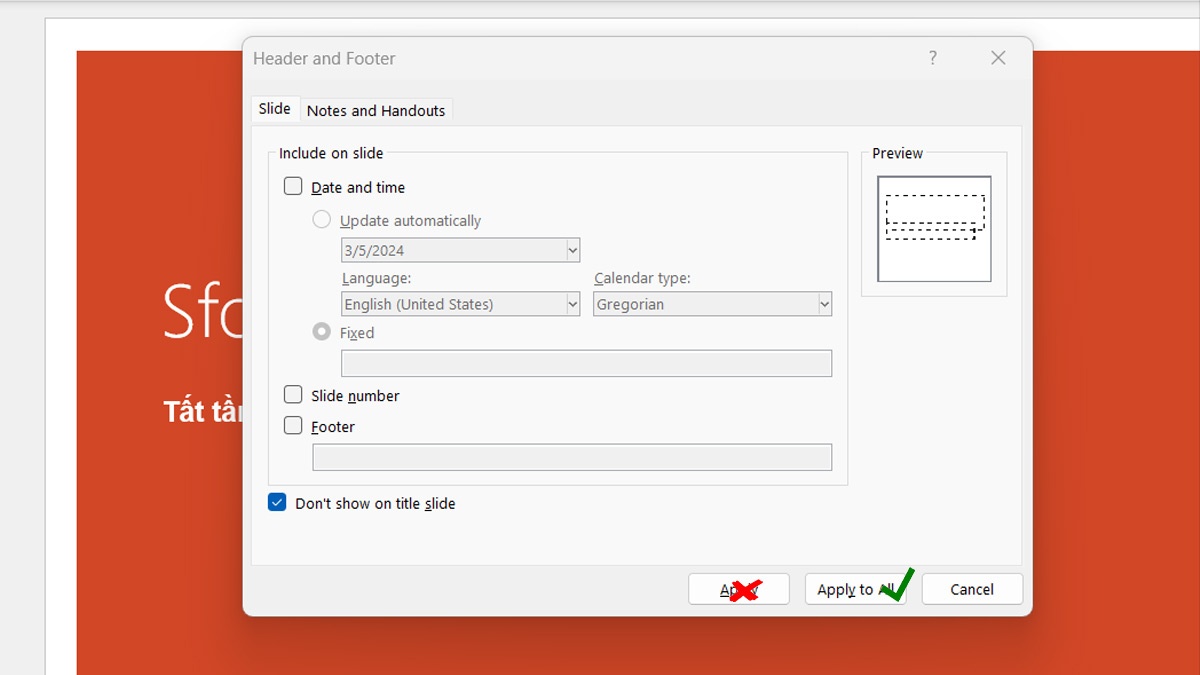
Tuy nhiên trong một số trường hợp có một số slide không hiển thị được số trang, có thể do màu số trùng với màu nền bài thuyết trình. Để giải quyết vấn đề này, bạn chỉ việc thay đổi màu cho số trang để làm cho nó nổi bật hơn.
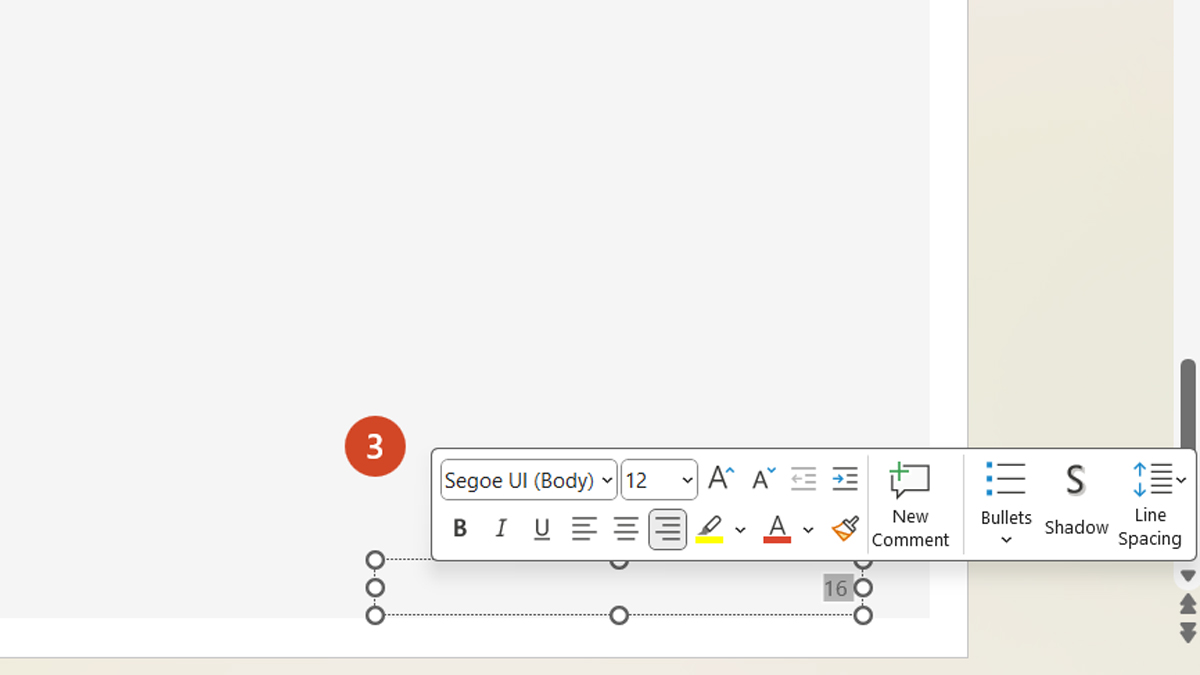
Trong trường hợp khi bạn sử dụng Slide Master nhưng có một vài slide không hiển thị được số trang, có thể do bạn không sử dụng đúng layout đã được định dạng số trang có sẵn trước đó. Để khắc phục vấn đề này, bạn cần điều chỉnh slide về đúng layout để hiển thị được số trang cho toàn bộ.
Xem thêm: 60+ Mẫu Powerpoint (Template Powerpoint) đẹp miễn phíLưu ý khi đánh số trang trong PowerPoint
Khi thực hiện việc đánh số trang trong PowerPoint, có một số điểm cần lưu ý để đảm bảo tính chính xác và hiệu quả của bài thuyết trình:
- Thực hiện áp dụng cho toàn bộ bài thuyết trình: Đảm bảo rằng bạn áp dụng việc đánh số trang cho toàn bộ bài thuyết trình, chứ không chỉ áp dụng cho một phần nhỏ. Điều này giúp đảm bảo tính nhất quán và chuyên nghiệp của bài thuyết trình.
- Xem xét vị trí và kiểu định dạng: Trước khi quyết định vị trí và kiểu định dạng cho số trang, hãy xem xét kỹ lưỡng để đảm bảo rằng nó phù hợp với thiết kế tổng thể của bài thuyết trình và không làm xáo trộn giao diện.
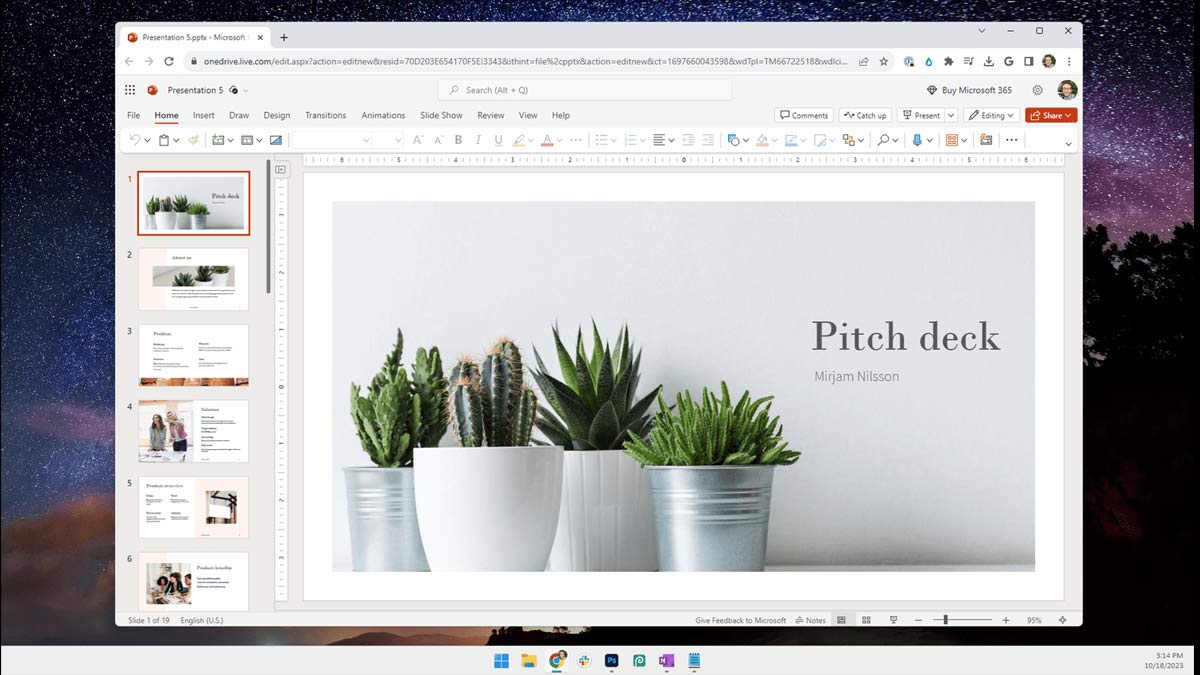
- Kiểm tra toàn bộ slide: Bạn nên điều chỉnh kích cỡ của số trang một cách hợp lý, không quá lớn hoặc quá nhỏ. Màu của số trang nên tương phản với màu nền để làm nổi bật hơn.
- Sử dụng Slide Master khi cần thiết: Nếu bạn cần thực hiện đánh số trang cho một loạt các slide có cùng bố cục, hãy sử dụng tính năng Slide Master để thực hiện điều này một cách hiệu quả và nhất quán.
- Kiểm tra trước khi trình chiếu: Trước khi trình diễn bài thuyết trình, hãy kiểm tra lại số trang để đảm bảo rằng chúng hiển thị chính xác và không gây ra bất kỳ sự cố nào trong quá trình trình bày.
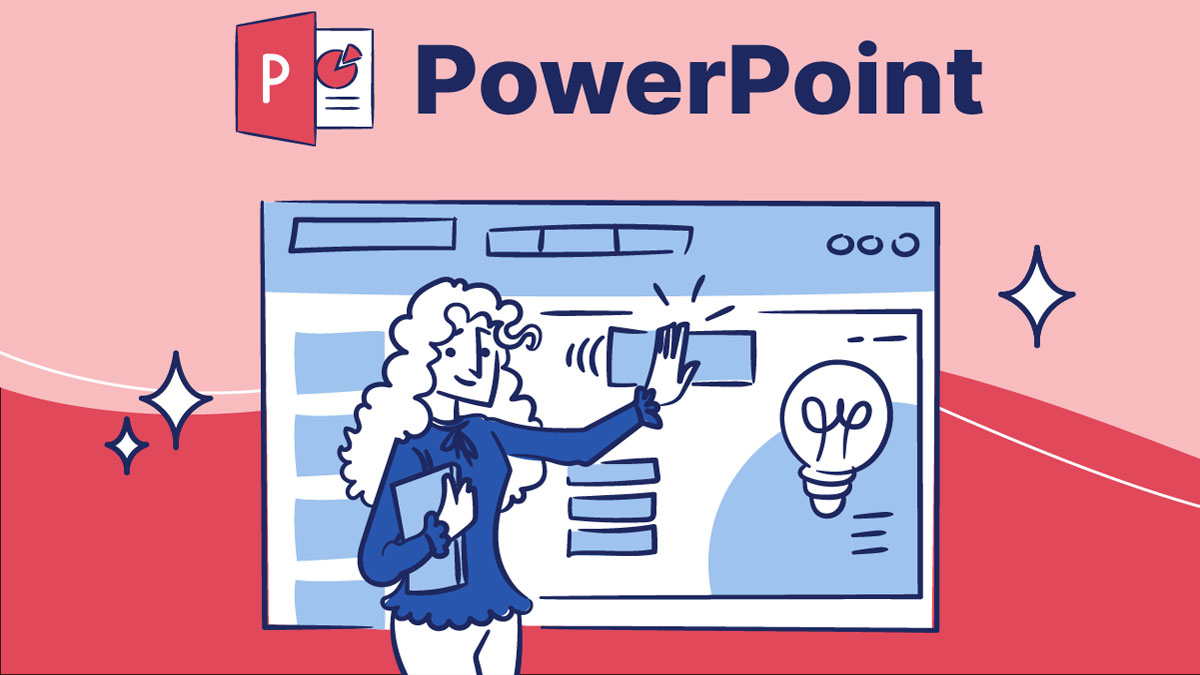
Bằng cách lưu ý những điểm trên, bạn sẽ có thể thực hiện việc đánh số trang trong PowerPoint một cách chính xác và chuyên nghiệp, giúp tăng tính thẩm mỹ và dễ đọc của bài thuyết trình.
Việc biết cách đánh số trang trong PowerPoint (PPT) theo ý muốn không chỉ giúp tạo ra các bài thuyết trình chuyên nghiệp mà còn là một kỹ năng quan trọng cho việc trình bày thông tin một cách hiệu quả. Hy vọng rằng thông qua việc áp dụng các kỹ thuật này, bạn sẽ có thể tạo ra những bài thuyết trình đẹp mắt và chuyên nghiệp theo ý muốn của mình.
Bạn đang tìm kiếm một cách đơn giản và hiệu quả để đánh số trang trong bài thuyết trình của mình? Phần mềm Microsoft không chỉ là công cụ mạnh mẽ giúp bạn tạo ra các slide đẹp mắt, mà còn cung cấp các tính năng tiên tiến giúp ích cho bạn trong công việc văn phòng.
Link nội dung: https://melodious.edu.vn/cach-tao-so-trang-trong-powerpoint-a19541.html