
6 cách để truy cập menu Boot Options trong Windows 10
Windows 10 cung cấp nhiều tính năng thú vị và các tùy chọn khởi động nâng cao, để khắc phục nhiều sự cố trong Windows 10, là một trong số chúng. Bạn có thể reset lại PC, khôi phục lại trạng thái trước đó, khởi động vào hệ điều hành khác, sử dụng "Startup Repair" để khắc phục các sự cố khởi động hay khởi động Windows 10 ở chế độ Safe Mode để khắc phục sự cố.
Có nhiều cách để truy cập các tùy chọn khởi động Windows 10. Mỗi cách có công dụng riêng của nó, và bài này hôm nay sẽ chỉ cho bạn 5 cách khác nhau để truy cập các tùy chọn khởi động nâng cao của Windows 10. Hãy cùng tìm hiểu ngay sau đây!
Nếu bạn có thể truy cập Desktop
Nếu Windows hoạt động tốt và bạn có thể truy cập vào desktop, thì bạn có thể sử dụng các phương pháp được đề cập dưới đây để truy cập các tùy chọn khởi động Windows 10.
I - Giữ phím Shift và khởi động lại
Đây là cách dễ nhất để truy cập các tùy chọn khởi động Windows 10.
- Tất cả những gì bạn cần làm là giữ phím Shift trên bàn phím và khởi động lại PC.
- Mở menu Start và nhấp vào nút "Power" để mở các tùy chọn.
- Bây giờ bấm và giữ phím Shift, rồi bấm vào "Restart".
- Windows sẽ tự động khởi động với các tùy chọn khởi động nâng cao, sau một thời gian trễ ngắn.
Thủ thuật này có thể hoạt động ở mọi nơi, cho dù bạn nhấp vào "Restart" từ menu Start, hộp thoại "Shutdown" hoặc màn hình Start. Bạn chỉ cần chắc chắn rằng bạn giữ phím Shift trong khi làm điều này. Hãy nhớ rằng phương pháp này không hoạt động với bàn phím ảo. Nếu bàn phím thực của bạn không hoạt động thì phương pháp này cũng sẽ không hoạt động.
II - Truy cập tùy chọn khởi động Windows 10 từ Windows settings
Nếu bạn không thể sử dụng tùy chọn Shift + Restart thì đừng lo lắng. Bạn cũng có thể khởi động Windows 10 với các tùy chọn khởi động nâng cao từ phần Settings của nó.
- Khởi chạy Windows 10 "Settings" từ menu Start và nhấp vào "Update & Security" ở cuối cửa sổ.
- Từ đây chuyển sang tùy chọn "Recovery" và nhấp vào "Restart now" trong tùy chọn "Advanced startup". PC của bạn bây giờ sẽ khởi động lại vào tùy chọn khởi động nâng cao.

III - Sử dụng Command Prompt để truy cập các tùy chọn khởi động Windows 10
Nếu bạn quan tâm, bạn cũng có thể sử dụng lệnh Command Prompt nhanh để truy cập các tùy chọn khởi động nâng cao.
- Nhấp chuột phải vào menu Start trên Windows 10 và chọn "Command Prompt (Admin)" từ menu.
- Trong cửa sổ Command Prompt, gõ shutdown.exe /r /o và nhấn "Enter".
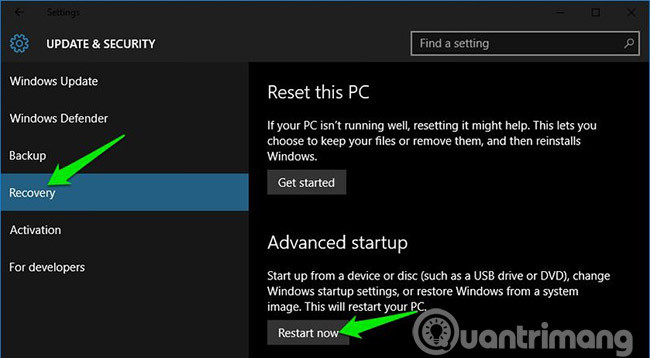
Bạn sẽ thấy một thông báo cho biết bạn đang được đăng xuất, chỉ cần đóng nó và Windows 10 sẽ khởi động lại các tùy chọn khởi động. Tuy nhiên, không giống như các phương thức trên (Windows khởi động lại ngay lập tức), phương pháp này sẽ gây ra một sự chậm trễ nhỏ trước khi khởi động lại Windows.
Nếu không thể truy cập desktop
Nếu bạn không thể tiếp cận desktop và Windows tiếp tục gặp sự cố hoặc khởi động lại, hãy làm theo các phương pháp bên dưới để truy cập tùy chọn khởi động Windows 10 và khắc phục sự cố.
I - Bắt buộc Windows khởi động trong các tùy chọn khởi động nâng cao
Theo mặc định, Windows được thiết lập để khởi động lại trong tùy chọn khởi động nâng cao, nếu nó không khởi động được. Nếu bất kỳ lỗi khởi động nào khiến Windows của bạn bị lỗi, thì nó có thể tự động khởi động bằng các tùy chọn khởi động nâng cao cho bạn. Tuy nhiên, đây không phải là điều bắt buộc và Windows có thể gặp khó khăn trong một chu kỳ khởi động.
Trong tình huống như vậy, bạn có thể buộc Windows mở tùy chọn khởi động như sau:
- Khởi động Windows và ngay khi bạn thấy logo Windows. Nhấn và giữ nút nguồn để tắt máy.
- Bạn cũng có thể rút nguồn điện (hoặc tháo pin) để tắt máy.
- Lặp lại điều này 2-4 lần và Windows sẽ mở ra tùy chọn khởi động cho bạn.
Đối với một số trường hợp, các tùy chọn khởi động sẽ mở sau 2 lần lặp lại các thao tác ở trên.
II - Sử dụng ổ đĩa khôi phục Windows 10
Ổ đĩa khôi phục Windows có thể gỡ rối nhiều sự cố Windows, trong trường hợp Windows không khởi động. Nếu tắt máy không giúp mở các tùy chọn khởi động, thì điều này chắc chắn sẽ có tác dụng.
Nếu bạn chưa tạo driver khôi phục cho PC của mình thì bạn có thể dễ dàng tạo một driver ngay bây giờ. Tất cả những gì bạn cần là một ổ USB và PC chạy Windows 10.
- Sử dụng bất kỳ PC Windows 10 nào (của chính bạn hay của bạn bè đều được)
- Làm theo hướng dẫn do Microsoft cung cấp để tạo ổ đĩa khôi phục cho Windows 10.
- Bây giờ gắn ổ đĩa khôi phục này vào máy tính bị lỗi của bạn và khởi động lại nó từ ổ đĩa này.
- Bạn sẽ được yêu cầu chọn bố cục bàn phím. Hãy chọn một tùy chọn phù hợp và tùy chọn khởi động sẽ mở ra.
III - Sử dụng ổ đĩa/đĩa cài đặt Windows 10
Bạn cũng có thể sử dụng ổ đĩa/đĩa cài đặt Windows 10 để truy cập các tùy chọn khởi động. Nếu bạn đã cài đặt Windows 10 bằng ổ USB hoặc đĩa cài đặt thì:
- Bạn có thể khởi động từ USB/đĩa đó và nhấp vào tùy chọn "Repair" để truy cập tùy chọn khởi động Windows 10. Đây cũng là một tùy chọn tốt nếu bạn không có một PC Windows 10 khác để tạo ổ đĩa khôi phục.
- Bạn có thể tải xuống trình cài đặt Windows bằng bất kỳ máy tính nào khác và sử dụng nó để tạo ổ đĩa cài đặt.
Thoát các tùy chọn khởi động Windows 10
Các tùy chọn nói trên là đủ để truy cập tùy chọn khởi động Windows 10 và cho phép bạn gỡ rối bất kỳ vấn đề nào. Khi bạn làm xong, bấm vào nút "Continue" để thoát khỏi các tùy chọn khởi động và khởi chạy Windows 10.
Nếu bạn có nhiều hệ điều hành thì hệ điều hành mặc định sẽ khởi chạy. Trong trường hợp đó, chọn tùy chọn "Launch Another Operating System" và sau đó chọn Windows 10 để khởi chạy nó.
Giữ phím Shift và khởi động lại PC chắc chắn là tùy chọn đơn giản nhất để truy cập vào các tùy chọn khởi động Windows 10. Tuy nhiên, nếu Windows đang hoạt động và bạn không thể khởi động đúng cách thì ổ đĩa khôi phục hoặc ổ đĩa cài đặt sẽ giúp ích. Nếu bạn biết bất kỳ cách nào khác để truy cập các tùy chọn khởi động nâng cao của Windows 10, hãy cho chúng tôi biết trong phần bình luận bên dưới nhé!
Xem thêm:
- 10 lỗi phổ biến trên Windows 10 và cách sửa lỗi
- 20 công cụ hữu ích khắc phục sự cố cho Windows 10
- 4 cách khắc phục khi gặp sự cố không tìm thấy Windows Store trên Windows 10
Link nội dung: https://melodious.edu.vn/cach-vao-boot-option-win-10-a18598.html