Kể từ đại dịch covid 19, Zoom đã trở thành ứng dụng được mọi người sử dụng rộng rãi cho đến nay. Và nếu bạn là người lần đầu tiên biết đến Zoom thì có rất nhiều thao tác và thủ thuật cài đặt trên ứng dụng mà bạn cần biết đến. Trong trong số đó chính là cách đổi ảnh đại diện trên Zoom. Hãy khám phá bài viết dưới đây để biết thêm hướng dẫn chi tiết về cách đổi avatar Zoom trên điện thoại, máy tính cực nhanh bạn nhé.
Ứng dụng Zoom là gì?
Zoom là gì? Tại sao nhiều người lại muốn sử dụng, cũng như tìm cách đổi ảnh đại diện trên Zoom? Có thể nói, đây là một ứng dụng video họp trực tuyến hàng đầu, đem lại trải nghiệm giao tiếp trực tuyến linh hoạt và hiệu quả. Với Zoom, người dùng có khả năng tổ chức cuộc họp, hội nghị, và các sự kiện trực tuyến một cách dễ dàng và thuận tiện từ mọi nơi. Hay nói cách khác là mọi người tham gia cuộc họp sẽ không bị ràng buộc bởi vị trí địa lý hay múi giờ.
Một trong những điểm mạnh của Zoom là giao diện thân thiện và đơn giản. Từ đó, giúp người sử dụng dễ dàng tham gia cuộc họp mà không cần đến các kỹ năng công nghệ cao cấp. Ứng dụng này hỗ trợ nhiều thiết bị khác nhau, từ máy tính cá nhân đến điện thoại di động và máy tính bảng, mang lại tính linh hoạt và tiện lợi cho người dùng.
Trong thời đại ngày nay, Zoom không chỉ là công cụ hữu ích cho doanh nghiệp mà còn trở thành một phần không thể thiếu trong giáo dục. Nó có thể giúp cho giảng viên và học sinh kết nối, cũng như học tập từ xa. Đây là điều mà chúng ta đã nhìn thấy rất nhiều khi mùa giãn cách xã hội đã xảy ra cách đây 1 2 năm về trước.
Những tính năng hữu ích của Zoom mà bạn cần biết
Trước khi tiến hành vào tìm hiểu cách đổi ảnh đại diện trên Zoom, mọi người hãy cùng nhau khám phá thêm một số tính năng đặc biệt của ứng dụng này nhé. Những thông tin này góp phần giúp bạn có cái nhìn tổng quát hơn về ứng dụng, trước khi đưa ra quyết định tải nó xuống máy tính.
Chia sẻ màn hình
Với tính năng chia sẻ màn hình, người tổ chức có thể hiển thị nội dung trình chiếu trên thiết bị của mình cho người tham gia cuộc họp cùng xem. Các nội dung đó có thể bao gồm bảng trắng điện tử, bài giảng PowerPoint, đến ứng dụng và trình duyệt web. Điều này không chỉ giúp người tham gia dễ dàng theo dõi thông tin mà còn tạo ra một môi trường cộng tác tương tác. Từ đó, xây dựng một nơi mà mọi người có thể chia sẻ ý kiến, ý tưởng và thảo luận cùng nhau.

Tính năng chia sẻ màn hình của Zoom không chỉ giới hạn ở việc hiển thị thông tin một chiều. Nó còn hỗ trợ chế độ chia sẻ màn hình đa người, cho phép nhiều người cùng một lúc chia sẻ ý kiến và công việc của mình. Như vậy sẽ làm cho quá trình học tập và làm việc nhóm trực tuyến trở nên mạnh mẽ và hiệu quả hơn.
Ghi chú và ghi âm
Bên cạnh tính năng cung cấp cách đổi ảnh đại diện trên Zoom một cách nhanh chóng và đơn giản. Ứng dụng này còn cung cấp thêm tính năng ghi âm hỗ trợ người dùng có khả năng ghi lại toàn bộ cuộc họp hoặc chỉ các phần quan trọng. Điều này cực kỳ quan trọng đối với những ai muốn xem xét lại thông tin sau mỗi buổi tham gia Zoom. Chẳng hạn như học sinh, sinh viên muốn theo dõi lại bài giảng thì sẽ rất thích tính năng thú vị này của Zoom.
Bên cạnh đó, tính năng ghi chú giúp người dùng tạo ra các điểm mấu chốt, đánh dấu lại các thông tin quan trọng trong khi cuộc họp diễn ra. Những ghi chú này thường liên kết trực tiếp với thời điểm cụ thể trong cuộc họp, tạo ra một bản ghi chi tiết và dễ theo dõi. Đồng thời, người dùng cũng có thể thêm ghi chú sau cuộc họp để bổ sung thông tin hoặc điều chỉnh ý kiến của họ.
Lịch hẹn và mời tham gia
Với Zoom bạn không cần phải bị ràng buộc về thời gian. Bởi vì Zoom đã phát triển được tính năng tạo ra các sự kiện trực tuyến theo thời gian cụ thể, xác định ngày và giờ cho cuộc họp hay buổi học. Hay nói cách khác, nó tạo điều kiện thuận lợi cho việc tổ chức và chuẩn bị trước cho cuộc họp, giúp mọi người dễ dàng kế hoạch và tham gia.
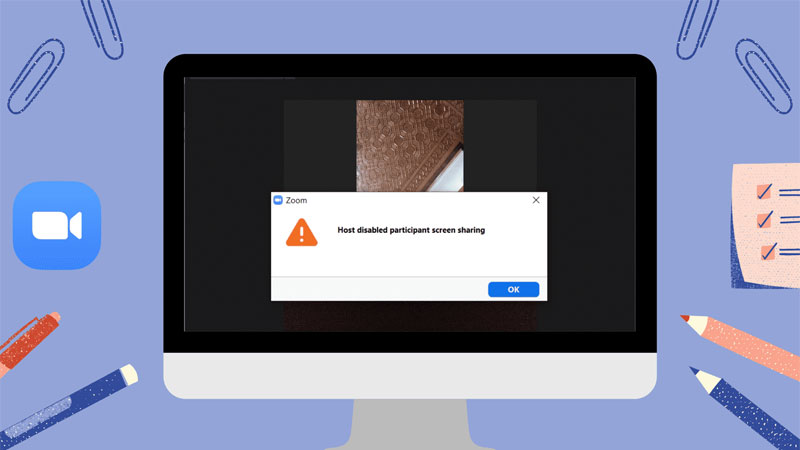
Hơn nữa, quá trình mời tham gia của Zoom là một phần quan trọng của tính năng lịch hẹn. Người tổ chức có thể gửi mời thông qua email hoặc liên kết được chia sẻ, chọn lựa đối tượng tham gia và kiểm soát quyền truy cập. Điều này mang lại tính linh hoạt và an ninh cho việc quản lý cuộc họp.
Hướng dẫn cách đổi ảnh đại diện trên Zoom bằng điện thoại
Ứng dụng Zoom có khả năng tương thích với cả hệ điều hành Android và iOS. Do đó, bạn có thể áp dụng thủ thuật chung của chúng tôi cho dù bạn đang sử dụng thiết bị điện thoại nào. Vậy còn chần chờ gì nữa mà bạn không xem ngay hướng dẫn chi tiết của Hoàng Hà Mobile ngay sau đây.
Bước 1: Truy cập hồ sơ cá nhân
Trước tiên, người dùng hãy mở ứng dụng Zoom trên điện thoại của mình lên. Sau đó trên giao diện màn hình chính, bạn hãy tìm chọn vào mục “Cài đặt”. Một danh sách các tính năng hiển thị ra trong mục “Hồ sơ của tôi”. Tại đây, bạn sẽ chọn vào “Ảnh hồ sơ”.
Bước 2: Tiến hành đổi ảnh đại diện
Sau khi hoàn thành bước 1 thì bạn sẽ nhận được một thông báo về yêu cầu “Thay đổi ảnh đại diện”. Nhiệm vụ của bạn là chọn vào mục “Chụp ảnh” hoặc “Chọn hình”. Nếu bạn đã có sẵn hình đại diện thì chỉ cần chọn vào mục “Chọn hình” thì Zoom sẽ truy cập vào bộ sưu tập hình ảnh trên thiết bị của bạn. Tiếp tục, bạn sẽ chọn hình ảnh và điều chỉnh kích thước để phù hợp với khung cùng. Cuối cùng chọn “Xong” là lưu rồi nhé.
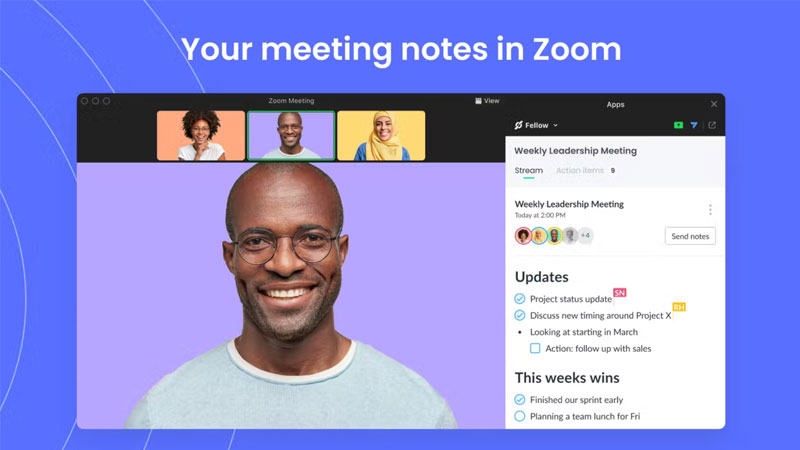
Hướng dẫn cách đổi ảnh đại diện trên Zoom bằng máy tính
Tương tự với cách đổi ảnh avatar trên Zoom bằng điện thoại, việc đổi ảnh đại diện trên máy tính cũng được thực hiện một cách nhanh chóng và tiện lợi. Cụ thể như hướng dẫn bên dưới đây của chúng tôi thì bạn chỉ cần thực hiện theo đúng 3 bước vô cùng đơn giản là được rồi nhé.
Bước 1: Truy cập vào hồ sơ
Đầu tiên, người dùng hãy mở ứng dụng Zoom trên máy tính của mình lên và điều hướng chọn vào mục “Tài Khoản Của Tôi” ở góc phải trên cùng của màn hình. Tiếp tục tại mục “Cá Nhân” thì bạn sẽ chọn vào “Hồ Sơ” để thấy được biểu tượng hình đại diện như thông tin chúng tôi mô tả bên dưới đây.
Bước 2: Thay đổi ảnh đại diện
Với cách đổi ảnh đại diện trên Zoom này, bạn cũng sẽ click chuột vào hình và chọn “Tải tệp” lên từ máy tính.
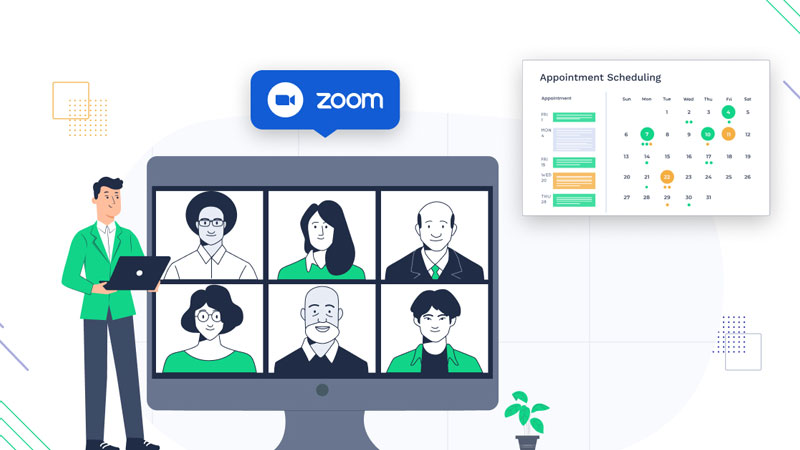
Sau đó, Zoom sẽ truy cập vào thư mục máy tính của bạn và người dùng chỉ cần chọn hình ảnh, cũng như chọn vào “Open”.
Bước 3: Căn chỉnh hình đại diện
Nếu bạn muốn hình đại diện của mình trong cân đối và đẹp hơn thì đừng quên căn chỉnh tỉ lệ khung hình bạn nhé. Sau khi điều chỉnh xong thì bạn nhấn vào mục “Lưu” là chúng ta đã hoàn tất thao tác cần làm rồi nè.
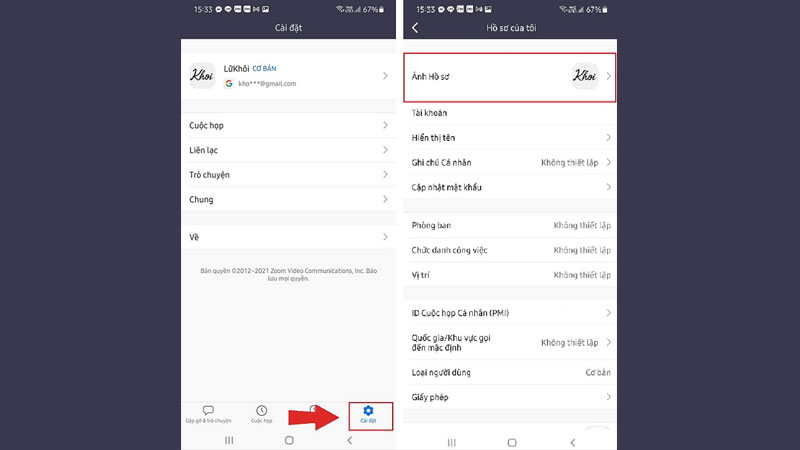
Hướng dẫn cách đổi ảnh đại diện trên Zoom khi đang trong cuộc họp
Trong quá trình tham gia các buổi học online hay cuộc meeting nào đó mà bạn muốn thay đổi ảnh avatar ngay lập tức thì có cách nào hay không? Thật may khi bạn đã đọc được bài viết này của Hoàng Hà Mobile. Bởi vì chúng tôi cũng chia sẻ luôn cho bạn thủ thuật thay đổi avatar khi đang tham gia cuộc họp.
Bước 1: Truy cập công cụ đổi ảnh avatar
Đầu tiên, người dùng hãy mở Zoom trên điện thoại hoặc máy tính của mình lên. Tại đây bạn sẽ chọn vào mục “Người tham gia” ngay trên thanh công cụ chính.
Tiếp theo, nếu như bạn đang sử dụng máy tính thì hãy chọn vào mục “tên của bạn” và chọn khác. Còn đối với điện thoại di động thì bạn cũng chọn vào mục “tên của bạn” nhé.
Bước 2: Thay đổi ảnh đại diện
Ở bước này, bạn sẽ chọn vào thay đổi ảnh đại diện và upload avatar mà bạn muốn, cũng như nhấn vào “Hoàn thành” để kết thúc thao tác.
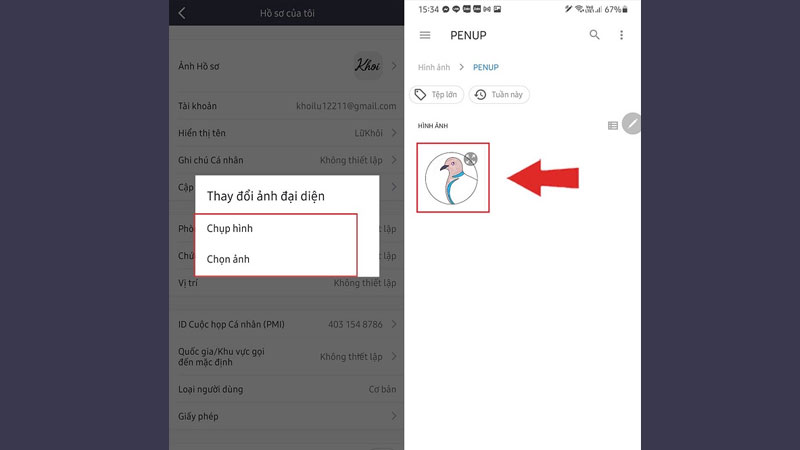
Bằng cách đổi ảnh đại diện trên Zoom trong lúc họp này, bạn có thể thực hiện trong quá trình tắt camera đi để tạo ra một sự riêng tư. Đồng thời, bạn cũng sẽ cảm thấy thoải mái khi muốn lựa chọn một hình ảnh ưng ý nhất.
Lưu ý khi đổi ảnh avatar trên Zoom
Việc đổi ảnh avatar trên Zoom được thực hiện một cách hết sức giản đơn. Nhưng song song đó, bạn cũng cần lưu ý đến một số vấn đề quan trọng mà Hoàng Hà Mobile chuẩn bị cung cấp ngay sau đây nhé.
Đầu tiên, người dùng cần đảm bảo rằng ảnh bạn chọn đáp ứng yêu cầu về kích thước và định dạng của Zoom. Thông thường, Zoom chấp nhận ảnh với kích thước lớn và định dạng phổ biến như JPEG hoặc PNG. Bên cạnh đó, bạn cũng nên ưu tiên chọn ảnh có chất lượng tốt để hình ảnh được thể hiện rõ ràng và sắc nét. Hãy hạn chế sử dụng ảnh với độ phân giải thấp hoặc chất lượng kém bạn nhé.
Thứ hai, nếu bạn đang sử dụng Zoom cho mục đích chuyên nghiệp, hãy chọn ảnh đại diện phù hợp với môi trường làm việc. Những hình ảnh không đúng thời điểm có thể làm bạn bị “trừ điểm” đối với những người tham gia cuộc họp đấy nhé. Đặc biệt quan trọng là trong những buổi phỏng vấn online hay cần gặp đối tác.
Thứ ba, bạn cần xem xét đến mức độ riêng tư khi chọn ảnh đại diện. Trong trường hợp, bạn sử dụng Zoom cho mục đích cá nhân, hãy chắc chắn rằng ảnh bạn chọn không làm ảnh hưởng đến quyền riêng tư của bạn.
Cuối cùng, sau khi bạn đã thay đổi ảnh đại diện thành công thì cũng nên thực hiện thêm thao tác cuối cùng là kiểm tra lại. Như vậy, bạn sẽ đảm bảo được hình avatar mới hiển thị đúng và không có vấn đề gì.
Kết luận
Trong bài viết hướng dẫn cách đổi ảnh đại diện trên Zoom vừa rồi, Hoàng Hà Mobile đã cung cấp cho bạn các thủ thuật dễ thực hiện nhất trên cả điện thoại và máy tính. Từ những bước rõ ràng này, bạn có thể thỏa thích thể hiện tính cá nhân hóa của mình thông qua ảnh avatar trên Zoom. Và nếu bạn có bất kỳ thắc mắc nào liên quan đến tính năng khác của Zoom thì hãy xem thêm bài viết của chúng tôi tại Trang Tin Nhanh nhé.
Xem thêm:
- Tải Zoom Cloud Meetings PC: Phần mềm học trực tuyến cho máy tính
- Zoom sẽ có AI kết hợp ChatGPT


