Desktop Shortcut là cách nhanh nhất để bạn có thể truy cập trình duyệt trang web bằng cách đúp vào biểu tượng trên màn hình máy tính Windows. Khác với cách thực hiện và chỉnh sửa MacBook, bạn có thể thực hiện 3 phương pháp giúp tạo ra lối tắt biểu tượng để truy cập web tiện lợi hơn.
3 cách tạo Desktop Shortcut trang web trên màn hình Windows
Bất kể bạn sử dụng phương pháp nào trong hướng dẫn này, tính năng lối tắt sẽ giúp bạn khởi chạy được các trang trình duyệt web trên máy tính của mình. Vì thế, hãy cùng Viện Di Động tìm hiểu và xem qua 3 phương pháp dưới đây nhé!
1. Tạo lối tắt màn hình bằng cách sử dụng kéo và thả
Một cách nhanh chóng giúp bạn tạo Desktop Shortcut trang web trên màn hình Chrome, Firefox hoặc Microsoft Edge là sử dụng kéo và thả trang web đang mở vào màn hình máy tính của bạn. Khi nhấn đúp hai lần, phím tắt này sẽ mở ra trang web của bạn trong trình duyệt web mặc định trên máy tính.
Để sử dụng phương pháp này, trước tiên bạn hãy khởi chạy trình duyệt Chrome, Firefox hoặc Edge trên máy tính. Sau đó, mở trang web mà bạn muốn tạo Desktop Shortcut. Khi trang web tải, ở góc trên cùng bên phải của trình duyệt, hãy nhấp vào biểu tượng cửa sổ để đóng chế độ xem toàn màn hình.

Nhấp vào biểu tượng cửa sổ để thu nhỏ trình duyệt web để hiển thị màn hình máy tính
Giờ đây, bạn có thể thấy được trang web cũng như màn hình của mình, điều này sẽ giúp bạn kéo và thả trang web vào màn hình. Trong trình duyệt web đó, bên cạnh thanh địa chỉ, hãy kéo biểu tượng ổ khóa và thả nó vào màn hình máy tính
Trên màn hình của bạn bây giờ, sẽ xuất hiện một Desktop Shortcut trang web trình duyệt. Bấm đúp vào lối tắt để có thể mở được trang web yêu thích của mình. Bạn có thể đổi tên, đặt biểu tượng mới. Nếu bạn sử dụng MacBook, bạn có thể sử dụng Safari để tạo Desktop Shortcut trang web trên màn hình
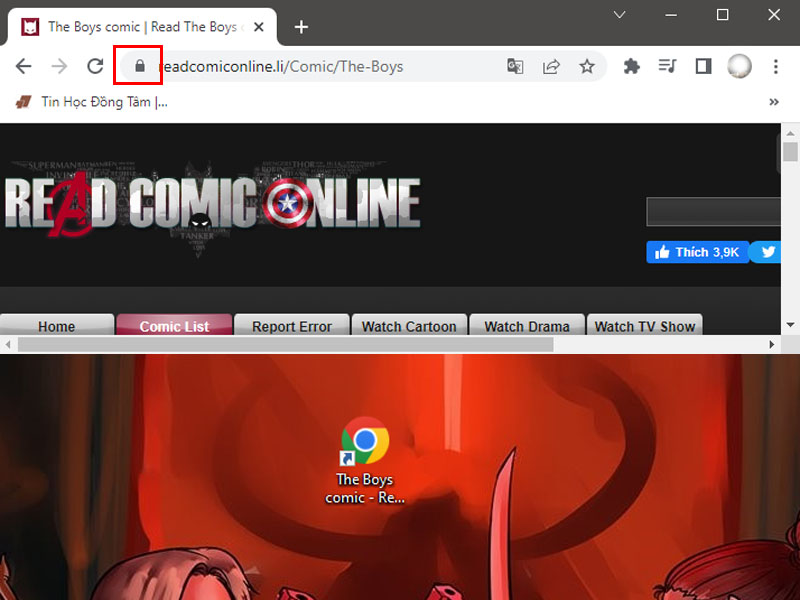
Nhấn giữ biểu tượng ổ khóa và kéo thả trên màn hình Windows
2. Tạo lối tắt tùy chỉnh trang web trên màn hình
Bạn có thể tạo và sử dụng lối tắt trang web trên màn hình qua phương pháp thủ công hơn. Phương pháp này sẽ tạo các lối tắt trên màn hình truyền thống, đó là nhấp chuột phải vào màn hình của bạn và tạo tùy chọn lối tắt mới.
Để thực hiện điều này, hãy nhấn phím Windows + D để đi tới màn hình máy tính. Tại đây, hãy nhấp chuột phải vào bất kỳ chỗ trống nào và chọn New => Shortcut. Trong cửa sổ Create Shortcut được mở ra, hãy nhấp vào trường Type the Location of the Item và nhập đầy đủ địa chỉ trang web bạn muốn. Sau đó nhấp vào Next.
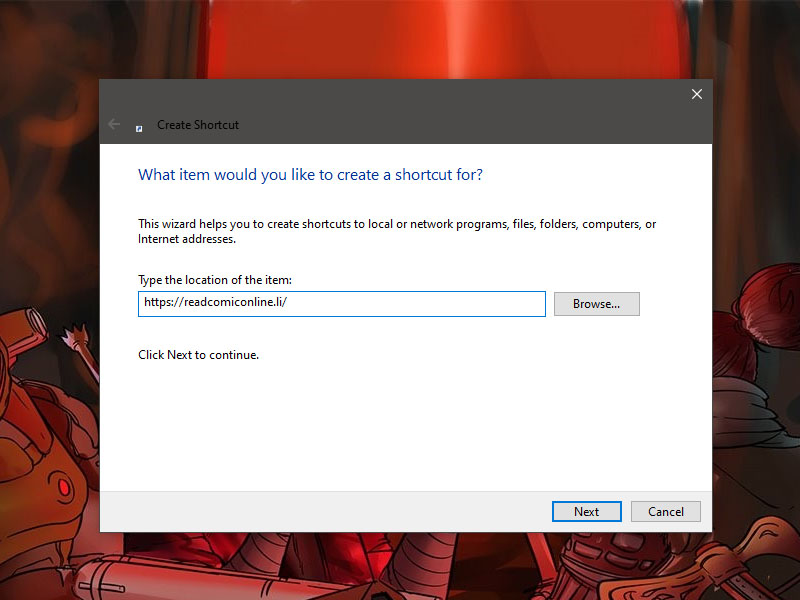
Dán đường link trang web vào thanh lối tắt
Trên màn hình tiếp theo, hãy nhấp vào trường Type the Location of the Item và nhập tên Desktop Shortcut của bạn. Nói chung, hãy sử dụng tên trang web làm tên viết tắt hoặc nhập bất kỳ tên nào mà bạn chọn. Sau đó, ở cuối cửa sổ, hãy nhấp Finish để hoàn tất. Bây giờ bạn có thể nhấp vào lối tắt trên màn hình trang web.
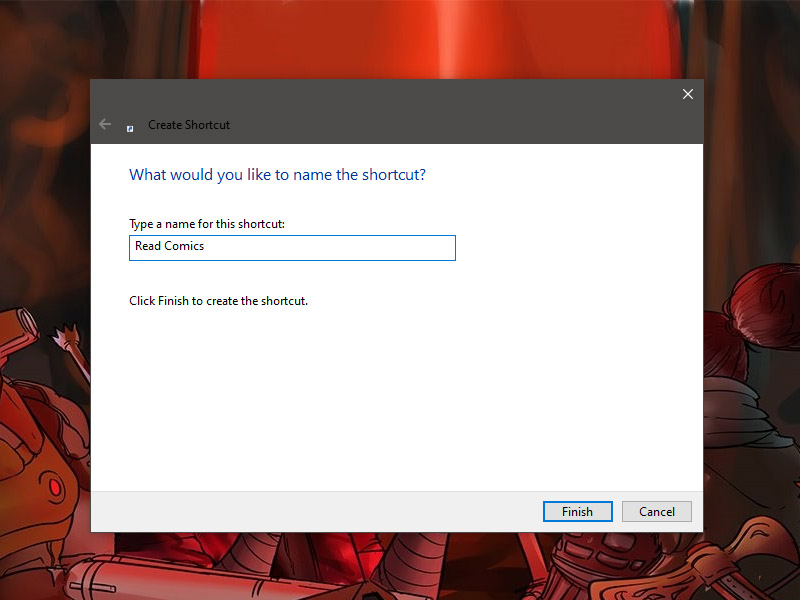
Đặt trên trên trang web yêu thích để tạo lối tắt trên màn hình
3. Tạo lối tắt cho trang web máy tính bằng Google Chrome
Trình duyệt Chrome có thể tạo ra các lối tắt trang web qua một công cụ được tích hợp sẵn trên trình duyệt này. Tuy nhiên, lưu ý rằng các Desktop Shortcut này chỉ khởi chạy trên các trang web của bạn qua trình duyệt Chrome, ngay cả khi bạn sử dụng trình duyệt khác làm mặc định.
Để áp dụng phương pháp này, trước tiên hãy khởi chạy Google Chrome, sau đó mở trang web mà bạn muốn tạo lối tắt. Khi trang web được mở ra, ở góc trên cùng bên phải của Chrome, hãy nhấp vào ba dấu chấm và chọn Công cụ khác => Tạo lối tắt.
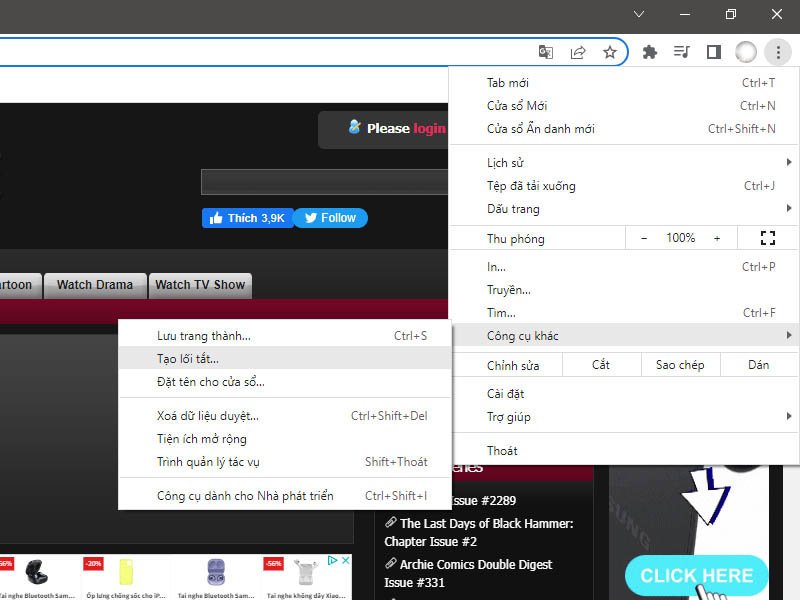
Tạo lối tắt trang web tên tính năng có sẵn của Google Chrome
Trong phần “Tạo lối tắt?” mở ra, nhấp vào thanh văn bản và nhập tên phím tắt của bạn. Sau đó chọn Tạo và lối tắt trang web sẽ xuất hiện trên màn hình của bạn.
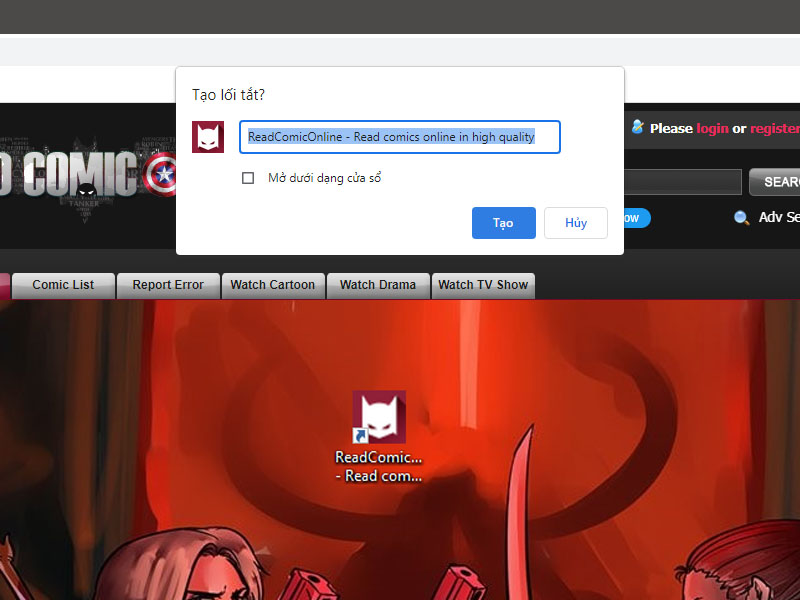
Chọn “Tạo” để lối tắt trang web yêu thích xuất hiện trên màn hình
Tổng kết
Với 3 phương pháp trên, bạn có thể áp dụng bất kỳ phương pháp nào để tạo Desktop Shortcut trang web trên màn hình máy tính Windows. Chúc các bạn thực hiện thành công và có thể truy cập vào trang web yêu thích nhanh chóng hơn.
Mọi chi tiết về dịch vụ, quý khách hàng liên hệ Viện Di Động bởi đây là Hệ thống chuyên sửa chữa các thiết bị công nghệ như Điện thoại di động, Máy tính bảng, Laptop, Apple Watch được hàng trăm ngàn khách hàng tin tưởng lựa chọn. Qua đó, quý khách hàng có thể sửa chữa thiết bị với giá cả hợp lý cùng với chế độ bảo hành rõ ràng.
- Gọi ngay: 1800.6729 (miễn phí) để được tư vấn chi tiết.
- Hoặc liên hệ fanpage Viện Di Động để được hỗ trợ nhanh nhất.
Xem thêm:
- 5 mẹo tiện lợi sử dụng Folder Windows mà bạn sẽ ước mình biết sớm hơn
- Hướng dẫn cách thay đổi loại tệp trên Windows 10 và 11 vô cùng nhanh chóng
- Cách tìm và xóa tệp lớn trên thiết bị của bạn qua thiết bị iOS, Android, Windows, MacBook
Viện Di Động


