Trong các yêu cầu về làm tiểu luận, luận văn, đồ án, khóa luận tốt nghiệp, thức tập… thường có yêu cầu kẻ khung, đường viền cho trang bìa. Vậy làm cách nào để tạo khung trong Word? Hãy cùng Học Excel Online tìm hiểu trong bài viết này nhé:
Tạo đường viền - Tạo khung đường viền bao quanh văn bản
Đường viền thể hiện khung cho văn bản được gọi là Border, gồm 2 loại:
- Đường viền bao quanh chữ (khung cho chữ) là Border
- Đường viền bao quanh trang giấy (khung cho trang) là Page Border
Để gọi ra chức năng này, chúng ta mở chức năng Page Borders trong thẻ Page Layout (hoặc thẻ Design với 1 số phiên bản khác của Microsoft Word). Nhưng đều có điểm chung là Page Borders nằm trong nhóm Page Background
Khi bấm mở chức năng Page Borders lên, chúng ta sẽ thấy xuất hiện cửa sổ Borders and Shading gồm các nội dung sau:

Cách tạo khung trong word với thẻ Borders
Thẻ Borders trong cửa sổ Bordes and Shading có tác dụng tạo khung bao quanh một đoạn văn bản nhất định. Các bước thực hiện như sau:
- Bước 1: Chọn đoạn văn bản cần kẻ khung
- Bước 2: Mở cửa sổ Borders and Shading, chọn thẻ Borders
- Bước 3: Thực hiện việc kẻ khung theo các nội dung sau:
Setting: Chọn cách kẻ khung, gồm:
- None: bỏ khung cho đoạn văn bản
- Box: kẻ khung bao quanh (hình hộp, chữ nhật)
- Shadow: kẻ khung có đổ bóng (giống như nổi lên trên trang giấy)
- 3-D: kẻ khung có hiệu ứng 3D
- Custom: kẻ khung theo tùy chọn của người sử dụng
Style: các dạng đường kẻ dùng để kẻ khung
Color: màu của đường kẻ
Width: độ dày của đường kẻ
Preview: tại đây bạn có thể xem trước kết quả đường kẻ được thể hiện
Apply to: áp dụng cho đối tượng nào; gồm 2 đối tượng: Paragraph là cả đoạn trong 1 khung, và Text là từng đoạn text trong 1 khung.
Ví dụ về việc kẻ khung như sau
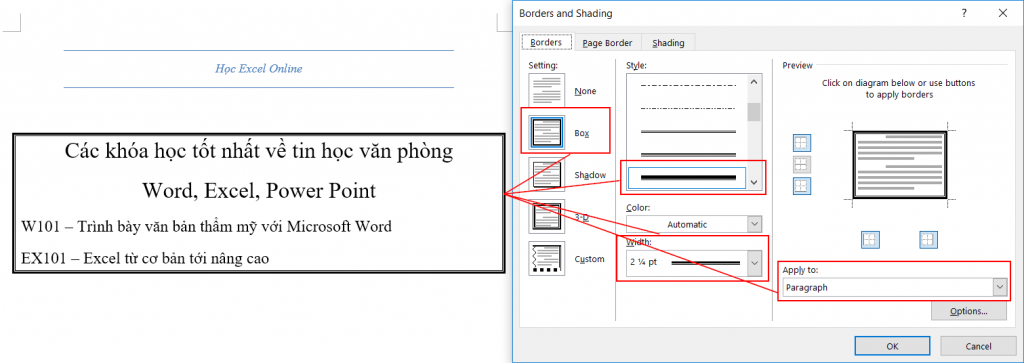
Kẻ khung Paragraph
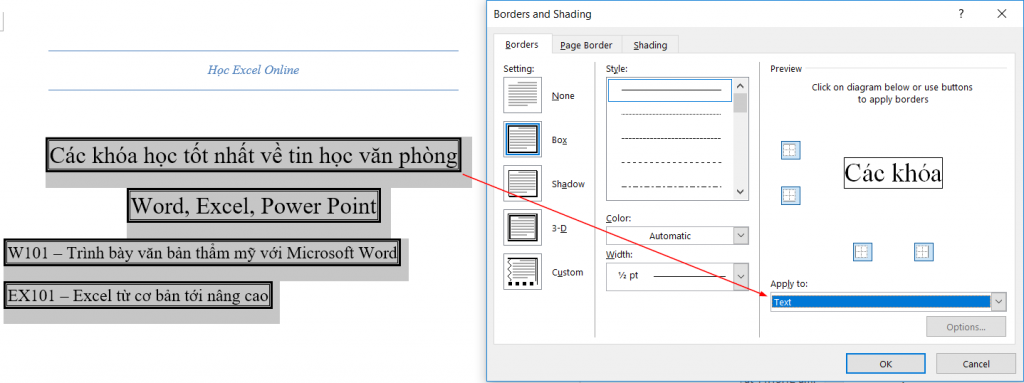
Kẻ khung cho text
Tạo khung cho cả trang giấy với Page Border
Thay vì chỉ kẻ khung cho 1 đoạn text, hay khung quá sát với đoạn text, bạn hoàn toàn có thể kẻ khung viền bao quanh trang giấy với Page Border. Ví dụ như sau:
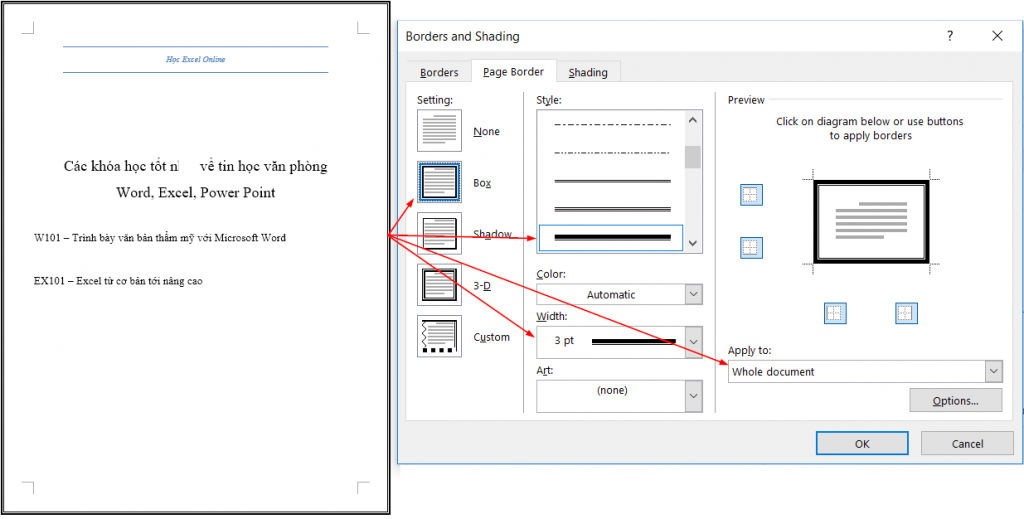
Trong ví dụ trên, bạn có thể thấy trang giấy được kẻ 1 đường viền bao quanh, sát lề của trang giấy.
Các chức năng đều tương tự giống như trong Border, chỉ khác là phạm vi được áp dụng là cả trang thay vì chỉ 1 đoạn text.
Trong phần kẻ khung đường viền cho cả trang, có 2 cách kẻ:
- Paragraph: kẻ khung sát lề của trang giấy
- Text: Khung trang gần với đoạn text hơn, thay vì sát với lề trang giấy.
Như vậy với việc sử dụng Page Borders, chúng ta đã có thể thực hiện việc kẻ khung, tạo đường viền trong Microsoft Word được một cách dễ dàng. Chúc các bạn áp dụng tốt kiến thức này vào công việc.
Ngoài ra bạn có thể tham khảo một số bài viết khác về kiến thức, kỹ năng sử dụng Word:
Hướng dẫn chi tiết cách căn lề trong Word 2010 2013 2016
Hướng dẫn chi tiết cách đánh số trang trong Word 2010, 2013, 2016
Hướng dẫn cách tạo bảng trong Word 2007 2010 2013 2016


