Bạn đã bao giờ gặp phải tình huống máy tính hoạt động không ổn định, ứng dụng gặp lỗi, hoặc muốn làm mới hệ thống để khôi phục lại hiệu suất chưa? Trong thế giới công nghệ ngày nay, việc reset máy tính là một phương pháp phổ biến để giải quyết các vấn đề này. Tuy nhiên, bạn có biết rằng bạn có thể thực hiện quy trình reset này chỉ bằng bàn phím hay không?
Trong bài viết này, Thành Nhân - TNC sẽ hướng dẫn bạn cách reset máy tính win 10 bằng bàn phím một cách chi tiết và dễ dàng nhất. Với những hướng dẫn cụ thể và rõ ràng, bạn sẽ thực hiện quy trình này một cách hiệu quả. Hãy cùng Thành Nhân - TNC khám phá bí quyết này trong bài viết dưới đây để khôi phục lại máy tính của bạn một cách nhanh chóng.

Nguyên nhân cần reset máy tính win 10
Có nhiều nguyên nhân khiến bạn cần phải reset máy tính windows 10. Dưới đây là một số nguyên nhân phổ biến:
-
Máy tính hoạt động chậm: Một trong những nguyên nhân phổ biến nhất là máy tính trở nên chậm chạp sau một thời gian sử dụng. Có thể do tích tụ của các tập tin tạm thời, ứng dụng không tối ưu hoặc các dịch vụ nền tiêu tốn tài nguyên hệ thống.
-
Ứng dụng gặp lỗi: Sự cố trong các ứng dụng có thể gây ra vấn đề về sự ổn định của máy tính. Các lỗi phần mềm có thể làm gián đoạn quá trình làm việc của bạn và cần thiết phải được khắc phục.
-
Nhiễm virus hoặc phần mềm độc hại: Máy tính win 10 có thể bị nhiễm virus hoặc phần mềm độc hại, dẫn đến hiệu suất kém, sự cố hệ thống và mất dữ liệu. Reset máy tính là cách duy nhất để loại bỏ hoàn toàn các phần mềm độc hại này.
-
Muốn làm mới hệ thống: Cuối cùng, có thể bạn đơn giản chỉ muốn làm mới hệ thống để bắt đầu lại từ đầu. Việc reset máy tính sẽ xóa sạch tất cả dữ liệu và cài đặt, đưa máy tính về trạng thái ban đầu như lúc mới mua.
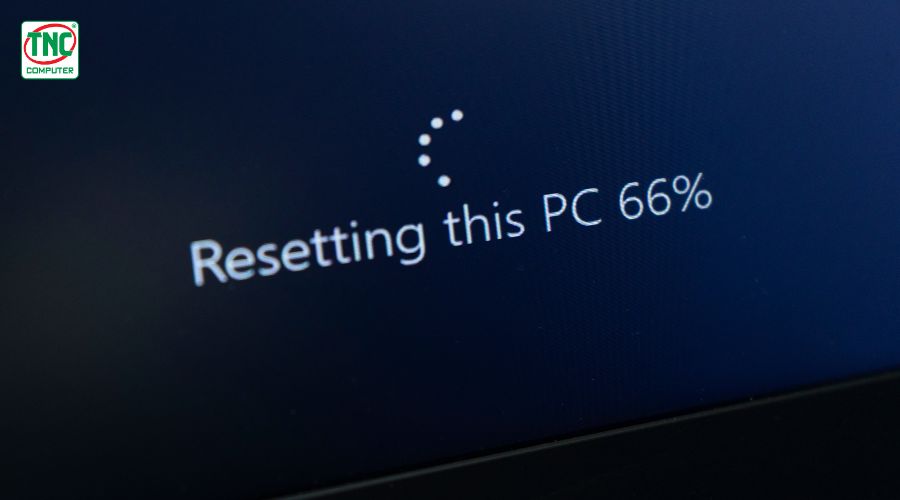
Dấu hiệu cần reset máy tính win 10
-
Máy tính của bạn bị đơ, chậm, và thường xuyên gặp phải tình trạng giật lag.
-
Máy tính windows 10 bị nhiễm virus và phần mềm độc hại.
-
Máy tính win 10 cũng gặp khó khăn khi khởi động hoặc thậm chí không khởi động thành công.
-
Thường xuyên bị lỗi phần mềm trên máy tính win 10.
Cách reset máy tính win 10 bằng bàn phím
Tổ hợp phím reset máy tính win 10 khi bị đơ
Khi máy tính gặp sự cố đơ, việc phải chờ đợi có thể gây ra sự không thoải mái cho người dùng, nhất là trong quá trình làm việc. Vì vậy, Thành Nhân - TNC mách bạn phím tắt reset máy tính win 10 đơn giản mà bạn có thể sử dụng để khắc phục tình trạng này một cách dễ dàng.
Cụ thể, để khắc phục tình trạng máy tính đơ, bạn có thể nhấn tổ hợp phím “Windows+Ctrl+Shift+B”. Sau khi thực hiện tổ hợp phím này, máy tính sẽ tự động đen màn hình và phát ra tiếng kêu. Sau khoảng 1-2 giây, máy tính sẽ khởi động lại và hoạt động trở lại bình thường. Điều này giúp tiết kiệm thời gian và giảm bớt sự bất tiện cho người sử dụng.

Cách reset máy tính win 10 bằng bàn phím và xóa hết dữ liệu
Bước 1: Tìm kiếm và mở cài đặt Reset this PC
-
Trong thanh tìm kiếm (nhấn phím Windows), nhập từ khóa "Reset this PC".
-
Chọn "Reset this PC" từ kết quả tìm kiếm.
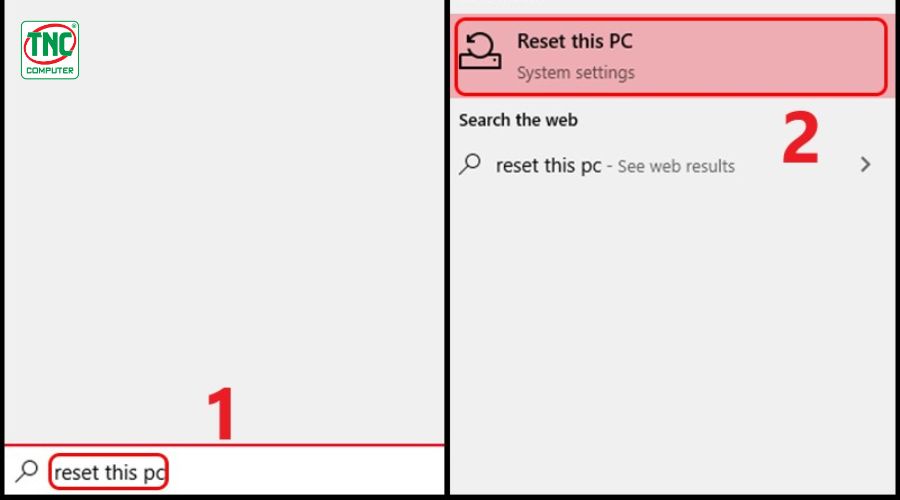
Chọn "Reset this PC"
Bước 2: Bắt đầu quá trình Reset this PC
-
Trong cửa sổ cài đặt "Reset this PC", chọn "Bắt đầu" (Get Started).
-
Tiếp theo, chọn "Remove everything" để đảm bảo việc xóa hết dữ liệu trên máy tính.
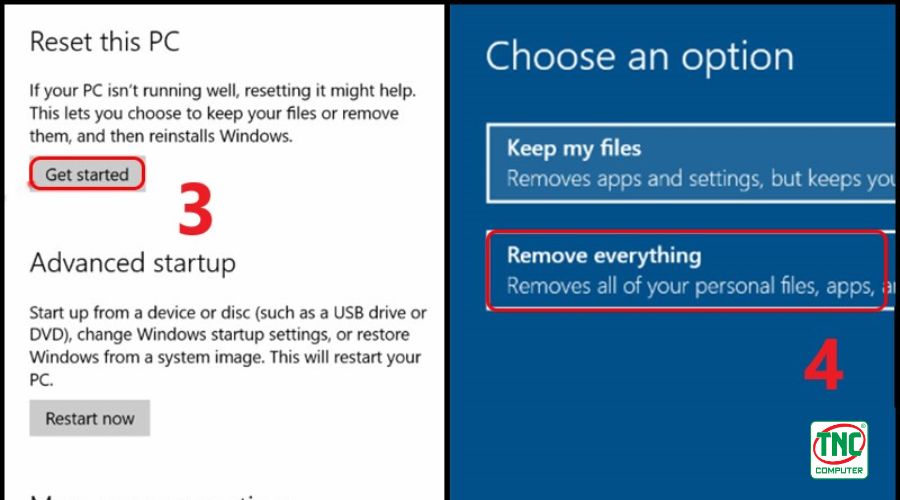
Chọn "Remove Everything"
Bước 3: Chọn ổ cứng cần xóa (nếu cần)
-
Nếu máy tính của bạn có nhiều hơn một ổ cứng, chọn ổ cần xóa.
-
Bạn có thể chọn "Only the drive where Windows is installed" nếu chỉ muốn xóa ổ chứa Windows, hoặc "All drives" nếu muốn xóa toàn bộ các ổ đĩa.
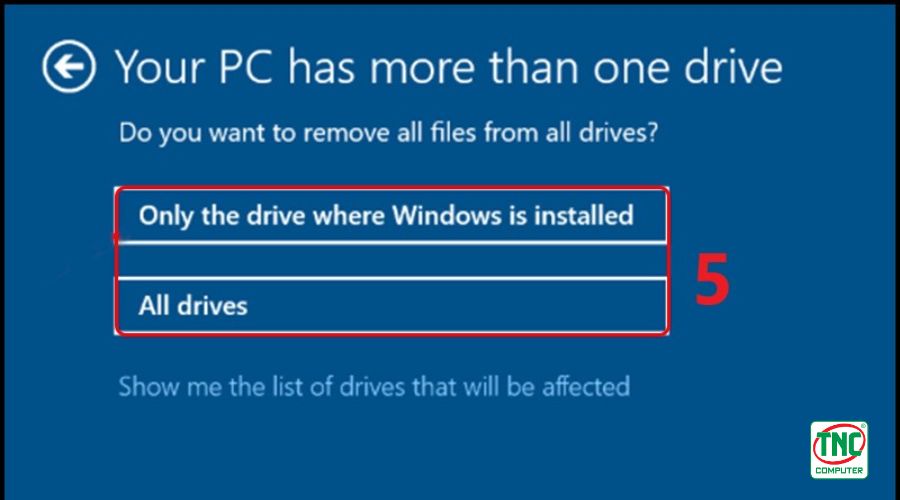
Chọn "Only the drive where Windows is installed" để xóa dữ liệu ổ cứng chứa cài đặt win 10 và giữ lại các ổ cứng khác
Bước 4: Chọn chế độ xóa khi reset máy tính win 10 bằng bàn phím
Tiếp theo, chọn chế độ xóa phù hợp:
-
"Just remove my files": Xóa các tập tin cá nhân và thiết lập lại Windows.
-
"Remove files and clean the drive": Xóa hết dữ liệu và làm sạch ổ đĩa, lựa chọn này phù hợp khi bạn muốn bán hoặc trao đổi máy tính.
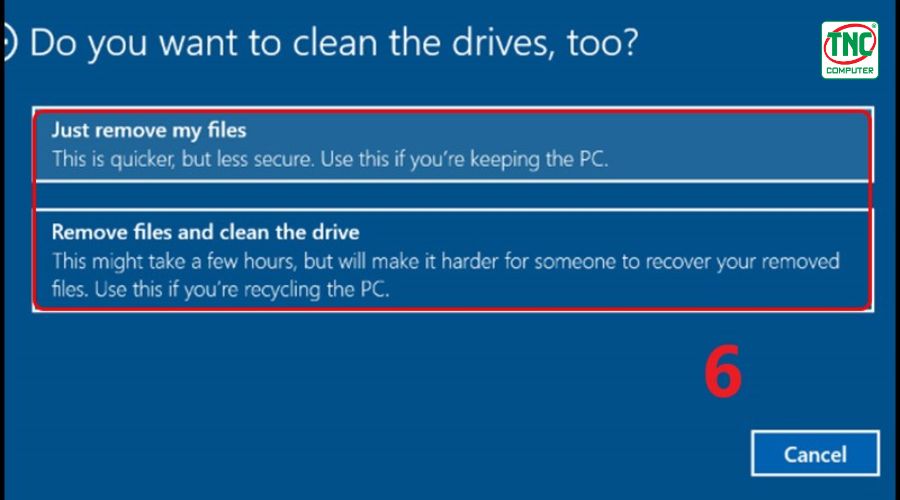
Chọn "Just remove my files" để xóa các tập tin cá nhân và thiết lập lại Windows.
Bước 5: Tiến hành Reset máy tính win 10
-
Nhấn nút "Reset" để bắt đầu quá trình reset máy tính.
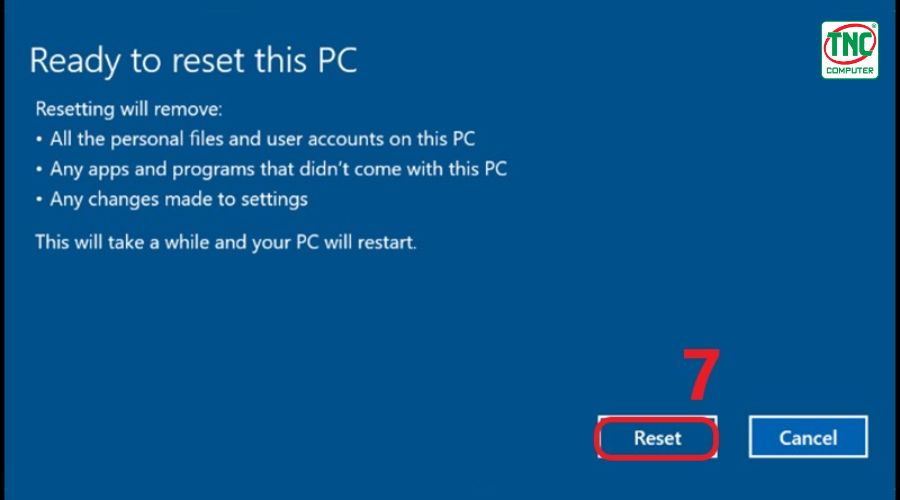
Tiến hành reset máy tính win 10
Cách reset máy tính win 10 bằng bàn phím không mất dữ liệu
Bước 1: Mở cài đặt Reset
-
Trong thanh tìm kiếm (nhấn phím Windows), nhập từ khóa "Reset".
-
Chọn "Reset this PC" từ kết quả tìm kiếm.
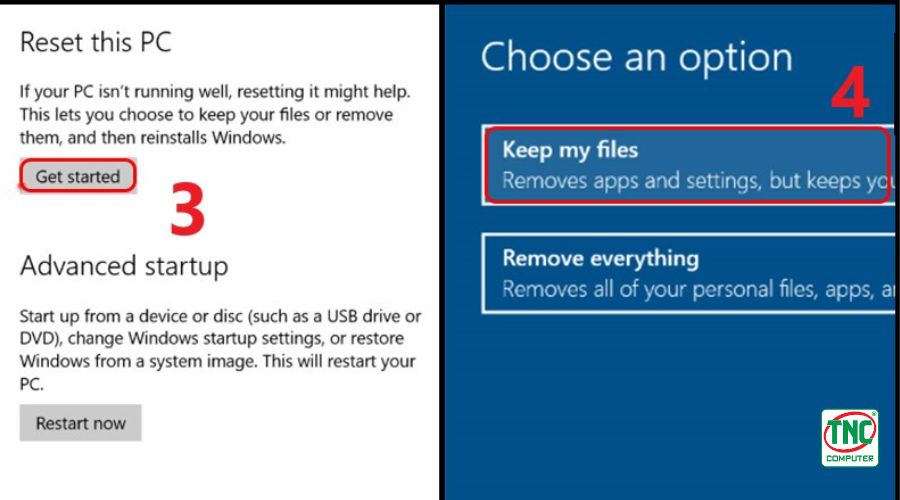
Mở "Reset this PC"
Bước 2: Bắt đầu quá trình Reset this PC
-
Trong cửa sổ cài đặt "Reset this PC", chọn "Get Started".
-
Tiếp theo, chọn "Keep my files" để giữ lại các tập tin của bạn.
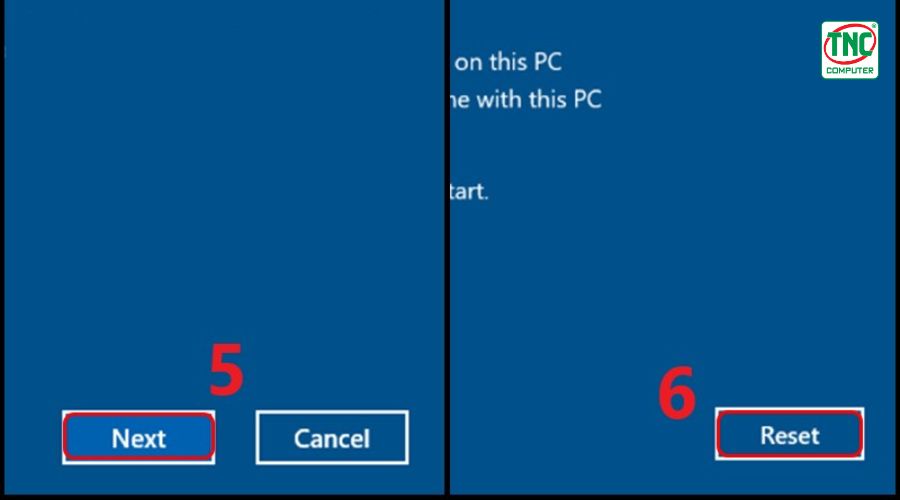
Chọn "Keep my files" để giữ lại các tập tin quan trọng khi reset máy tính win 10
Xác nhận và thực hiện Reset:
-
Chọn "Next" để tiếp tục.
-
Cuối cùng, chọn "Reset" để bắt đầu quá trình reset máy tính.
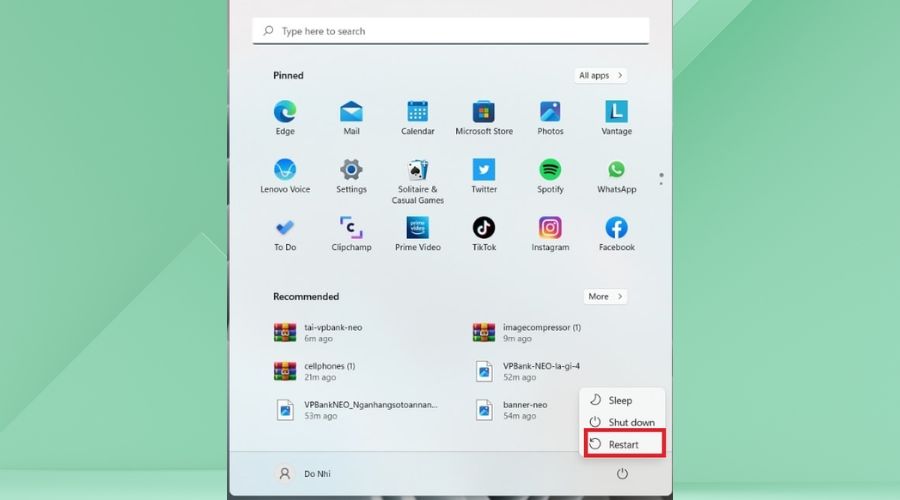
Tiến hành reset máy tính win 10
Một số cách reset máy tính win 10 khác
Sử dụng chế độ Recovery từ NSX để reset máy tính win 10
Nhiều nhà sản xuất đã tích hợp sẵn chế độ Recovery để giúp việc reset máy tính trở nên dễ dàng hơn. Phương pháp này không yêu cầu sử dụng bất kỳ ứng dụng hoặc phần mềm thứ ba nào khác.
Bước 1: Bạn bắt đầu quá trình bằng cách khởi động lại máy tính thông qua việc chọn "Restart".
 Khởi động lại máy tính
Khởi động lại máy tính
Bước 2: Tiếp theo, bạn nhấn và giữ phím tắt (F2, F9, F11, F8) tùy thuộc vào dòng máy để truy cập vào chế độ Recovery.
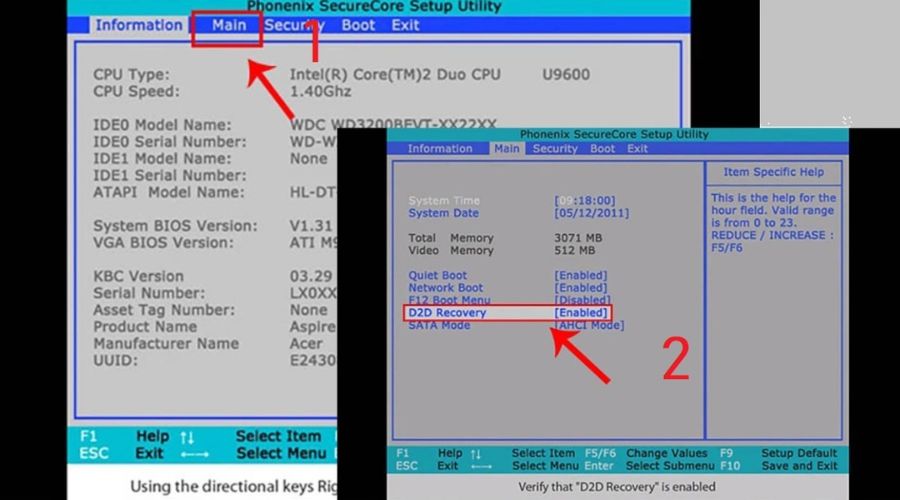
Nhấn giữ phím tắt
Bước 3: Di chuyển đến mục "Main" và kiểm tra xem mục "D2D Recovery" đã được kích hoạt chưa (hiện trạng "enabled").
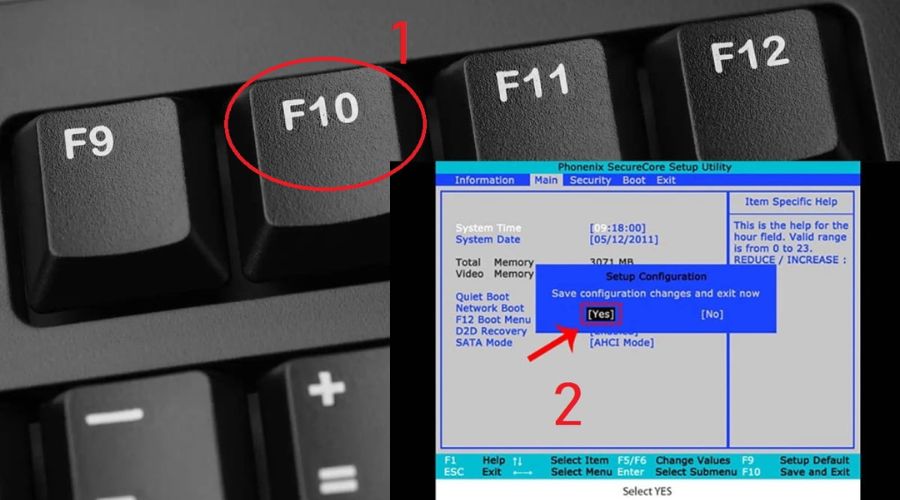
Kiểm tra D2D Recovery
Bước 4: Sau đó, bạn nhấn phím F10 để lưu thay đổi và nhấp vào "Yes" khi được hỏi về việc lưu cấu hình Setup.
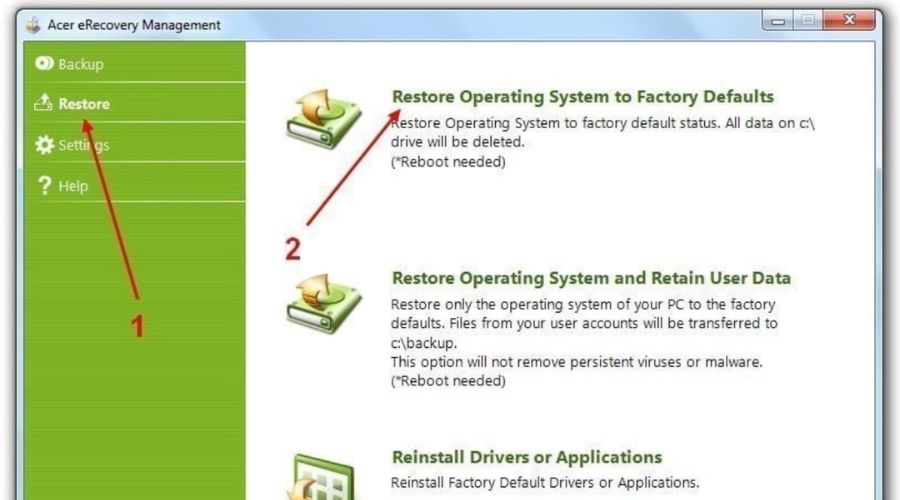
Nhấn phím tắt F10
Bước 5: Tiếp theo, bạn sẽ được yêu cầu chọn chế độ khôi phục:
-
System Restore: để máy tính được khôi phục về trạng thái trước đó.
-
Factory Reset hoặc System Recovery: để máy tính reset về các thiết lập ban đầu như lúc mới mua, tức là toàn bộ dữ liệu sẽ bị xóa.
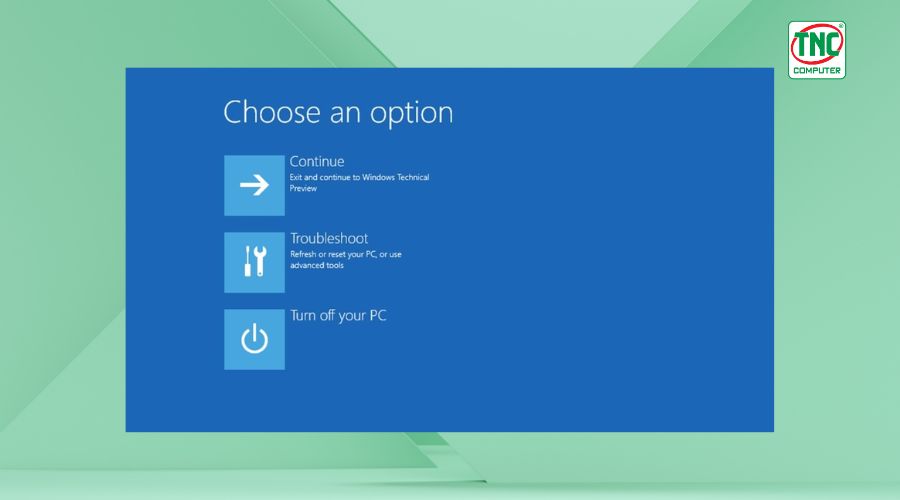
Chọn chế độ khôi phục
Bước 6: Cuối cùng, bạn chỉ cần đọc các thông báo tiếp theo và chọn "Next" để tiếp tục cho đến khi quá trình Recovery hoàn tất. Thời gian thực hiện reset thường dao động từ 10 phút trở lên.
Cách reset máy tính win 10 bằng cách sử dụng phím tắt trong quá trình khởi động:
Phương pháp này cũng sử dụng một số bước tương tự như các phương pháp khác. Tuy nhiên, thay vì thực hiện reset máy tính từ cài đặt bên trong, bạn sẽ thực hiện quá trình này khi máy tính đang khởi động lại và vào chế độ Recovery.
Bước 1: Khi máy tính khởi động lại, nhấn và giữ phím Shift cùng lúc với việc nhấp vào "Restart" từ biểu tượng nguồn trên màn hình.
Bước 2: Sau khi máy tính khởi động lại và vào chế độ Advanced Recovery Options, chọn "Troubleshoot" trên màn hình và sau đó chọn "reset this PC".
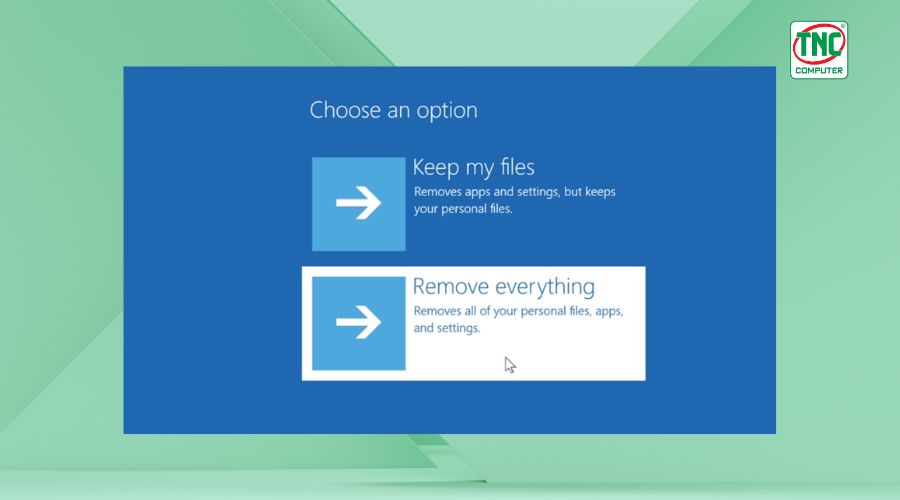
Chọn "Troubleshoot" trên màn hình
Bước 3: Tại đây, bạn sẽ có thể lựa chọn hình thức reset máy tính, có thể là "keep my files" để giữ lại dữ liệu của bạn hoặc "remove everything" để xóa hết dữ liệu trên máy tính.
Có thể chọn "Keep my files" hoặc "Remove everything"
Bước 4: Tiếp theo, bạn sẽ được yêu cầu chọn một trong hai tùy chọn: "Just remove my files" hoặc "fully clean the drive".
Bước 5: Xác nhận tùy chọn reset và chọn nút "Reset" trên màn hình. Quá trình reset sẽ bắt đầu và có thể mất một thời gian, đặc biệt nếu bạn chọn "fully clean the drive" để dọn sạch tất cả các tệp trên máy tính.
Cách reset máy tính win 10 bằng cách sử dụng Command Prompt
-
Mở Command Prompt với quyền quản trị bằng cách tìm kiếm "cmd" trong Cortana hoặc Start menu, sau đó chọn "Run as administrator".
-
Sử dụng lệnh "systemreset" hoặc "systemreset -factoryreset" để reset máy tính win 10 về trạng thái mặc định.
Lợi ích khi reset lại máy tính
-
Khôi phục hiệu suất: Reset máy tính win 10 giúp loại bỏ các tập tin tạm thời, dữ liệu rác và các ứng dụng không cần thiết, từ đó giúp máy tính hoạt động nhanh hơn và mượt mà hơn.
-
Giải quyết vấn đề phần mềm: Nếu máy tính của bạn gặp phải các vấn đề về phần mềm như lỗi hệ điều hành, ứng dụng không phản hồi, việc reset máy tính có thể giúp khắc phục các vấn đề này và đưa máy tính trở lại trạng thái hoạt động ổn định.
-
Loại bỏ virus và phần mềm độc hại: Reset máy tính win 10 là cách duy nhất để loại bỏ hoàn toàn các virus và phần mềm độc hại mà các phần mềm diệt virus không thể phát hiện hoặc loại bỏ được.
-
Làm mới hệ thống: Reset máy tính win 10 giúp làm mới hệ thống, xóa sạch tất cả dữ liệu và cài đặt không cần thiết, từ đó giúp máy tính hoạt động như mới mua, đồng thời cung cấp trải nghiệm sử dụng tốt hơn.
-
Tăng tuổi thọ của máy tính: Việc thường xuyên reset máy tính giúp làm sạch và bảo trì hệ thống, từ đó giúp kéo dài tuổi thọ của máy tính và giảm nguy cơ gặp sự cố phần cứng hoặc phần mềm.
FAQ - Những câu hỏi liên quan
Reset máy tính win 10 bằng bàn phím mất bao lâu?
Thời gian reset máy tính Windows 10 có thể biến đổi tùy thuộc vào nhiều yếu tố, bao gồm tốc độ xử lý của máy tính, dung lượng ổ đĩa và lựa chọn cài đặt reset. Tuy nhiên, trong phổ biến, quá trình này có thể mất từ 30 phút đến 1 giờ hoặc thậm chí lâu hơn.
Nếu bạn chọn lựa chọn "Keep my files" và không có nhu cầu xóa sạch toàn bộ dữ liệu, thì thời gian reset sẽ ngắn hơn so với việc chọn "Remove everything" và làm sạch ổ đĩa. Đối với quá trình reset đòi hỏi xóa dữ liệu, thời gian cũng sẽ phụ thuộc vào dung lượng dữ liệu cần xóa.
Sau khi thực hiện reset máy tính win 10 bằng bàn phím, điều gì sẽ xảy ra?
-
Máy tính sẽ khởi động lại: Quá trình reset máy tính win 10 sẽ làm cho máy tính tự động khởi động lại để áp dụng các thay đổi và cài đặt mới.
-
Quá trình cài đặt lại hệ điều hành: Máy tính sẽ tiến hành cài đặt lại hệ điều hành Windows 10 từ đầu.
-
Cài đặt lại ứng dụng và cài đặt: Nếu bạn chọn lựa chọn "Keep my files", các tệp tin cá nhân sẽ được giữ lại nhưng ứng dụng và cài đặt phần mềm sẽ bị xóa và cần phải được cài đặt lại sau khi reset máy tính win 10.
-
Dữ liệu cá nhân có thể bị mất: Nếu bạn chọn lựa chọn "Remove everything" và làm sạch ổ đĩa, tất cả dữ liệu cá nhân, tệp tin và ứng dụng sẽ bị xóa và không thể khôi phục được.
-
Máy tính sẽ trở lại trạng thái mặc định: Sau khi reset, máy tính sẽ trở lại trạng thái mặc định tương tự như khi bạn mới mua máy, với một hệ điều hành sạch sẽ và không có dữ liệu hoặc cài đặt cá nhân.
Sau khi reset máy tính win 10 thì phần mềm nào sẽ bị gỡ bỏ?
Sau khi reset máy tính Windows 10, các phần mềm sau có thể sẽ bị gỡ bỏ:
-
Ứng dụng cài đặt từ bên ngoài Store: Các ứng dụng và chương trình đã cài đặt từ bên ngoài Microsoft Store sẽ bị xóa khỏi máy tính. Điều này bao gồm cả các phần mềm được tải từ trang web, đĩa CD/DVD hoặc từ các nguồn khác.
-
Cài đặt phần mềm từ Microsoft Store: Nếu bạn chọn lựa chọn "Remove everything", thậm chí cả các ứng dụng từ Microsoft Store cũng sẽ bị gỡ bỏ. Tuy nhiên, nếu bạn giữ lại các tệp tin cá nhân, bạn vẫn có thể tải và cài đặt lại các ứng dụng này sau khi reset máy tính.
-
Cài đặt mặc định của hệ thống: Các cài đặt tùy chỉnh hoặc cài đặt phần mềm không phải là mặc định của hệ thống cũng có thể bị mất sau khi reset máy tính.
Kết luận:
Có thể thấy, việc reset máy tính win 10 bằng bàn phím là một phương pháp hữu ích và tiện lợi để khắc phục các vấn đề kỹ thuật và làm mới hệ thống. Bằng cách sử dụng tổ hợp phím đơn giản như "Windows+Ctrl+Shift+B", người dùng có thể kích hoạt quá trình reset một cách nhanh chóng và dễ dàng.
Tuy nhiên, trước khi thực hiện reset máy tính win 10, hãy nhớ sao lưu dữ liệu quan trọng và đảm bảo rằng bạn đã hiểu rõ về các tùy chọn reset và hậu quả của chúng. Việc thực hiện đúng cách sẽ giúp máy tính của bạn hoạt động một cách mượt mà và ổn định hơn.
Hy vọng với tất cả những thông tin trên, Thành Nhân - TNC đã giúp bạn làm mới hệ thống bằng cách reset máy tính win 10 bằng bàn phím đơn giản, máy tính của bạn sẽ hoạt động tốt hơn. Hãy cùng chúng tôi khám phá thêm những thông tin hay và bổ ích khác nhé!
Ngoài ra, bạn có thể tham khảo các thông tin khác tại đây:
-
Sử dụng 2 màn hình độc lập Win 10: Mở rộng không gian, nâng tầm trải nghiệm
-
Cách sửa lỗi màn hình xanh win 10 nhanh chóng
-
Hướng dẫn cách kiểm tra cấu hình máy tính Win 10, xem phần cứng trên laptop


