Lưu bài trình chiếu trong PowerPoint là những thao tác cuối cùng giúp bạn hoàn thành một bài thuyết trình PowerPoint. Trong bài viết này, PowerPoint.com.vn hướng dẫn bạn cách lưu bài trình chiếu trong PowerPoint chi tiết nhất.

1. Lưu bài trình chiếu nhanh trong PowerPoint
Thông thường, những người làm việc quen tay trên PowerPoint sẽ thường chọn cách lưu bài thuyết trình nhanh vì chỉ cần nhấn một lần là có thể lưu được bài (đối với bài gốc đã lưu trên máy tính). Nếu như bài viết chưa được lưu bản gốc trên PowerPoint thì bạn sẽ cần lưu một bản gốc trước. Để lưu bài trình chiếu nhanh trên PowerPoint bạn làm như sau:
Bước 1: Trong bài thuyết trình PowerPoint, bạn chọn biểu tượng Save trên thanh công cụ để bắt đầu lưu bài.
Lưu ý: Bạn nên làm việc lưu bài này ngay từ khi bắt đầu làm bài trình chiếu PowerPoint để đề phòng trường hợp mất điện đột ngột hoặc bị lỗi máy tính. Khi bạn đã lưu được bản gốc trình chiếu PowerPoint, bạn sẽ dễ dàng lưu các thay đổi tiếp theo một cách nhanh chóng.
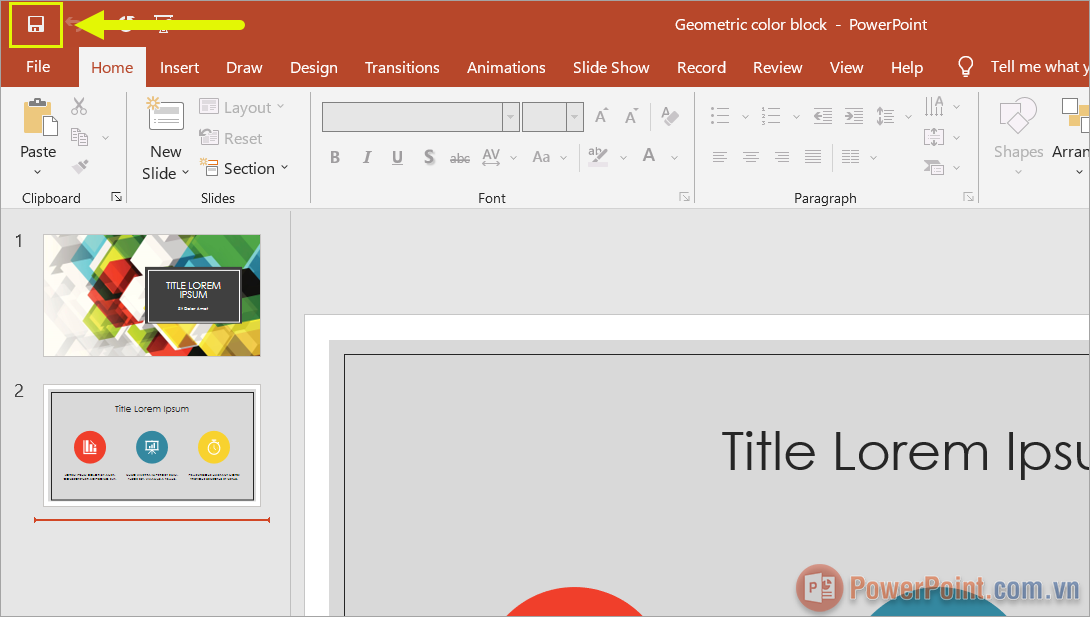
Bước 2: Trong cửa sổ Save As, bạn chọn mục Browse để chọn vị trí lưu trữ cho bài trình chiếu PowerPoint.
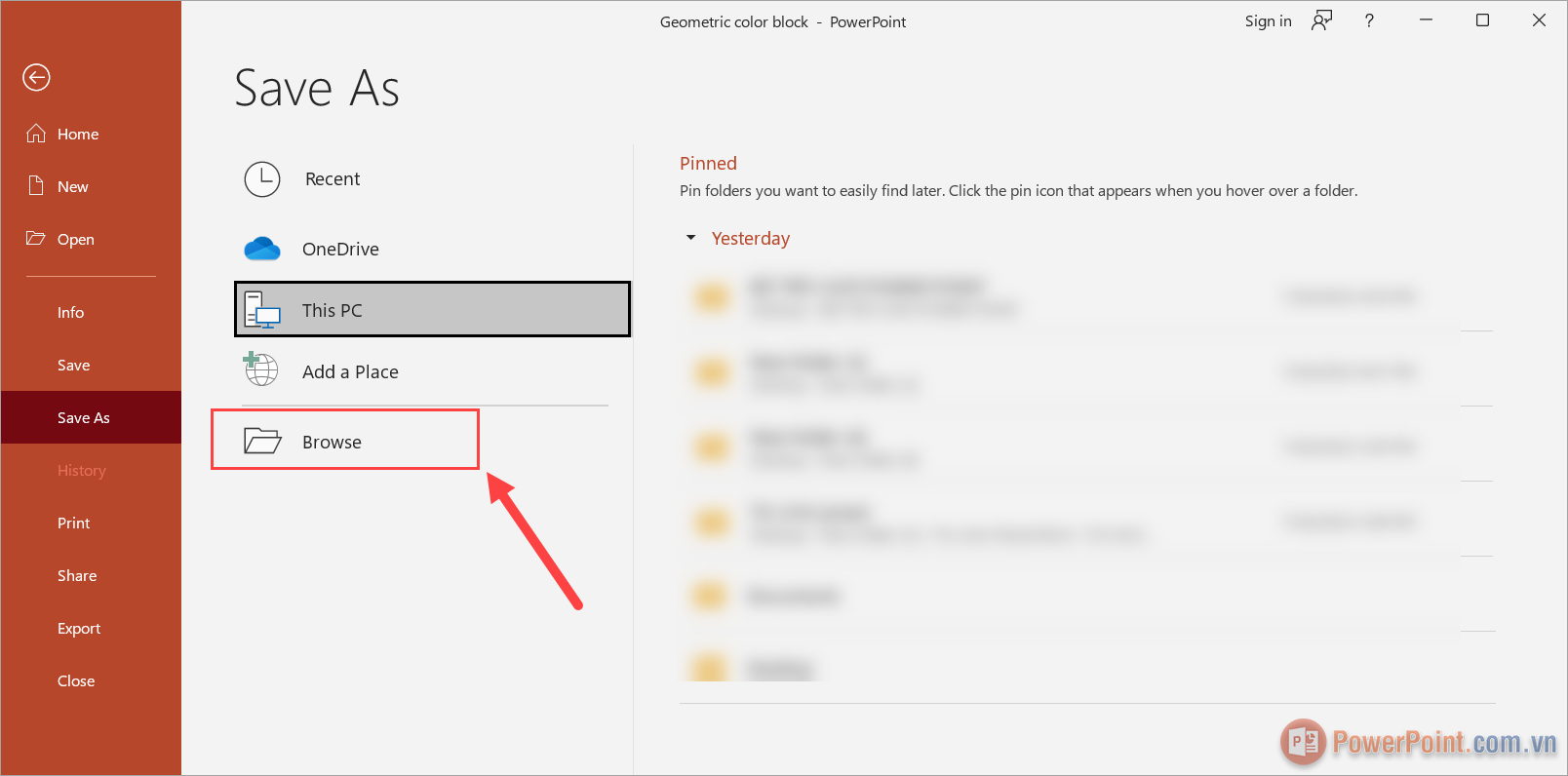
Bước 3: Sau đó, bạn cần đặt tên cho file trình chiếu PowerPoint (1) và chọn Save (2) để lưu bài trình chiếu trên máy tính.
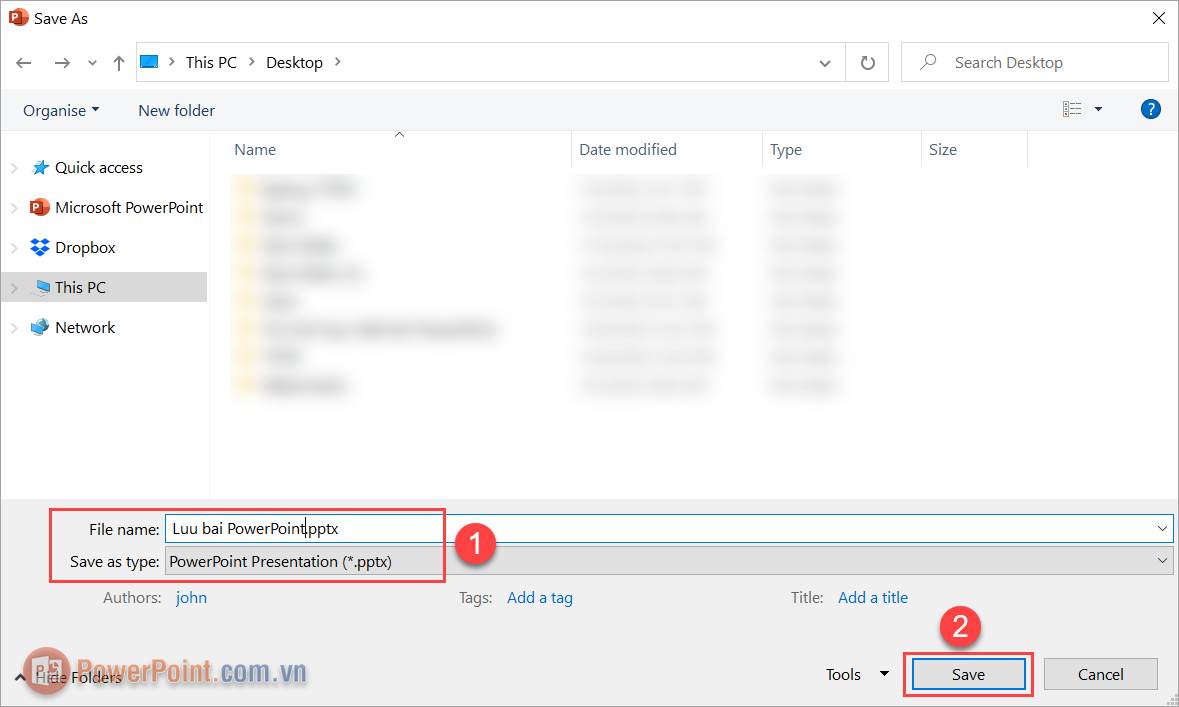
Bước 4: Khi bạn đã tạo được bản gốc lưu file PowerPoint trên máy tính, những lần lưu bài tiếp theo bạn chỉ cần chọn biểu tượng Save trên thanh công cụ. Hệ thống sẽ tự động lưu bài trình chiếu mới nhất đè lên trên bản gốc lưu file đã tạo trước đó.
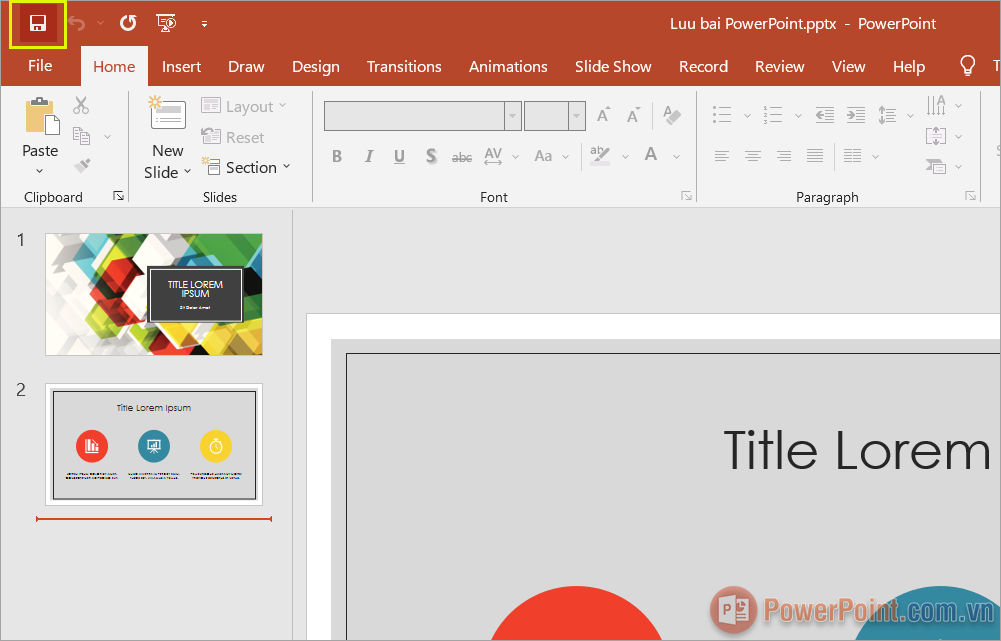
2. Lưu bài trình chiếu trong PowerPoint bằng phím tắt
Bên cạnh việc lưu bài trình chiếu trong PowerPoint theo cách truyền thống thì bạn cũng có thể lưu bài trình chiếu trong PowerPoint bằng phím tắt một cách nhanh chóng và hiệu quả. Tương tự như các phần mềm khác, PowerPoint cũng có phím tắt riêng cho thao tác lưu bài trình chiếu.
Bước 1: Bạn mở file PowerPoint cần lưu bằng phím tắt và sử dụng tổ hợp phím dưới đây để lưu bài.
Phím tắt lưu bài trình chiếu trong PowerPoint:
Ctrl + SPhím tắt lưu bài thuyết trình trong PowerPoint với một bản sao khác:
Ctrl + Shift + S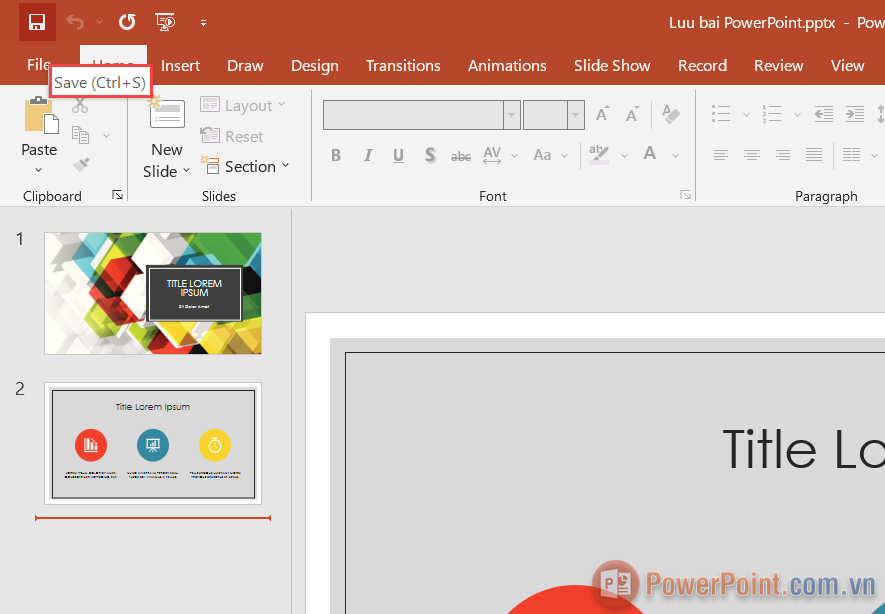
Bước 2: Khi cửa sổ Save as xuất hiện, bạn chỉ cần đặt tên cho file PowerPoint và chọn Save để lưu bài trình chiếu trong PowerPoint (đối với lần đầu lưu bài trình chiếu).
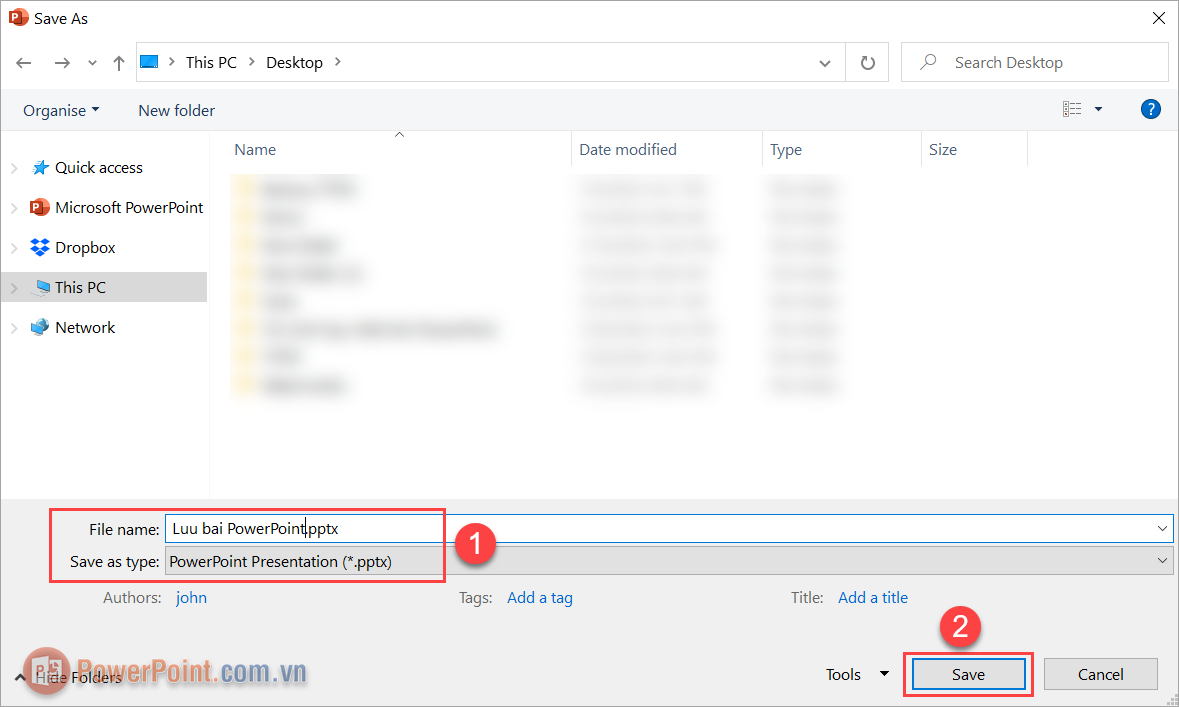
Từ những lần tiếp theo, khi bạn nhấn tổ hợp phím Ctrl + S để lưu bài thì hệ thống sẽ tự động lưu mà không cần hỏi vị trí lưu.
3. Cách bật tính năng lưu bài trình chiếu tự động trong PowerPoint
Ngoài việc lưu bài chủ động, bạn có thể kích hoạt tính năng lưu bài tự động trong PowerPoint để hệ thống tự động lưu phòng trường hợp mất điện hoặc máy lỗi. Tính năng tự động lưu bài trình chiếu trong PowerPoint vô cùng cần thiết, đặc biệt là với những người thương xuyên phải làm việc trên PowerPoint.
Bước 1: Trên phần mềm PowerPoint, bạn chọn mục File và chọn Options để xem các tùy chọn trên phần mềm.
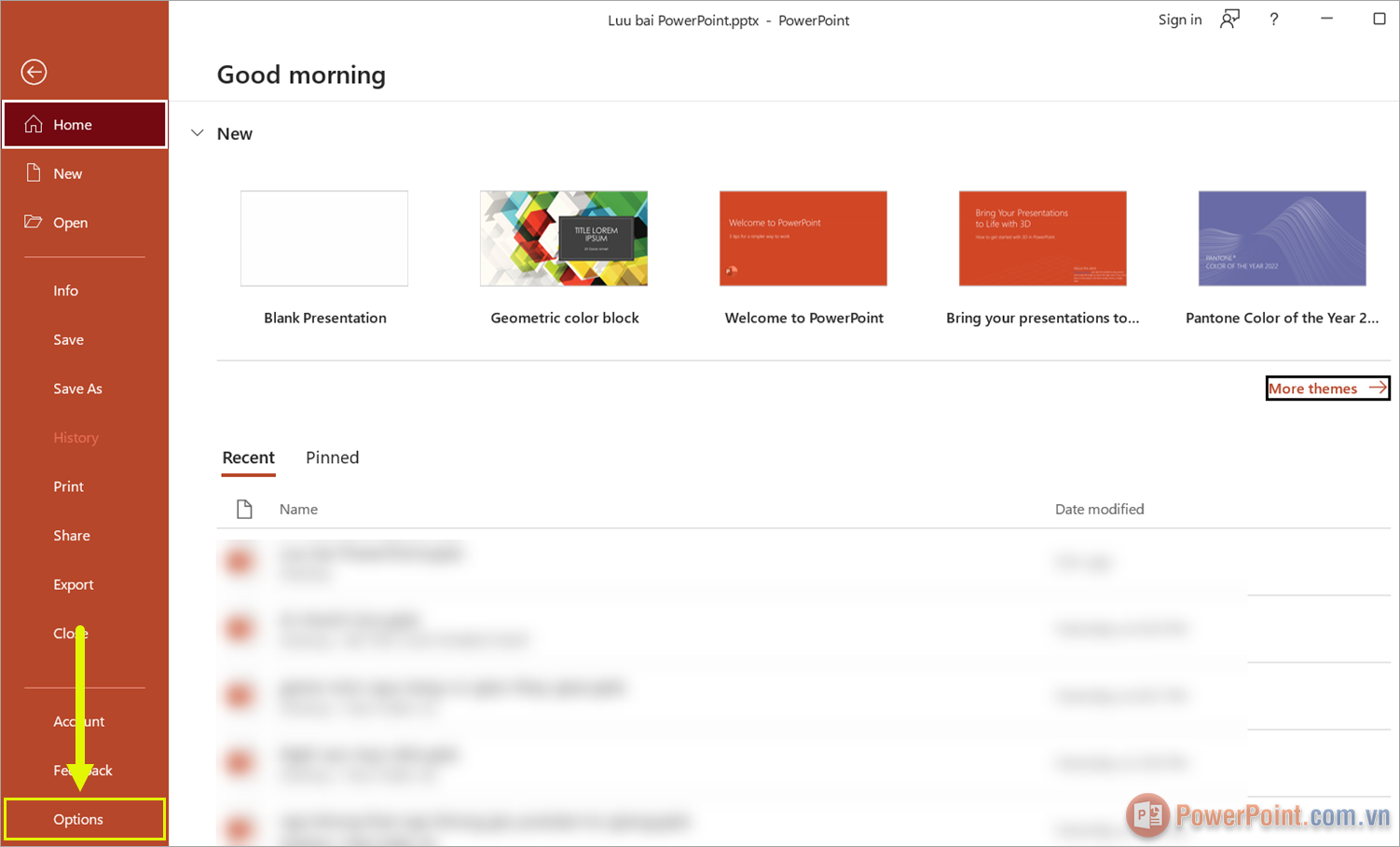
Bước 2: Trong thiết lập PowerPoint, bạn chọn thẻ Save để tìm các cài đặt liên quan đến tính năng lưu bài. Để kích hoạt tính năng lưu bài tự động, bạn cần chọn những mục sau:
- Save AutoRecover Informations every .... minutes
- Keep the last AutoRecovered version if I close without saving
Mặc định trong PowerPoint khi kích hoạt tính năng lưu bài tự động thì hệ thống sẽ lưu sau mỗi 10 phút, bạn cũng có thể thay đổi khoảng thời gian tự động lưu bài bằng cách thay đổi số phút trong hộp thoại “Save AutoRecover Informations every .... minutes”.
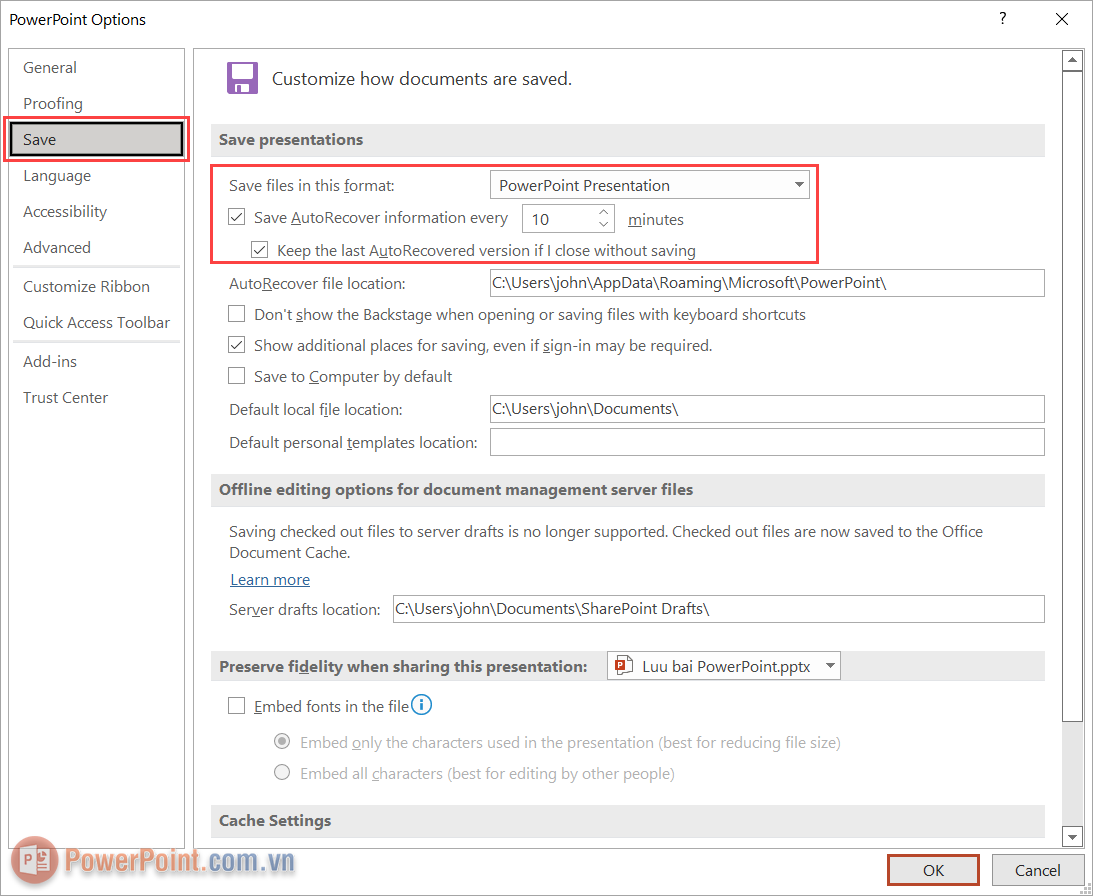
Sau khi thiết lập hoàn tất, bạn chỉ cần chọn OK để lưu lại toàn bộ các thiết lập đã thay đổi trên PowerPoint. Kể từ giờ trở đi, bạn có thể thoải mái chỉnh sửa file PowerPoint mà không cần lo lắng xem đã lưu bài hay chưa.
4. Lưu bài trình chiếu trong PowerPoint với định dạng khác
Ngoài việc lưu bài thuyết trình trong PowerPoint với định dạng mặc định của phần mềm thì bạn cũng có thể xuất file với các định dạng khác như: PDF/ XPS, Video,...
Bước 1: Trên phần mềm PowerPoint, bạn chọn mục File và chọn Export để xuất bài trình chiếu với định dạng khác.
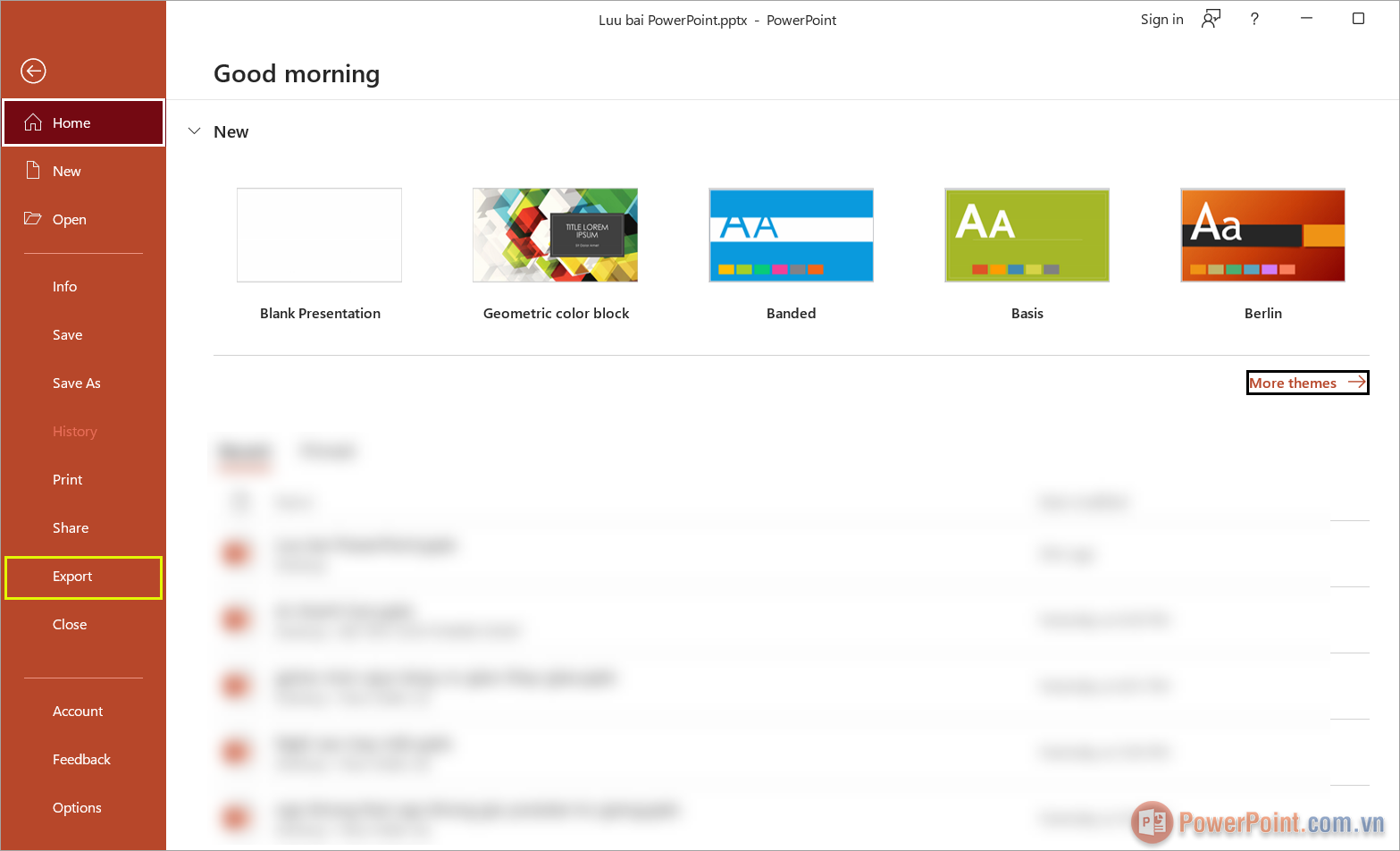
Bước 2: Trong phần Export sẽ có sẵn các định dạng như.
- Create PDF/ XPS Document: Lưu với định dạng PDF/ XPS
- Create a Video: Lưu với định dạng Video
- Package Presentation for CD: Tạo định dạng cho lưu đĩa CD
- Create Handouts: Tạo định dạng cho tài liệu Handouts
- Change File Type: Thay đổi định dạng tệp
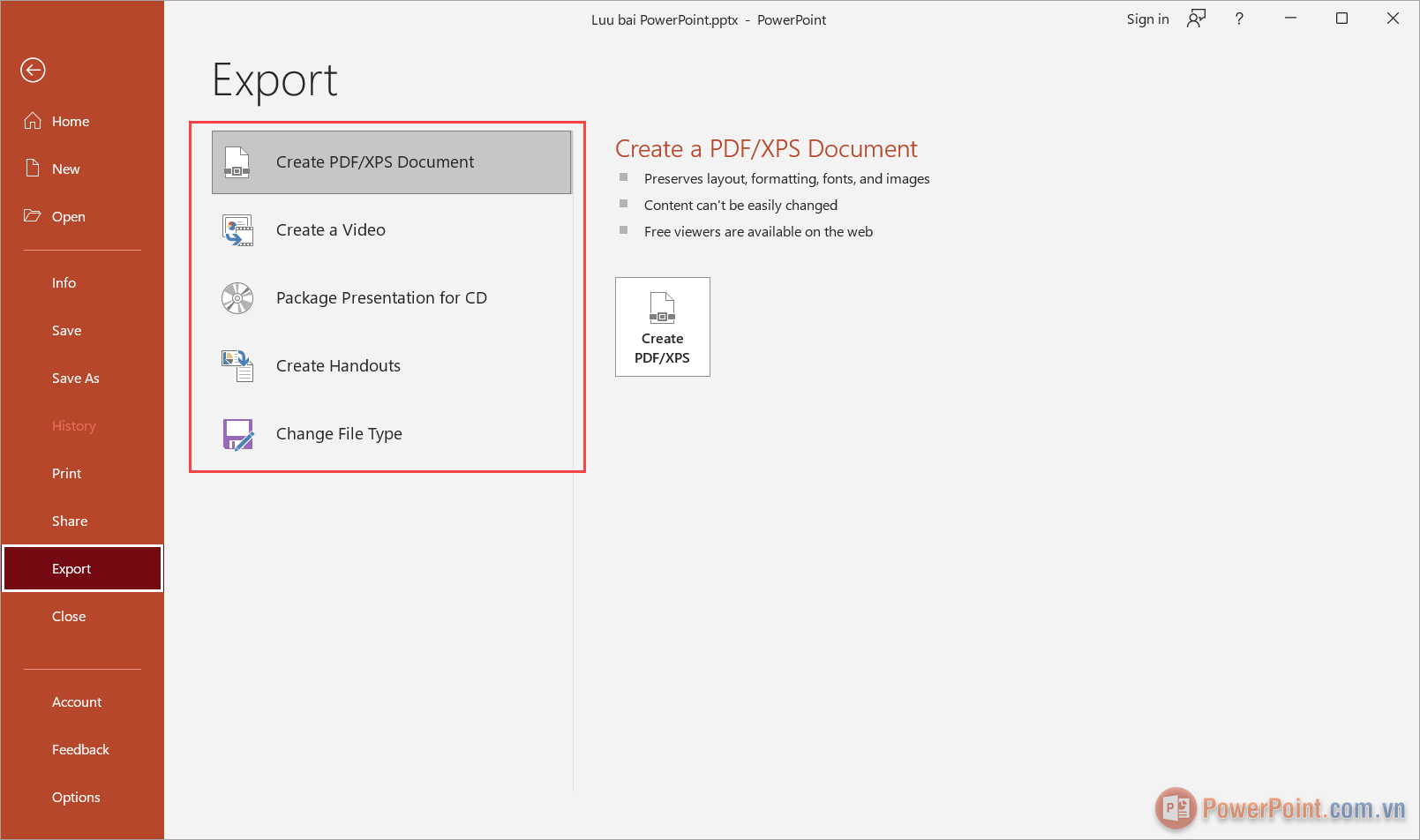
Bước 3: Khi bạn chọn các định dạng khác nhau, hệ thống sẽ tự động thay đổi định dạng lưu bài trình chiếu cho bạn. Lúc này, bạn chỉ cần đặt tên và chọn Publish để bắt đầu xuất file.
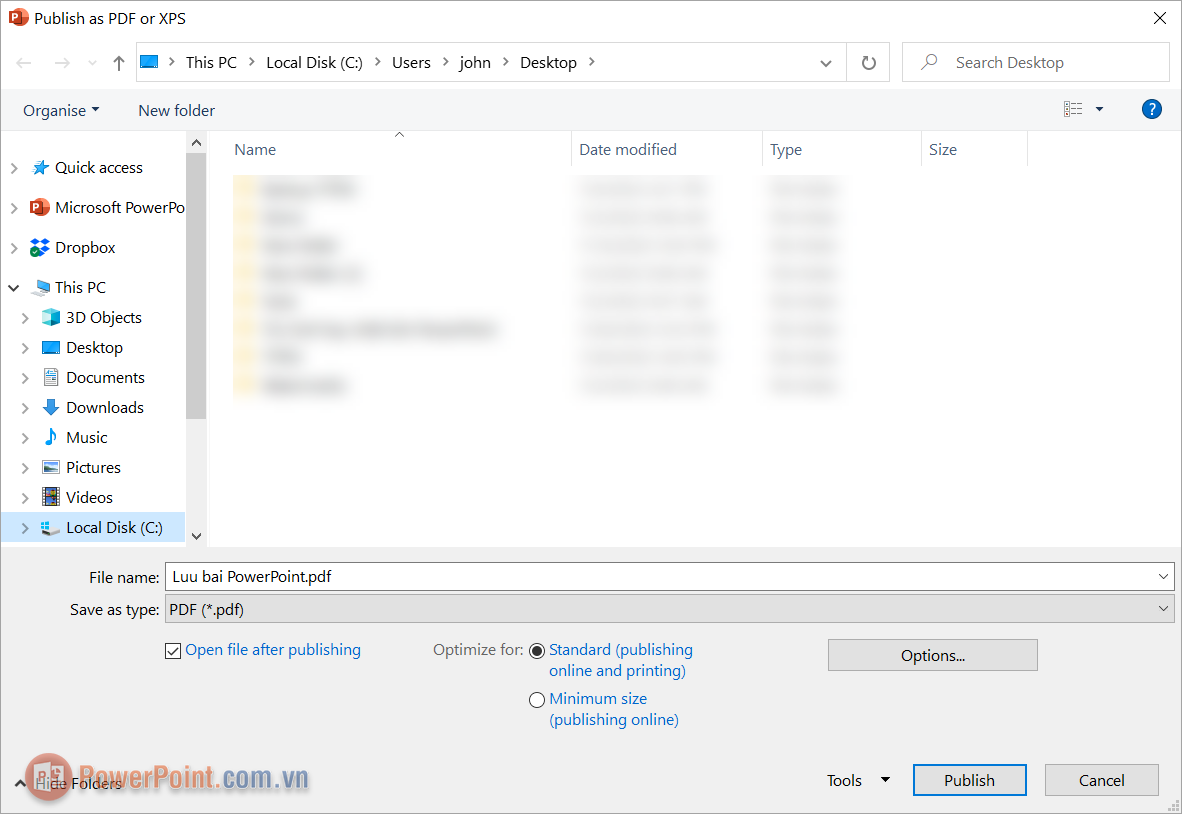
Trong bài viết này, PowerPoint.com.vn đã chia sẻ đến bạn những cách lưu bài trình chiếu trong PowerPoint nhanh chóng và hiệu quả nhất hiện nay. Chúc bạn một ngày vui vẻ!


