Copy CAD sang Word đôi khi sẽ bị lỗi mất hình nếu thao tác sai. Vậy làm thế nào để đảm bảo font chữ chuyển, ảnh sắc nét? Bạn đừng bỏ lỡ bài viết sau.
Gitiho sẽ chia sẻ cho bạn một số thủ thuật đơn giản chuyển CAD sang Word một cách nhanh chóng, chính xác. Nhờ đó quá trình làm việc, trao đổi hiệu quả hơn.
Vì sao cần copy CAD sang Word?
Sao chép hình ảnh, nội dung từ phần mềm AutoCAD sang Word giúp chúng ta chia sẻ dễ dàng với đối tác, khách hàng hay thành viên cùng nhóm. Bạn có thể đính kèm tài liệu dạng Word qua Email hoặc in ra nhanh chóng.

Một số trường hợp phải đưa vào báo cáo, tài liệu thuyết trình, dữ liệu được chuyển từ CAD sang Word cũng thuận lợi hơn. Bên cạnh đó, sau khi chuyển đổi định dạng, bản vẽ gốc sẽ không bị ảnh hưởng.
Khám phá thủ thuật copy CAD sang Word không bị lỗi
Một số người mới làm việc với phần mềm AutoCAD thường sao chép hình ảnh, nội dung file CAD bằng cách copy + paste sang Word. Tuy nhiên một số chi tiết có thể bị mất trong quá trình này. Vậy làm thế nào để đảm bảo chất lượng ảnh, font chữ khi copy từ CAD sang Word? Các bước hướng dẫn được chia sẻ ngay dưới đây.
Copy CAD sang Word thủ công
Cách đầu tiên, bạn có thể chuyển từ CAD sang file PDF để chuyển đổi về Word. Cụ thể:
Bước 1: Trong file làm việc AutoCAD, bạn nhấn Ctrl + P
Bước 2: Tại hộp thoại in ấn, bạn chọn như hình dưới.
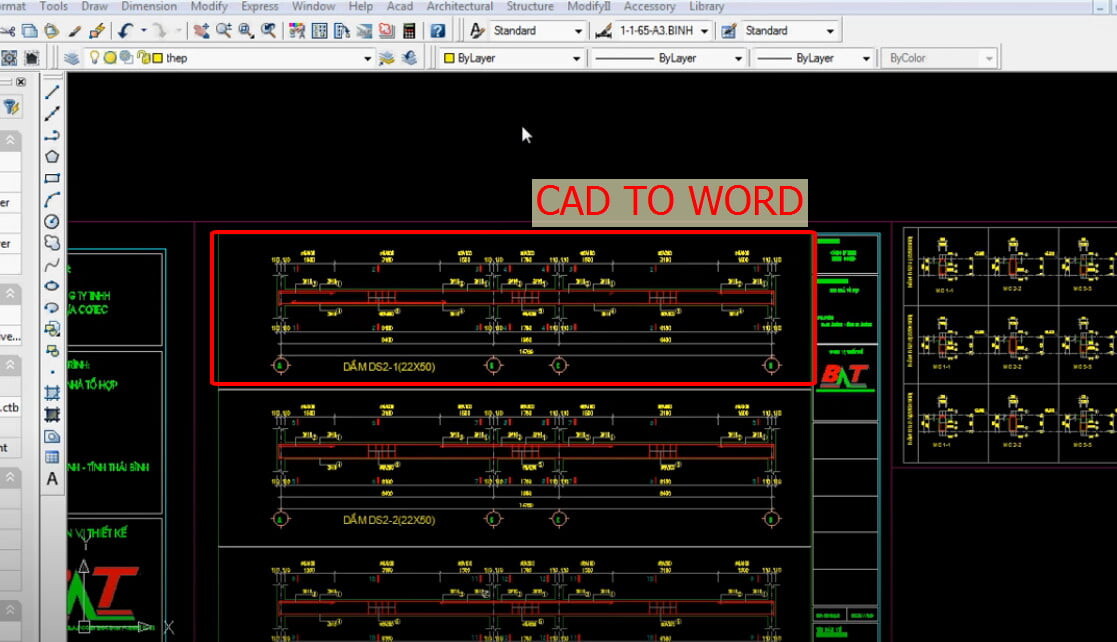
Bước 3: Chọn chi tiết trong file CAD cần chuyển sang Word bằng cách nhấp chuột trái bao bọc vừa khít hình cần lấy
Bước 4: Hộp thoại Plot xuất hiện -> Nhấn chọn theo hình dưới đây.
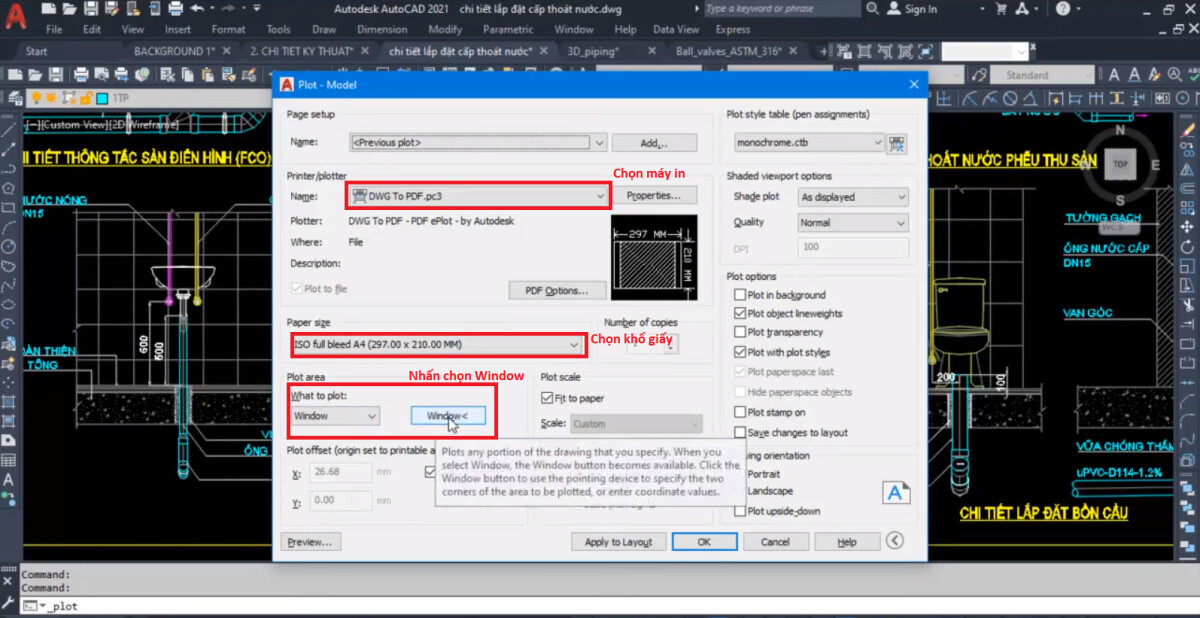
Bước 5: Nhấp chuột phải -> Chọn Plot.
Bước 6: Chọn vị trí lưu file.
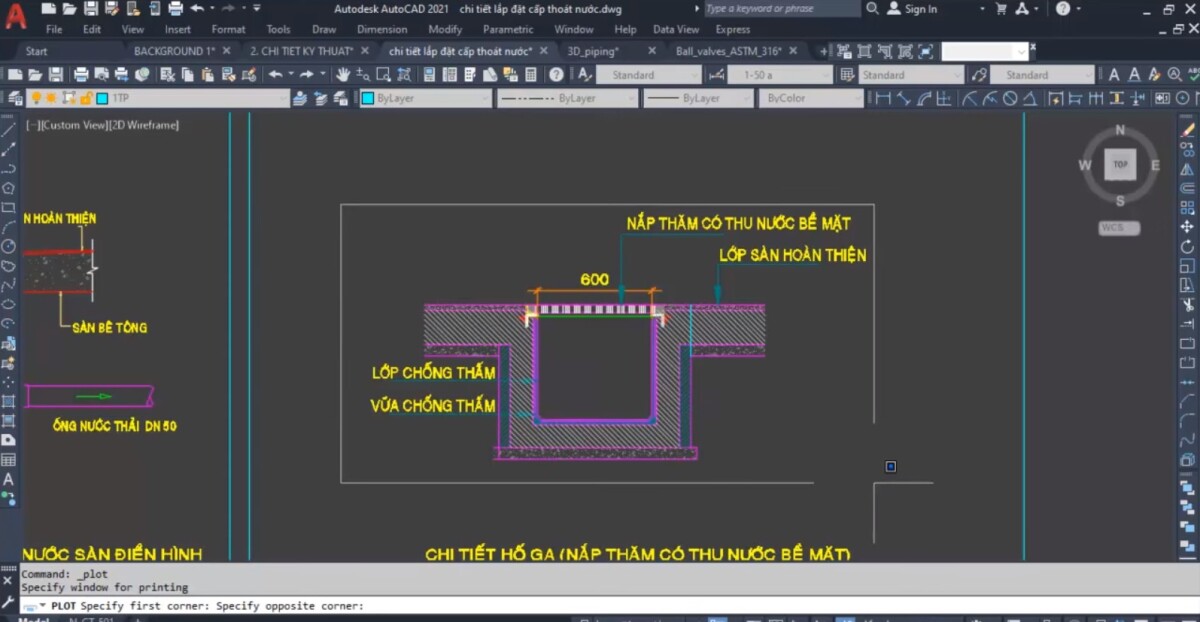
Bước 7: Nhấn giữ Shift + Windows + S để copy hình.
Bước 8: Bạn mở phần mềm Word -> Nhấn Ctrl + V để dán hình là xong.
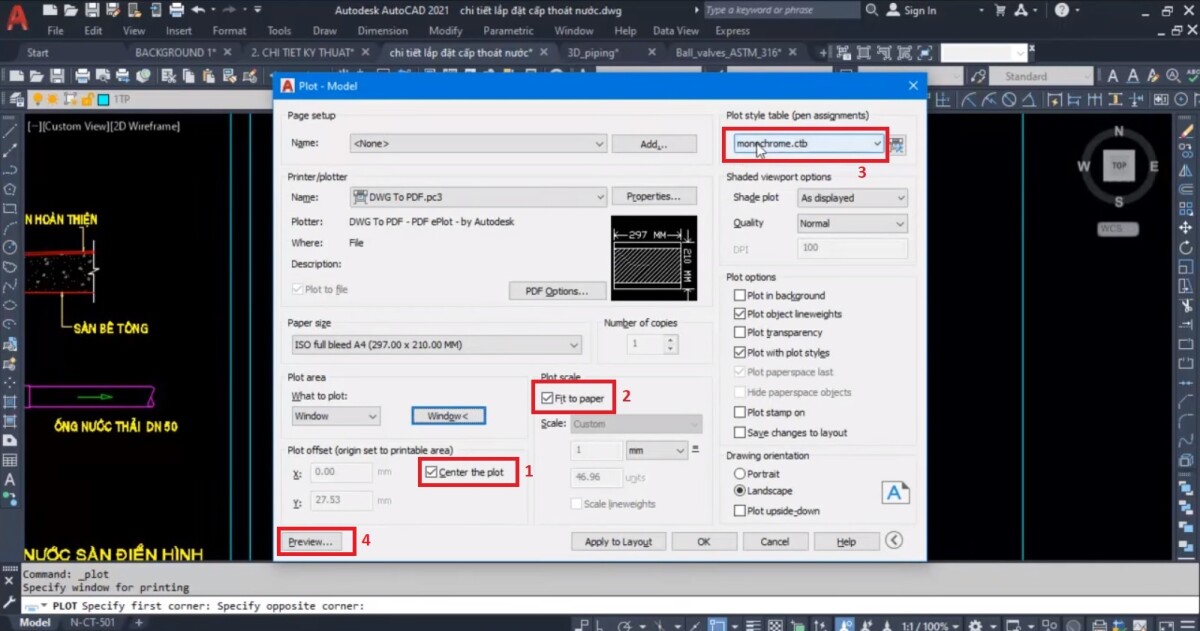
Chuyển CAD sang Word bằng phần mềm hỗ trợ
Ngoài cách kể trên, để đảm bảo chất lượng ảnh, font chữ chuẩn, bạn có thể copy CAD sang Word bằng phần mềm chuyên dụng. Theo đó ứng dụng BetterWMF được dùng khá phổ biến. Các bước thao tác như sau:
Bước 1: Bạn tải và cài đặt phần mềm BetterWMF về máy tính.
Bước 2: Mở phần mềm BetterWMF bằng cách nhấn Start -> All Programs -> BetterWMF -> BetterWMF for AutoCAD LT và chọn theo ảnh dưới.
Bước 3: Mở file CAD và di chuột chọn đối tượng cần chuyển -> Nhấn Ctrl + C để copy đối tượng.
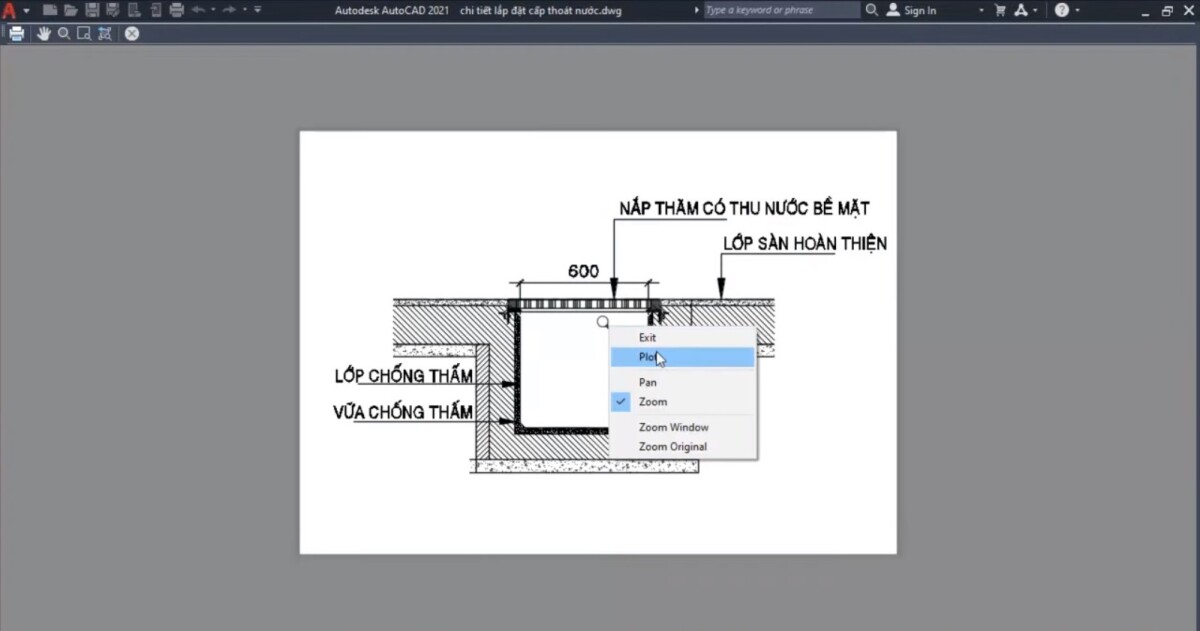
Bước 4: Bạn mở file Word -> Nhấn Ctrl + V để dán đối tượng vừa sao chép.
Tóm lại, để chuyển từ CAD sang Word không khó. Bạn chỉ cần làm đúng theo các bướng hướng dẫn trên sẽ đảm bảo được hình ảnh không bị giảm chất lượng, text không lỗi.
Gitiho hy vọng chia sẻ cách copy CAD sang Word giúp bạn thuận lợi trong quá trình làm việc. Bạn đừng quên theo dõi chúng tôi để tìm hiểu thêm nhiều thông tin về các thủ thuật trong AutoCAD mới nhất.
Xem thêm:
97 lệnh Autocad mà kỹ sư nào cũng nên biếtCách thiết lập bản vẽ Autocad nhanh chóng và tiện lợi


