Chèn bảng Excel vào Word 2010, 2013, 2016, 2019, 2022 cực dễ dàng chỉ với 4 cách đơn giản dưới đây!
Bạn đang làm việc trên một tài liệu Word và cần chèn một bảng tính Excel vào để hiển thị các số liệu hoặc biểu đồ. Tuy nhiên, bạn vẫn chưa biết cách để chèn bảng tính từ Excel vào file tài liệu Word của mình. Chính vì vậy, bài viết này XTmobile sẽ hướng dẫn bạn 4 cách chèn bảng Excel vào Word đơn giản nhất. Bạn có thể áp dụng các cách này cho các phiên bản Word 2010, 2013, 2016, 2019, và 2022.
Cách chèn bảng Excel vào Word bằng lệnh copy
Đây là cách đơn giản nhất để chèn bảng tính Excel vào Word. Bạn chỉ cần sao chép và dán bảng tính từ Excel vào Word, tuy nhiên, bảng tính sẽ không được liên kết với tài liệu Word nên nếu bạn thay đổi dữ liệu trong bảng tính, nó sẽ không được cập nhật trong Word.
Bước 1: Bạn mở file Excel chứa bảng bạn muốn chèn và file Word mà bạn muốn chèn bảng tính vào.

Bước 2: Bạn sử dụng chuột để nhấn chọn và sao chép bảng tính mà bạn muốn chèn vào Word.
Bước 3: Cuối cùng, bạn đặt con trỏ chuột vào vị trí mà bạn muốn chèn bảng tính trong file tài liệu Word. Sau đó, nhấn tổ hợp phím Ctrl + V để dán bảng tính vào Word.
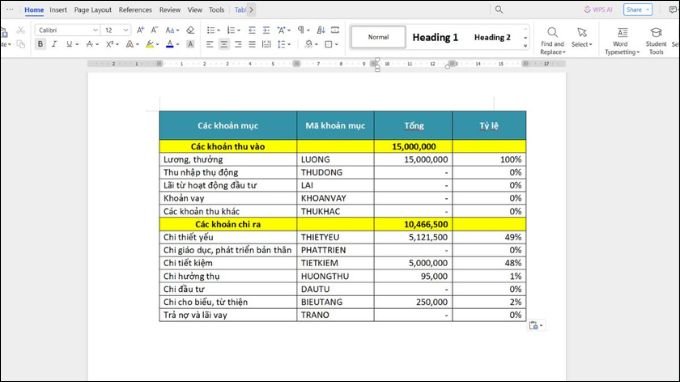
Cách chèn bảng Excel vào Word bằng lệnh Insert
Cách này sẽ giúp bạn chèn bảng tính từ Excel vào Word và liên kết nó với tài liệu Word. Điều này có nghĩa là nếu bạn thay đổi dữ liệu trong bảng tính, nó sẽ được cập nhật ngay lập tức trong tài liệu Word.
Bước 1: Mở file Word và đặt con trỏ chuột vào vị trí mà bạn muốn chèn bảng tính.
Bước 2: Trong thanh menu, bạn chọn tab “Insert” và sau đó chọn nút “Object”.
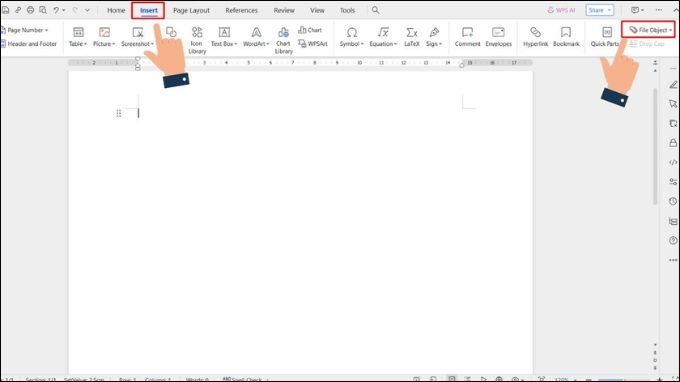
Bước 3: Trong hộp thoại Object, chọn tab “Create from File” rồi nhấn chọn nút “Browse” để tìm và chọn file Excel mà bạn muốn chèn.
Bước 4: Trong hộp thoại Object, bạn chọn một trong hai tùy chọn là “Link to File” và “Display as icon”. Nếu bạn chọn Link to File, bảng tính sẽ được liên kết với tài liệu Word và nếu bạn thay đổi dữ liệu trong bảng tính, nó sẽ được cập nhật trong Word. Nếu bạn chọn Display as icon, bảng tính sẽ được hiển thị dưới dạng biểu tượng trong tài liệu Word và khi bạn nhấp vào biểu tượng này, bảng tính sẽ mở ra trong Excel.
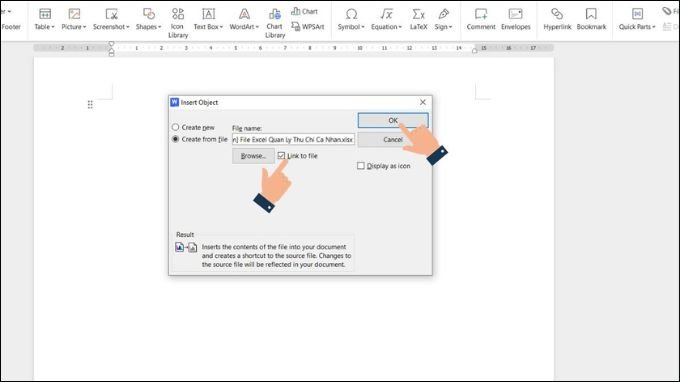
Bước 5: Sau khi hoàn thành các bước trên, bạn nhấn nút “OK” để chèn bảng tính từ Excel vào Word.
Cách chèn bảng Excel vào Word bằng đối tượng nhúng
Cách này cũng giống như cách chèn bảng tính bằng lệnh copy, tuy nhiên, nó cho phép bạn chỉnh sửa bảng tính ngay trong tài liệu Word.
Bước 1: Đầu tiên, bạn mở file Excel và Word mà bạn muốn chèn bảng tính vào.
Bước 2: Tiếp đến, bạn hãy sử dụng chuột để chọn và kéo bảng tính mà bạn muốn chèn vào Word. Sau đó, thả nó vào vị trí mà bạn muốn chèn trong tài liệu Word.
Bước 3: Bạn nhấn tổ hợp phím “Ctrl + C” để sao chép bảng tính từ Excel.
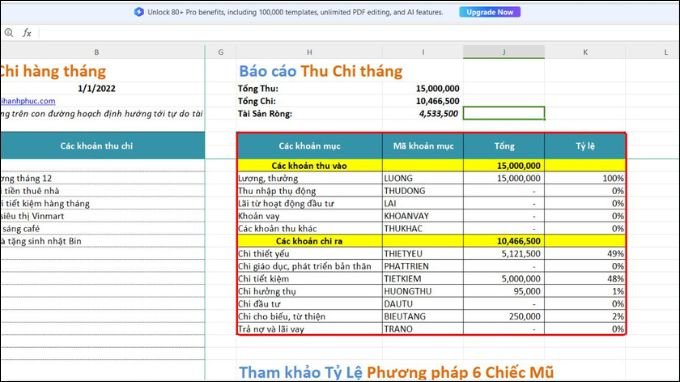
Bước 4: Bạn tiếp tục nhấn chọn tab “Home”, sau đó chọn nút “Paste” rồi chọn “Paste Special” trong menu xuất hiện.
Bước 5: Cuối cùng, trong hộp thoại Paste Special, bạn hãy nhấn vào tùy chọn “Paste” và chọn “Microsoft Excel Worksheet Object”.

Cách chèn bảng Excel vào Word bằng đối tượng liên kết
Cách này cũng giống như cách chèn bảng tính bằng lệnh copy, tuy nhiên, nó cho phép bạn chỉnh sửa bảng tính ngay trong tài liệu Word và nếu bạn thay đổi dữ liệu trong bảng tính, nó sẽ được cập nhật ngay lập tức trong tài liệu Word.
Bước 1: Mở cả file Excel chứa bảng tính và file Word mà bạn muốn chèn bảng tính vào.
Bước 2: Sử dụng chuột kéo chọn bảng tính mà bạn muốn chèn vào Word và nhấn “Ctrl + C” để sao chép bảng tính cần chèn.
Bước 3: Bạn bấm chọn tab “Home”, sau đó nhấn nút “Paste” và chọn “Paste Special” trong file tài liệu Word.
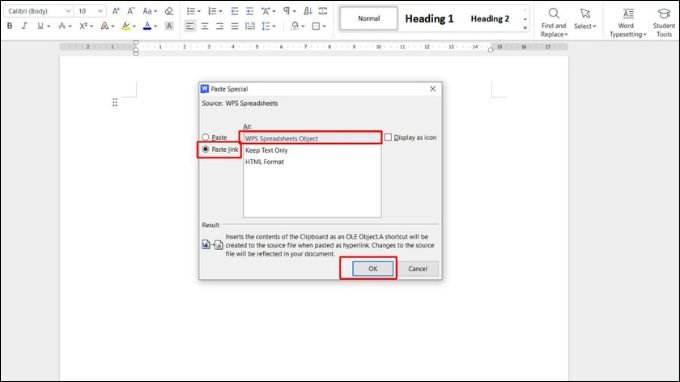
Bước 4: Trong hộp thoại Paste Special, bạn nhấn vào tùy chọn “Paste Link” và chọn “Microsoft Excel Worksheet Object”.
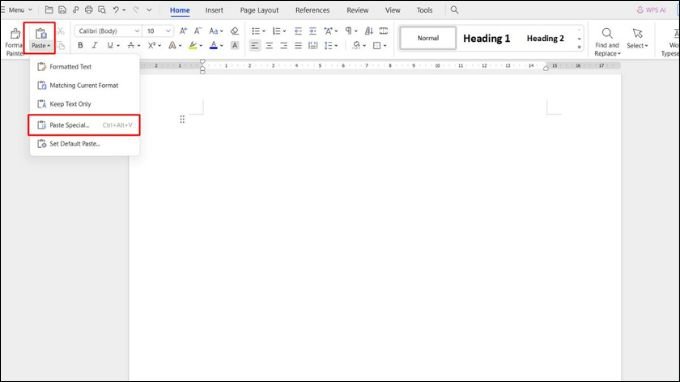
Kết luận
Trên đây là hướng dẫn 4 cách chèn bảng Excel vào Word đơn giản nhất 2024. Nếu bạn chỉ cần chèn bảng tính một lần và không cần liên kết với tài liệu Word, bạn có thể sử dụng cách chèn bảng tính bằng lệnh copy hoặc đối tượng nhúng. Tuy nhiên, nếu bạn cần liên kết bảng tính với tài liệu Word và cập nhật dữ liệu thường xuyên, bạn nên sử dụng cách chèn bảng tính bằng lệnh Insert hoặc đối tượng liên kết. Hy vọng bài viết hướng dẫn này sẽ giúp bạn hiểu rõ hơn về cách chèn bảng Excel vào Word và áp dụng thành công nhé!
Xem thêm:
- Hướng dẫn cách tạo CV trên Word siêu nhanh chỉ với vài click chuột
- Tạo hàm được đặt tên trong Google Sheets nhanh chóng với 9 bước sau!
- Thường xuyên sử dụng iPad để soạn văn bản, đây sẽ là thủ thuật bạn không thể bỏ qua
XTmobile.vn


