Mật khẩu chính là một tính năng giúp bảo vệ máy tính an toàn hơn. Tuy nhiên, bạn lại cảm thấy mất thời gian và khó chịu khi mỗi lần mở máy lại phải đăng nhập mật khẩu. Để giải quyết vấn đề đó cho mọi người, bài viết dưới đây của chúng tôi sẽ đem đến 2 cách tắt mật khẩu Win 10 để xóa bỏ mật khẩu nhanh chóng trên máy tính Windows 10 nhé!
Lý do nên tắt mật khẩu trên máy tính Windows 10
Trước khi đến với thủ thuật laptop giúp bạn xóa mật khẩu trên máy tính, bạn nên biết liệu rằng có nên tắt mật khẩu cho thiết bị của mình hay không. Công ty Microsoft luôn khuyến khích đến người dùng máy tính nên cài đặt mật khẩu khi đăng nhập vào máy tính nhằm bảo mật an toàn cho các thông tin cá nhân và các dữ liệu quan trọng. Tuy nhiên, nhiều người dùng lại không có nhu cầu sử dụng đến thao tác bảo mật này và muốn tắt mật khẩu đi, nhằm không tốn khoảng thời gian nhập password và tránh được trường hợp bạn quên mật khẩu thì vẫn có thể sử dụng được máy tính, laptop của mình.

Nhưng vẫn nên khuyên bạn, nếu như máy tính có lưu trữ những thông tin, dữ liệu quan trọng thì bạn vẫn nên cài đặt một lớp mật khẩu nhằm tránh các rủi ro bị xem lén hoặc đánh cắp nha!
Cách tắt mật khẩu trên máy tính Windows 10 bằng Netplwiz
Trước khi muốn tắt mật khẩu Win 10 thì bạn cần phải có tài khoản cá nhân để đăng nhập vào máy tính. Nếu bạn đang sử dụng tài khoản Microsoft để đăng nhập thì bạn chỉ cần thao tác xóa tài khoản Microsoft nhanh gọn đi, để tạo một tài khoản Local cá nhân mới sau đó là tiến hành tắt mật khẩu đăng nhập trên Windows 10.
Chúng tôi sẽ hướng dẫn bạn để có thể tắt được mật khẩu trên Win 10 nhưng người dùng không cần phải xóa đi tài khoản Microsoft.
- Bước 1: Nhấn tổ hợp phím Windows + R để mở hộp thoại Run và gõ vào netplwiz > nhấn OK hoặc Enter
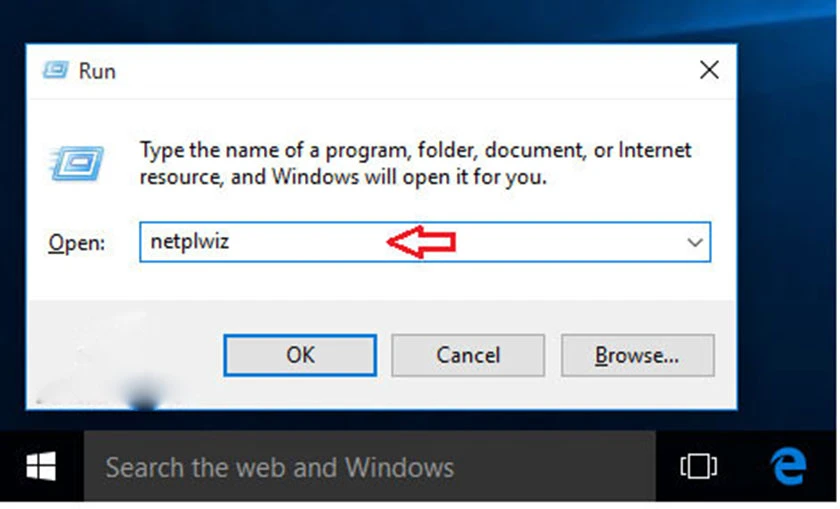
- Bước 2: Khi hộp thoại User Accounts xuất hiện, bạn sẽ kích vào tài khoản mà bạn muốn tắt, sau đó chọn Users must enter a username and password to use this computer và chọn vào Apply để tiến hành tắt mật khẩu.
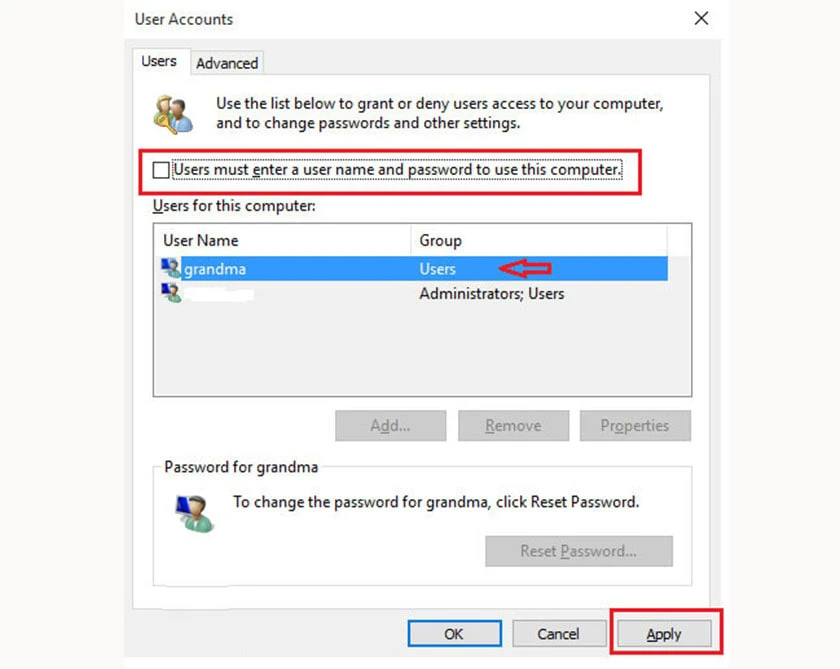
- Bước 3: Muốn tắt mật khẩu cho Windows 10, người dùng sẽ tạo một User mới để đăng nhập mà không cần đến mật khẩu, tiếp đến sẽ nhập đầy đủ thông tin > cuối cùng chọn vào OK.
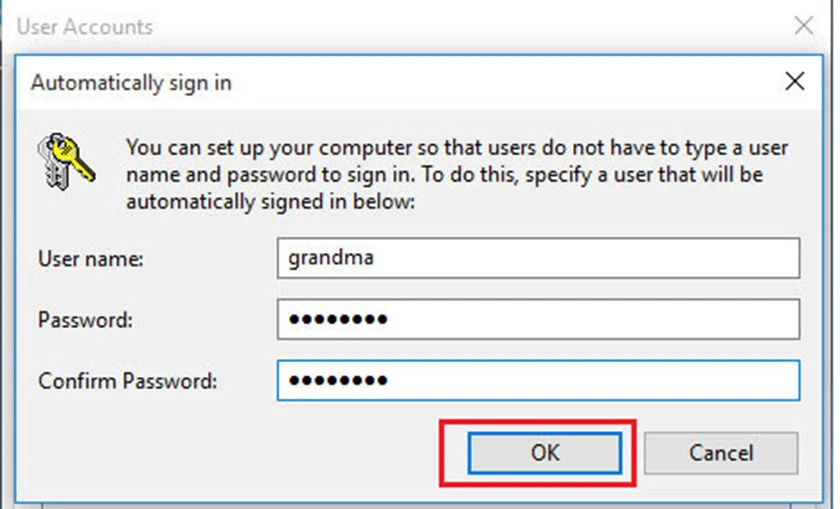
Trong đó:
- Username: Tên tài khoản mà người dùng tạo ra nhưng không được đặt trùng tên với tên tài khoản đã sử dụng.
- Password: Mật khẩu người dùng tự đặt.
- Confirm Password: Xác nhận lại mật khẩu bằng cách nhập mật khẩu giống với mật khẩu dùng bên trên.
Chỉ với 3 bước đơn giản như vậy là bạn đã thực hiện xong việc tắt mật khẩu đăng nhập trên máy tính Windows 10 bằng netplwiz cực kỳ nhanh chóng rồi nhé!
cài window 10 cho Macbook
Cách xóa bỏ mật khẩu Win 10
Việc xóa tắt mật khẩu Win 10 cũng chỉ áp dụng đối với tài khoản Local trên máy tính và sẽ không áp dụng cho tài khoản Microsoft Global. Nếu người dùng sử dụng tài khoản Microsoft bạn vẫn có thể xóa hoàn toàn mật khẩu. Tuy nhiên, mọi người phải cần thêm bước chuyển sang tài khoản cục bộ. Kéo theo việc xóa bỏ mật khẩu là thiết bị sẽ dễ bị truy cập trái phép từ xa và cục bộ.
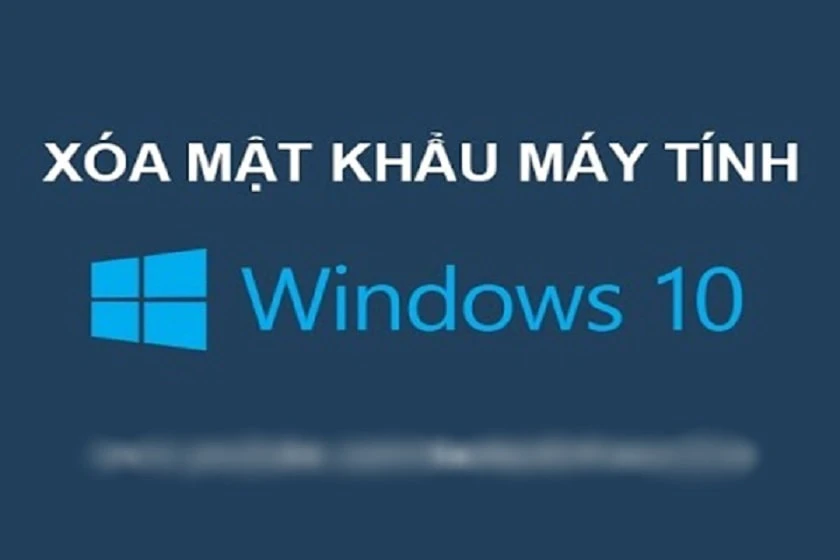
Xóa, tắt mật khẩu Win 10 mật khẩu của tài khoản Local
Để xóa bỏ mật khẩu trên máy tính Win 10 bạn cần:
- Bước 1: Tại thanh tìm kiếm gõ và chọn vào từ khóa Manage your account
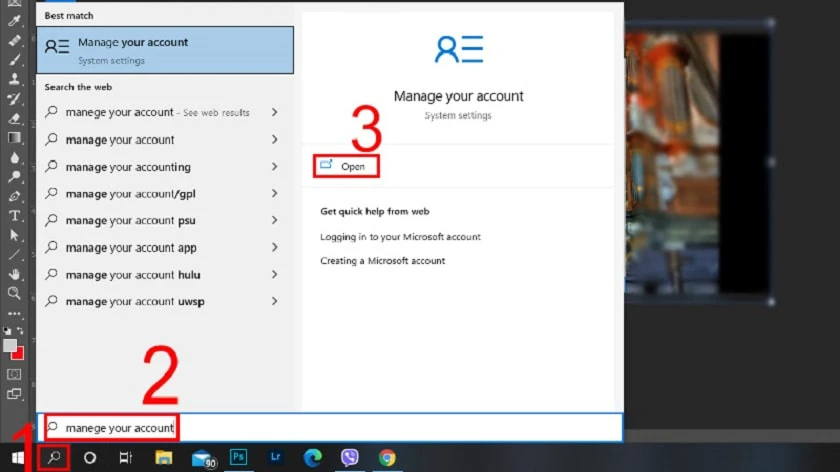
- Bước 2: Giao diện cửa sổ Settings hiện lên, sau đó chọn vào Sign in with a local account instead
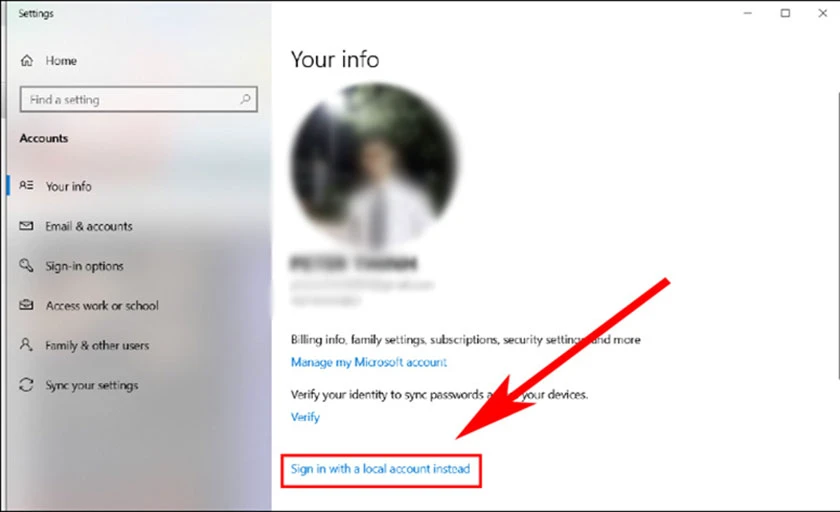
- Bước 3: Nhấn Next để tiếp tục sang bước sau
- Bước 4: Lúc này hệ thống sẽ yêu cầu bạn xác nhận, nhập pin hoặc mật khẩu của tài khoản Microsoft được yêu cầu > sau đó nhấn OK.
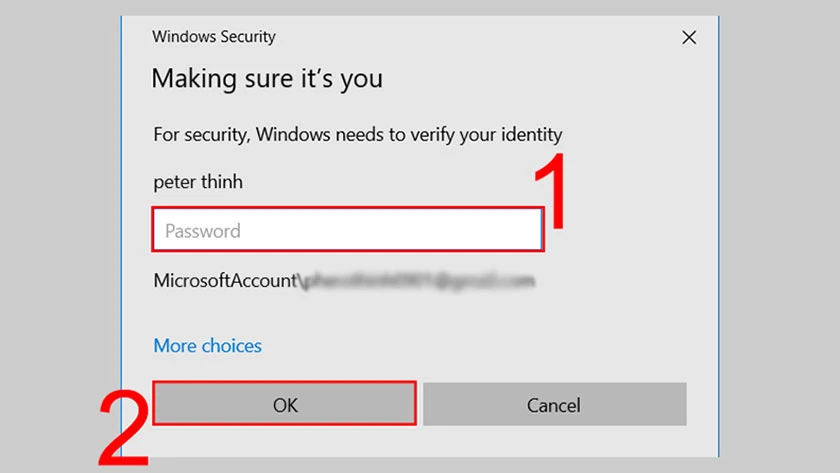
- Bước 5: Tiếp theo bạn cần đổi tên username và để trống các mục còn lại > Chọn vào
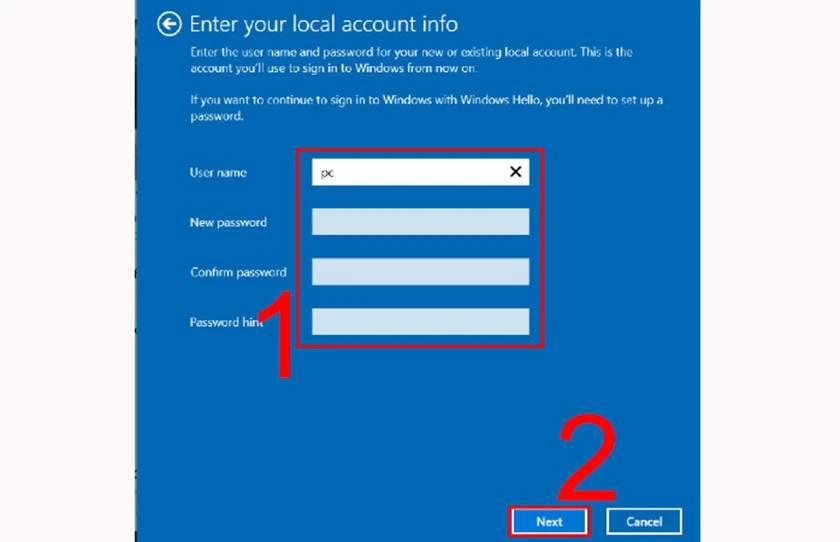
- Bước 6: Nhấn vào Sign out and finish để hoàn tất quá trình đăng xuất và xóa mật khẩu trên Win 10.
Xóa, tắt mật khẩu Win 10 cho tài khoản cục bộ
Ngoài ra, nếu bạn muốn xóa, tắt mật khẩu máy tính Win 10 của tài khoản cục bộ, bạn có thể thực hiện như sau:
- Bước 1: Tại thanh tìm kiếm gõ và chọn vào từ khóa sign-in options
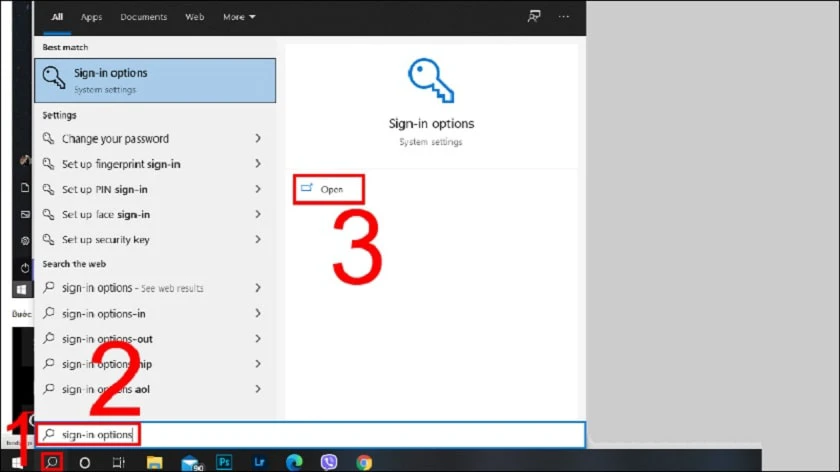
- Bước 2: Giao diện của cửa sổ Settings hiện lên, chọn vào Password > xong chọn Change.
- Bước 3: Giao diện mới hiện ra sẽ yêu cầu bạn xác nhận mật khẩu của tài khoản > xong nhấn
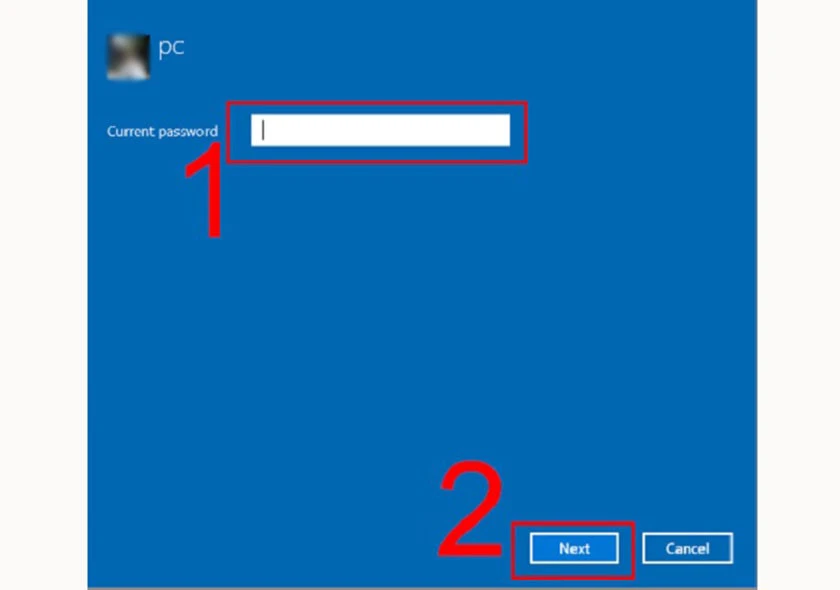
- Bước 4: Nhập mật khẩu mới > xác nhận lại mật khẩu > nhập mật khẩu gợi ý vào ô Password hint > xong chọn Next
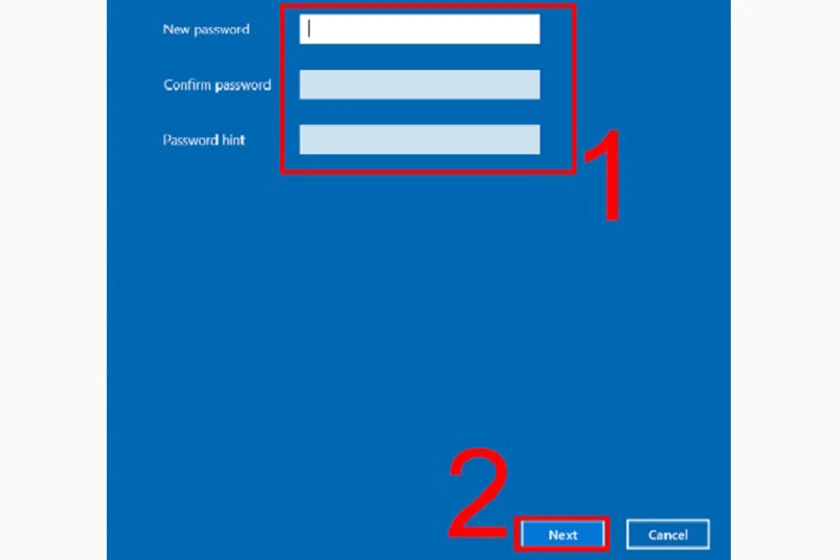
- Bước 5: Chọn Finish
Hy vọng các cách xóa tắt mật khẩu Win 10 rên đây sẽ giúp bạn áp dụng thành công trên máy tính của mình nhé!


